Chrome更新0x80040902錯誤問題,主要透過下列3種方法解決。第一、在命令提示字元cmd中使用Taskkill結束Chrome處理程序;第二、透過禁用Chrome瀏覽器的相容模式;第三、移除妨礙Chrome更新程式的第三方防毒軟體,還有重啟電腦移除重裝程式的一般處理辦法。
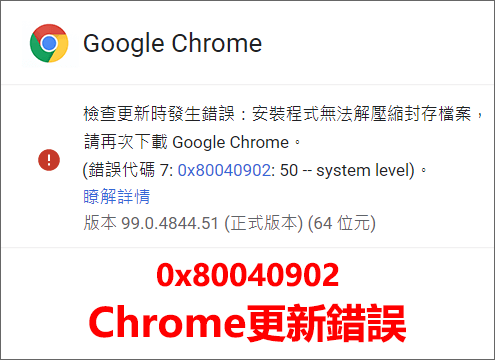
前言
Google Chrome是目前最受歡迎的網路瀏覽器,全球使用用戶超過26.5億人,同時出現問題也是常有的事,一些 Windows用戶在嘗試將Google Chrome更新到最新版本時,有時會看到錯誤代碼0x80040902 。在大多數情況下,問題出現在64位版本的Chrome上。
下面是Chrome更新錯誤的訊息:
“檢查更新時發生錯誤:安裝程式無法解壓封存檔案,請再次下載Google Chrome。(錯誤代碼 7: 0x80040902: 50 -- system level)。”
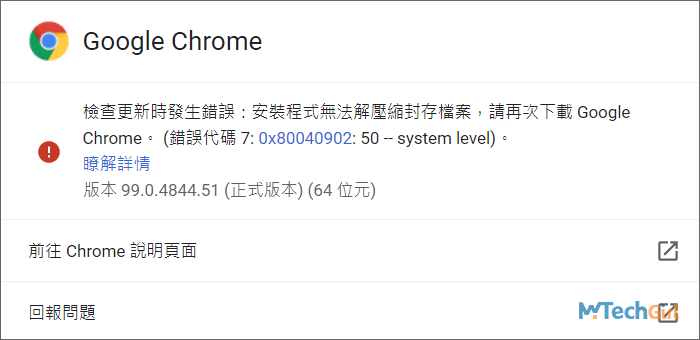
在某些情況下,由於一系列卡住的Chrome處理程序無法與Google下載伺服器建立連線,會出現此問題。在這種情況下,重新啟動Chrome瀏覽器或強制結束相關處理程序應該可以解決問題。
方法一:Chrome更新錯誤透過重新啟動瀏覽器或計算機
當遇到Chrome更新錯誤代碼0x80040902,您應該第一時間重新啟動Chrome瀏覽器或重啟您的計算機,可以解決大部分問題,每次我遇到Chrome更新不了時,我首先嘗試關閉Chrome瀏覽器。
在關閉Chrome瀏覽器前,確保在線編輯的專案或其他需要存儲的在線檔案是保存狀態,不要一次性關閉所有Chrome上開啟的分頁,Chrome會檢測到是不正常關閉,可能重啟後仍然無法更新Chrome。
重新啟動計算機或Chrome瀏覽器後,啟動Google Chrome瀏覽器並查看錯誤代碼 0x80040902是否再次出現。如果是這樣,請看下一個修復方法。
方法二:使用Taskkill指令結束卡住的Chrome處理程序
事實證明,觸發此過程的最常見案例之一是選擇卡住的Chrome處理程序,這些處理程序將阻止瀏覽器自我更新的能力。您應該使用管理員身分的cmd 介面,輸入Taskkill指令,以強制關閉每個可能掛起的Chrome處理程序。
下面是使用該指令的詳細指南:
步驟1:在鍵盤上按快速鍵Windows+R鍵開啟[執行]介面,在文本框中輸入:
cmd
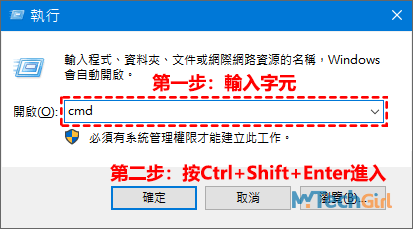
然後按Ctrl+Shift+Enter鍵以系統管理員身分開啟命令提示字元介面。
!请注意:當您看到使用者帳戶控制(UAC)時,滑鼠單機[是]按鈕以授權系統管理員權限。
步驟2:進入cmd介面後,按順序執行以下指令,並在每列指令後按Enter鍵執行Kill所有涉及的Chrome處理程序:
taskkill /im chrome.exe /f taskkill /im googleupdate.exe /f taskkill /im google*.exe /fi “STATUS eq RUNNING” /f taskkill /im google*.exe /fi “STATUS eq UNKNOWN” /f taskkill /im google*.exe /fi “STATUS eq NOT RESPONDING” /f
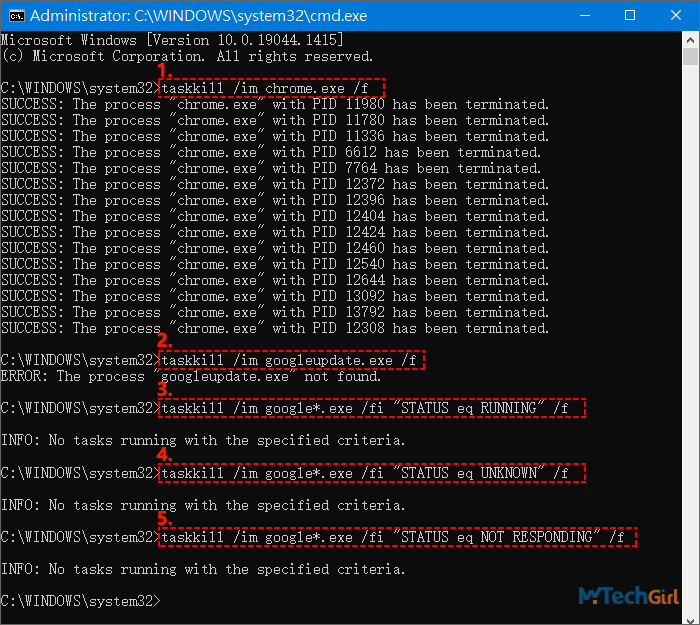
普通用戶通常執行第一列的指令便可完全結束Chrome處理程序,如果您安裝了其他類型的Chrome可能需要把上面的指令依次執行才能結束,大家都全部執行也沒關係,如果沒有相應處理程序,指令會返回無法找到的提醒。
步驟3:成功處理每個指令後,關閉cmd命令提示字元,開啟Google Chrome並嘗試再次更新以查看問題是否已解決。
如果您在嘗試更新Google Chrome瀏覽器時仍然看到錯誤代碼0x80040902,請看下一個方法。
方法三:Chrome更新錯誤透過禁用相容模式
在某些情況下,Google瀏覽器與您計算機的當前操作系統不相容,從而導致瀏覽器更新過程出現問題。如果是這種情況,禁用相容模式可以解決問題。下面教大家如何設定:
步驟1:首先,在您的電腦桌面上滑鼠右擊Google Chrome圖示,然後從下滑選單中選擇[內容]選項進入。
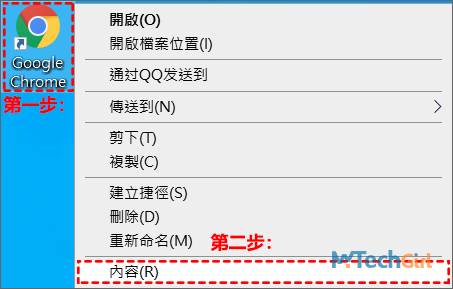
步驟2:在Google內容介面中,在介面上方選擇[相容性]欄目,並在[相容模式]區塊取消勾選[以相容模式執行這個程式],預設情況下是取消狀態。
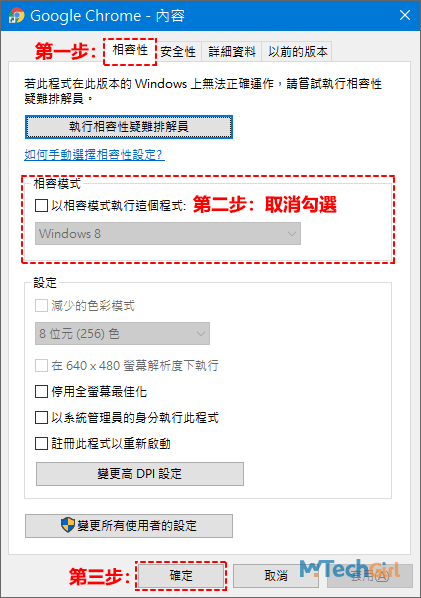
最後,更新您的Google Chrome瀏覽器並查看0x80040902錯誤是否仍然存在。
方法四:如果可行請卸載第三方防毒程式
大多數情況下,您的第三方防病毒軟體會干擾您的許多程式,包括您的Google Chrome瀏覽器。這是因為某些處理程序(例如更新處理程序)被錯誤地標記為威脅,從而阻止了該操作,導致Google Chrome更新時出現 0x80040902等錯誤。
您可以做的最佳解決方案是卸載防毒程式並查看錯誤是否已解決。請按照以下步驟卸載程式:
步驟1:首先,在鍵盤上按快速鍵Windows+R鍵開啟[執行]介面,在文本框中複製貼上以下字元:
appwiz.cpl
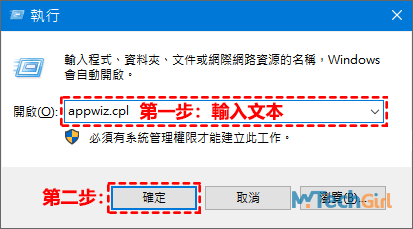
並按Enter鍵進入[程式與功能]介面。
步驟2:在此介面,找到第三方防毒程式並選中後,滑鼠右鍵單擊會出現[解除安裝/變更]字樣,直接點擊將會啟動卸載程式,根據防毒程式引導提示進行卸載任務。
步驟3:防毒程式卸載完成後,重新啟動計算機,電腦完全重啟後,再次更新您的Google Chrome瀏覽器,看看0x80040902問題是否仍然出現。
如果卸載第三方防毒軟體後更新過程正常,您可能需要考慮使用微軟的內建防毒程式來避免此問題再次發生。
方法五:0x80040902更新錯誤需卸載並重新安裝 Google Chrome
如果上述所有解決方案都不起作用,您可以做的最後一件事是完全卸載Chrome程式並重新下載。這會刪除瀏覽器的任何內部處理程序以阻止您對其進行更新。
溫馨提示:如果您未登入Chrome帳戶並且已將網頁添加為書籤,當卸載Chrome瀏覽器將永久刪除這些書籤。在卸載瀏覽器之前,請確保您登入到您的 Google 帳戶並同步您可能需要的任何書籤或擴充程式。
下面將詳細講解卸載並重新安裝Chrome的步驟:
步驟1:首先,按快速鍵Ctrl+R鍵將會彈出Windows[執行]介面,並在文本框中複製貼上以下字元:
appwiz.cpl
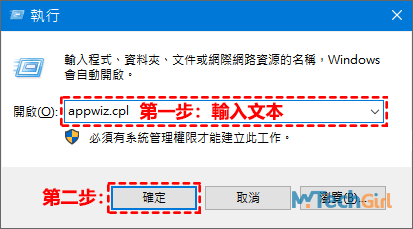
並按Enter進入[程式與功能]介面。
步驟2:在程式與功能介面中找到Google Chrome程式,然後滑鼠右擊彈出下滑選單,選擇[解除安裝]項目進行卸載任務。
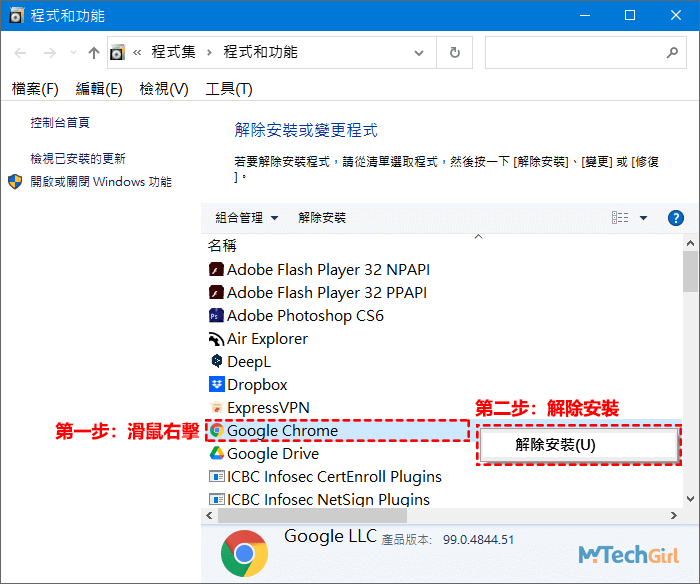
步驟3:接下來按照卸載程式引導說明卸載Chrome瀏覽器,如果您想刪除您的個人資料訊息,例如書籤和歷史紀錄,請選中同時刪除您的瀏覽資料。完成卸載後,請重新啟動計算機。
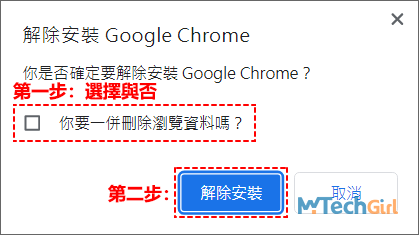
計算機重新啟動後,開啟您擁有的其他瀏覽器,例如Firefox或Edge。然後搜尋並下載Google Chrome,最後將其安裝在您的電腦上。
溫馨提示:重新安裝Chrome瀏覽器後,一定要設定Chrome下載位置,預設是在C槽,長期以來累積在系統槽的檔案會影響電腦性能。
安裝完成後,您不會再遇到煩人的更新錯誤代碼0x80040902,因為您重新安裝Chrome已經是最新版本,無需更新。
總結
修復 Google Chrome上的錯誤代碼0x80040902不僅可以更新您的瀏覽器,還可以確保其安全。過時的Chrome可能會使您在上網時面臨風險,因此每當有新的更新程式時,請務必立即安裝。更新有時還附帶功能升級,可幫助您更有效率的工作。
如果您想要Chrome替您更高效的工作,那麼提高Chrome下載速度和快速清除快取就顯得尤為重要,這個清除快取的方法,屬於隱藏技巧,但是非常實用,尤其是工作中需要強制清除快取的網站開發人員,經常清除快取也可提高Chrome的整體性能。
如對文章有任何疑問和建議請發送電子郵件到wanda.mytech@gmail.com,我會不定期更新文章內容,希望幫助更多的人解決問題。
本篇文章於最近更新修正過,以保證文章內容的有效性和全面性。