Chrome下載檔案失敗的問題,主要透過下列2種方法解決。第一、Google Chrome下載檔案中斷透過內建的下載管理器恢復檔案下載;第二、使用Wget命令工具恢復Chrome下載中斷的檔案,二種方法各有所長,希望能幫助大家解決問題。

前言
Google下載失敗有時可能是您的網際網路連線不穩定造成的。從Chrome下載大檔案時,任何突然的連線中斷都可能令人沮喪。有時,您可能必須從頭開始下載檔案,因為Google瀏覽器無法檢測到您剛剛下載的檔案片段。
如果您使用有限的帶寬計劃,或者您的ISP在您超過合理使用限制後限制數據,那麼中斷下載的後果可能會很昂貴。我們將向您展示如何在Google Chrome下載檔案失敗後繼續下載的方法。
Google Chrome下載失敗的原因
我們不能完全將下載中斷歸咎於Chrome瀏覽器。出現部分或不完整下載的原因有下列3種情況:
- Web伺服器不允許您恢復下載並強制檔案從頭開始下載。
- 如果您的網際網路連線速度較慢或伺服器因請求而過載,則超時可能會導致下載不完整而失敗。
- 源檔案已損壞。在這種情況下,無論您使用哪種網路瀏覽器,您都會體會到下載中斷的情況。
方法一:使用Chrome下載管理器恢復檔案下載
Google瀏覽器有一個內建的下載管理器來顯示你所有的下載,無論是下載中的、失敗的、取消的還是完成的。按Ctrl+J或單擊選項下滑選單並選擇下載以開啟下載管理器。
此方法現在可以修復大部分Chrome 下載失敗的問題,操作相對簡單,下面是詳細的操作步驟:
步驟1:開啟Chrome瀏覽器並在其地址欄複製貼上下列字元:
chrome://downloads/
並按Enter鍵即可開啟Chrome下載管理器,在介面中您可以查看Chrome下載檔案的訊息,Chrome現在支援斷點續傳下載,下圖有2個下載檔案,上面一個是我手動暫停,下面一個是因為網路不穩定導致下載失敗,在下載檔案的名稱後面會顯示:失敗 - 網路錯誤的提示。這2種情況都可以點擊[繼續]按鈕進行繼續下載,不用重新開始下載。
如果您不會在地址欄輸入字元,則可以透過點擊Chrome瀏覽器右上方的三個圓點圖示彈出下滑選單,並在選單中找到[下載]連結點擊進入Chrome下載管理器介面。
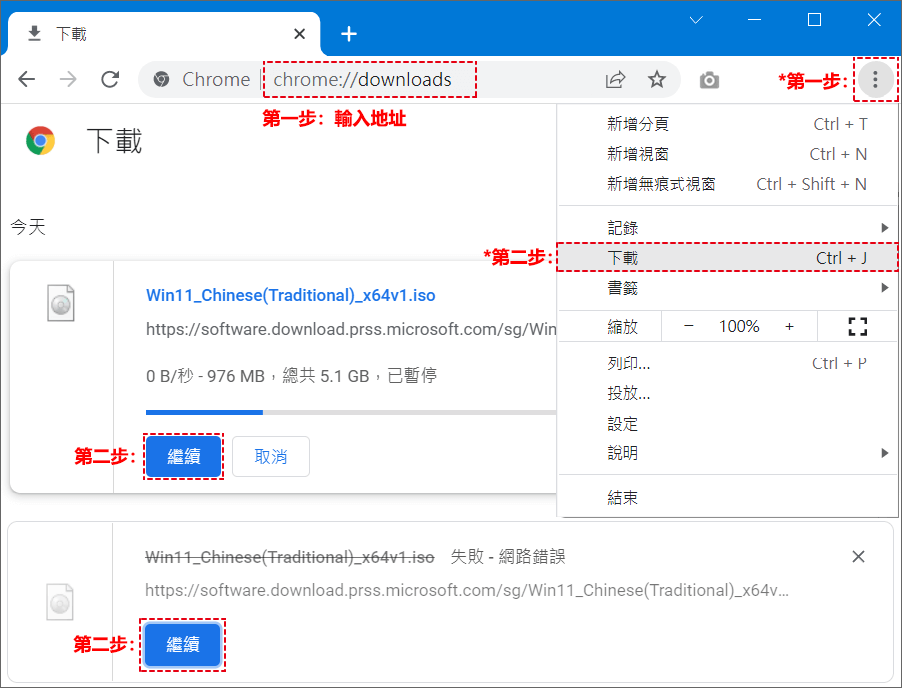
溫馨提示:您也可以透過在鍵盤上按快速鍵Ctrl+J快速進入Chrome下載管理器介面。
這種方法不一定能完全修復Google 下載失敗的問題,如果您使用這種方法失敗了,請繼續往下看解決辦法。
方法二:Google Chrome下載檔案中斷透過Wget工具
如果在Chrome中無法繼續下載,您可以嘗試Wget。它是一個免費的命令行工具,用於從Web下載檔案。Wget在緩慢或不穩定的網路連線上表現出色。如果下載失敗,它將繼續重試,直到整個檔案下載到您的計算機。
有許多版本的Wget可用於Windows 10。前往Eternally Bored下載最新的 1.21.3 64位版本。我使用的是Chrome下載的Wget工具,可執行檔案保存在下列目錄:
D:\Chrome download
如果您設定的是其他下載資料夾,可以點擊Chrome下載位置進行查看,一般Chrome預設的下載位置是C:\Users\[用戶名]\Downloads,用戶名通常是Administrator,那麼預設的下載目錄通常則是:
C:\Users\Administrator\Downloads
但是盡量不要下載檔案到C槽,這樣您的電腦性能才能時刻保持最佳狀態。
溫馨提示:您可以透過兩種方式運行Wget工具:1、使用cd命令切換到包含可執行檔案的目錄下;2、將Wget工具將其添加為環境變數,以便您可以從任何目錄訪問它。如果您打算經常使用Wget,我們建議您使用後者。
教您如何為Wget設定環境變數
步驟1:首先,在鍵盤上按Win快速鍵Windows+I鍵,將開啟[Windows設定]介面,然後點擊[系統]區塊進入。
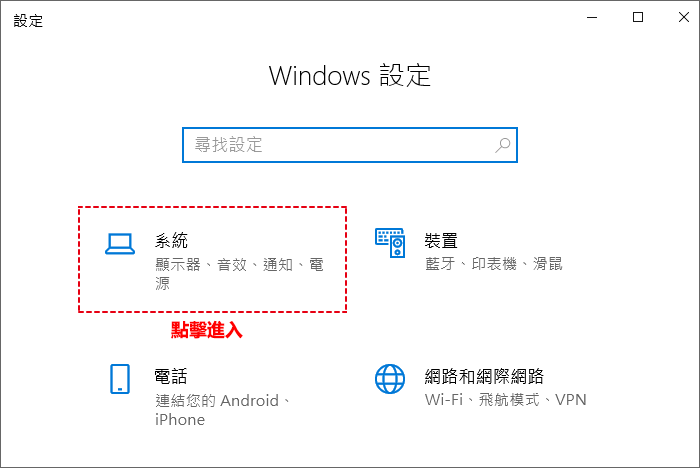
步驟2:進入系統設定介面後,在左側點擊[關於]會在右側彈出相應詳情設定,在右側滑動滑鼠到介面底部點擊[進階系統設定]連結進入。
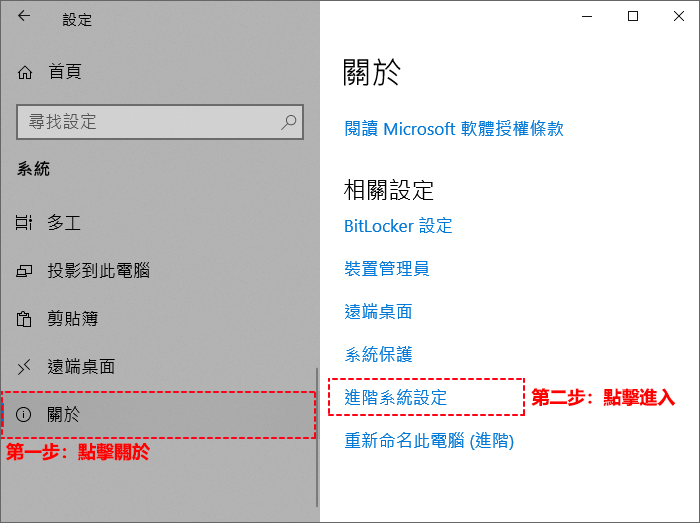
溫馨提示:想要快速開啟[關於]介面,可以透過在鍵盤上按快速鍵Windows+PauseBreak鍵,PauseBreak鍵位於鍵盤的右上角區塊。
步驟3:進入[系統內容]介面後,點擊[環境變數]按鈕進入。
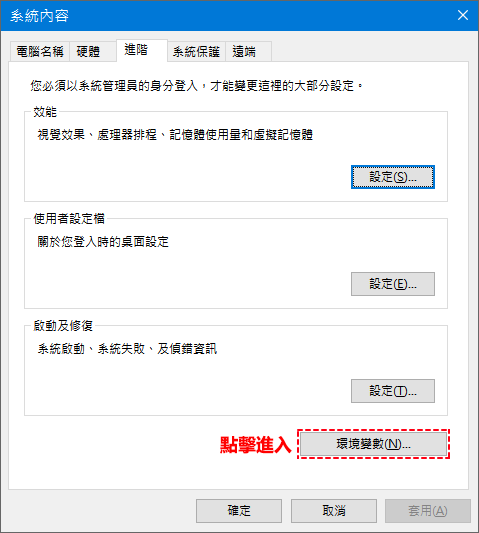
步驟4:進入[環境變數]介面後,在Administrator的使用者變數區塊下找到[Path]變數,滑鼠左鍵雙擊進入相應介面。
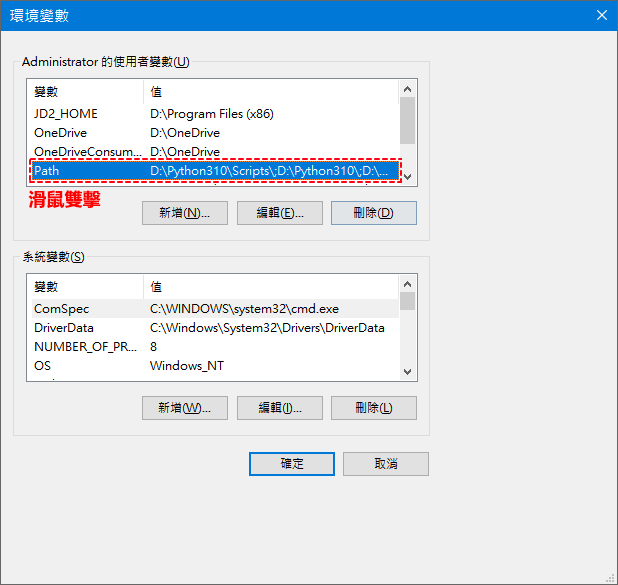
步驟5:現在可以編輯環境變數,點擊右上方[新增]按鈕,會在左邊區域提醒您添加目錄地址,您可以將下載的Wget工具所在的目錄地址複製到這裡,如果您的是預設目錄:
C:\Users\Administrator\Downloads
就將其複製貼上在環境變數列表中,如下圖所示,最後點擊下方[確定]按鈕以及之前開啟介面的[確定]按鈕,即可存儲環境變數。
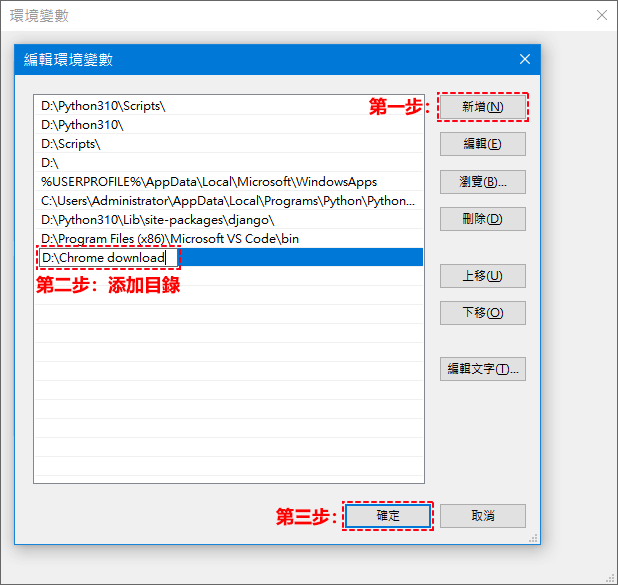
現在開啟命令提示字元(cmd)並輸入“wget -h”以測試是否一切正常。如果是在Windows PowerShell中,需要輸入“wget.exe -h”以加載 Wget 幫助選單,下圖是正確配置好的Wget工具。
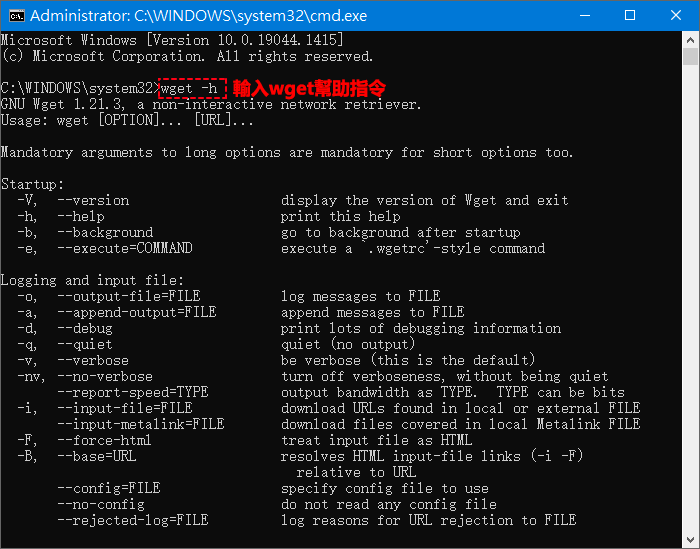
重新命名未下載完成的檔案
在透過Wget下載檔案之前,我們需要兩個基本訊息:網站URL和未下載完成檔案的位置。
步驟1:在鍵盤上按Ctrl+J鍵開啟Chrome下載管理器,找到下載部分數據的檔案,滑鼠右鍵單擊源檔案的網域地址,然後選擇[複製連結網址]選項,將連結複製到記事本裡。
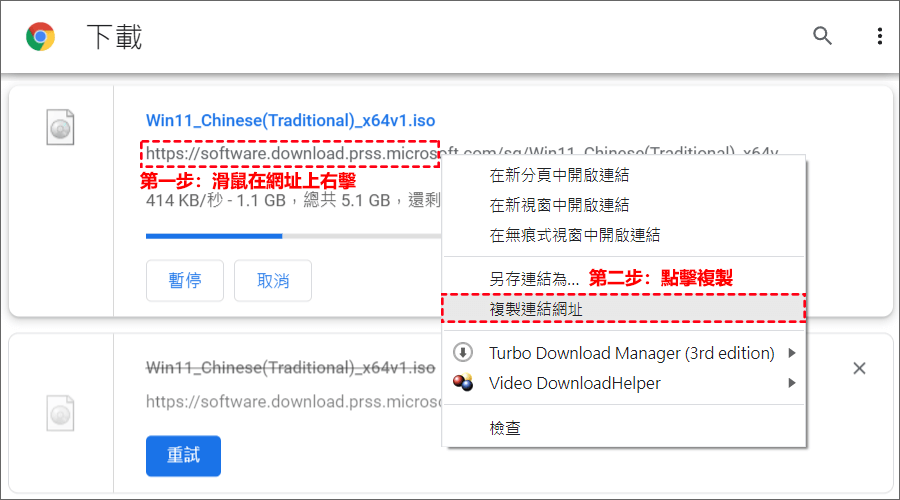
步驟2:點擊下載管理介面有上方三個圓點圖示,將彈出下滑選單,點擊[開啟下載內容資料夾]進入下載目錄介面。
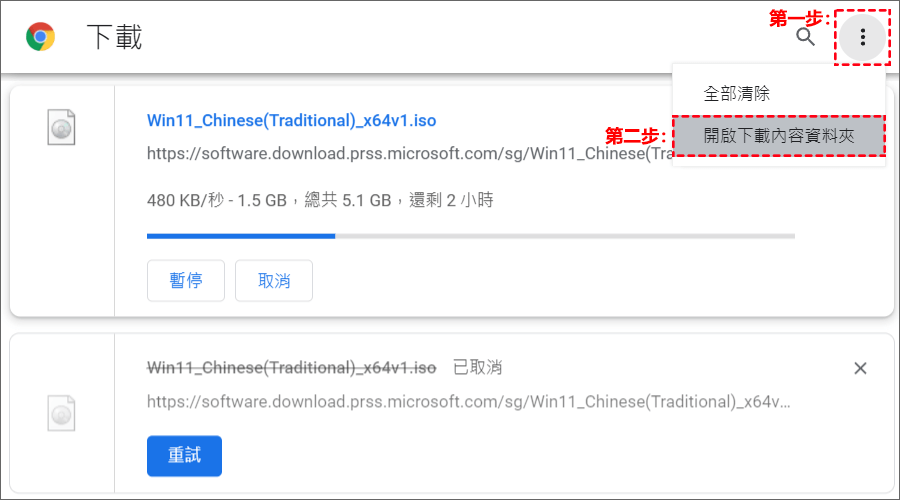
步驟3:開啟Chrome下載目錄,可以看到未下載完成的檔案,當您的檔案只下載部分數據時,Chrome下載器會顯示一個預設名稱:“尚未確認的[隨機數字].crdownload”,如下圖所示的檔案名稱:“尚未確認的 650069.crdownload”。
.crdownload副檔名是Chrome專有的下載檔案格式,您既不能開啟也不能將其裝換為另一種格式,當檔案下載完成後,該檔案將會被刪除。
請選中檔案Ctrl+C複製檔案然後再Ctrl+V貼上檔案,必須要複製一份檔案,否則未下載完成的Chrome檔案會在瀏覽器關閉時自動刪除。
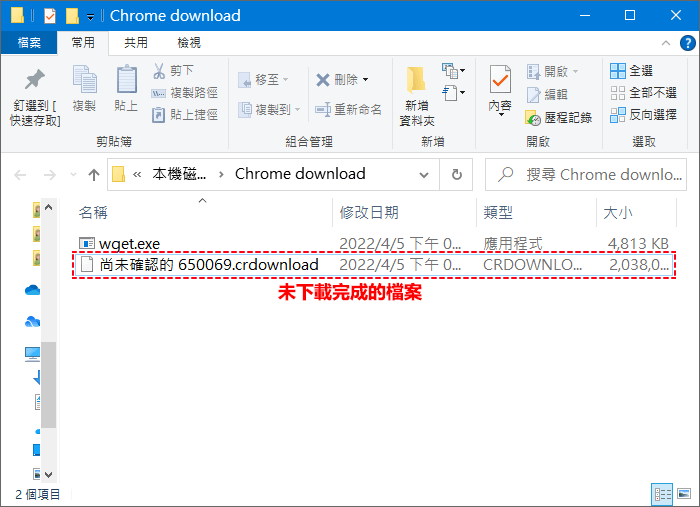
步驟4:我將剛複製的URL連結下載地址貼在下面,我們可以發現標識紅色字體的文字就是下載檔案的源始檔案名稱:
https://software.download.prss.microsoft.com/sg/Win11_Chinese(Traditional)_x64v1.iso?t=db16dd36-69ca-4f5e-bf44-74311125b3cd&e=1649221682&h=55ef668717cc090a20f49795674bd893a9ad38d68dd75447be50fbf4a838a347
步驟5:滑鼠右擊未下載完成的檔案,彈出下滑選單點擊[重新命名]檔案,將該檔案重新命名為步驟4中標紅色的檔案名稱。
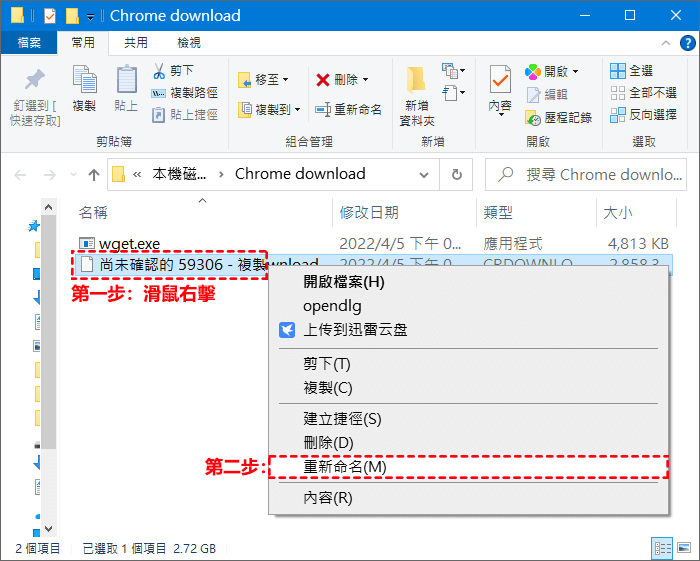
!请注意:當您修改複製的檔案名稱時包括副檔名,則會收到警示提醒的彈窗,只需要點擊[是]按鈕即可。
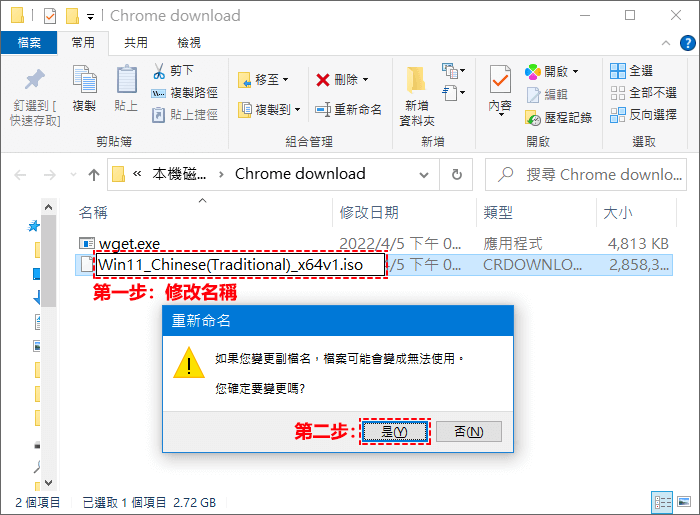
使用Wget恢復Chrome下載中斷的檔案
要透過Wget恢復下載,您需要目標下載檔案的檔案目錄地址和網站URL網址。
步驟1:選中檔案按住Shift鍵,然後滑鼠右擊彈出下滑選單,在選單中找到[複製路徑]並點擊,將會複製該檔案的詳細路徑地址,然後貼在記事本中備用。現在您的記事本中應該有2條紀錄,包括網站的URL下載網址和剛貼上的未下載完成的檔案目錄地址。
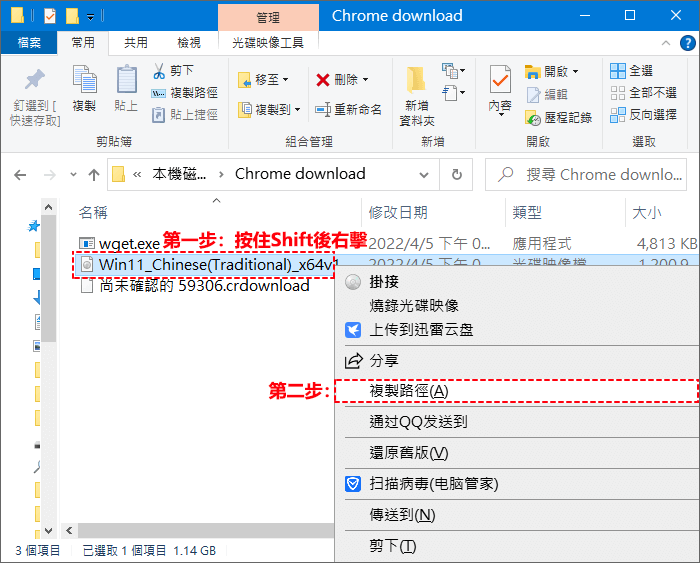
步驟2:現在我們將使用Wget工具中的指令,如下:
wget -c -O "[檔案路徑地址]" "[網站URL地址]"
您只需要替換方括號部分中定義的參數,二個地址引號之間一定要留一個空格,替換完成後的演示指令字元如下:
wget -c -O "D:\down\Win11x64v1.iso" "https://msoft.com/Win11x64v1.iso"
為了大家能把地址看清楚明白,我把檔案路徑地址和網站URL地址進行了簡化,不然顯得十分冗長。
現在按Windows+R開啟執行介面,輸入cmd,並按組合鍵Ctrl+Shift+Enter以系統管理員身分執行命令提示字元程式,最後,複製貼上您的Wget下載未完成檔案的指令程式。
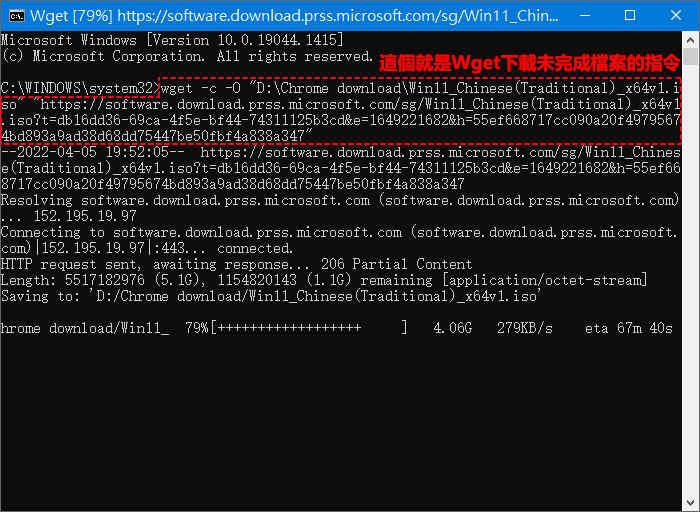
溫馨提示:以上指令中“-c”表示獲取未下載完成的檔案;“-O”表示把檔案下載到File檔案中,指令字元區分大小寫。
總結
Chrome下載檔案失敗或者下載檔案中斷都可以透過以上2種方法解決,Wget工具雖然稍顯複雜,但是此命令工具功能強大,這裡只是介紹其斷點續傳功能,即使是關閉所有程式,重新執行指令同樣可以從檔案中斷的下載進度處繼續進行下載。
當我們在利用Chrome下載大型檔案時,下載速度同樣重要,那麼提高Chrome下載速度非常重要,這樣您可以節約更多時間去做其他更重要的事情。
如對文章有任何疑問和建議請發送電子郵件到wanda.mytech@gmail.com,我會不定期更新文章內容,希望幫助更多的人解決問題。
本篇文章於最近更新修正過,以保證文章內容的有效性和全面性。