Win11/Win10睡眠喚醒黑屏的問題主要可以透過下列5種方法解決。1、禁用快速啟動和休眠模式;2、禁用App Readiness系統服務,只能臨時禁用,否則會導致Windows無法更新;3、修改Windows登錄檔內容項,修改前建議備份;4、強制喚醒計算機顯示器;5、允許設備喚醒計算機;希望可以為您解決電腦睡眠開不了機黑屏問題。

前言
如果您的Windows計算機從睡眠模式喚醒後仍然黑屏,那麼這篇文章中的一些建議肯定會對您有所幫助。一些用戶反饋說,在將計算機從睡眠模式喚醒後,他們的計算機螢幕沒有打開。如果您在Windows 11/10台式計算機上遇到此問題,您應該做的第一件事是關閉並再次開啟顯示器。這個技巧對一些受影響的用戶有效。
Win11/Win10睡眠喚醒黑屏的一些解決方案
Windows電腦睡眠開不了機的原因有很多,下面列出的一些可能發生的原因,我們盡可能找到更多方法,不過以下方法可能有效也可能對您無效,希望這些解決辦法能幫助您最終解決問題。
- 禁用快速啟動、休眠和混合睡眠
- 禁用App Readiness系統服務
- 變更Windows登錄檔(登錄編輯程式)
- 強制喚醒電腦顯示器
- 檢查設備是否允許喚醒計算機
- 禁用睡眠模式
方法一:禁用快速啟動、休眠和混合睡眠
Windows更新中引入了很多新功能,從快速啟動到電腦的混合睡眠,這些功能都是為了減少您再次啟動電腦的啟動時間,給人一種啟動電腦非常快速的感覺。經診斷,這些功能正是導致筆電和桌機電腦睡眠喚醒後出現黑屏的原因。
所以我們需要依次禁用這些功能,看看是否能解決問題,如果還是不能,還有其他解決黑屏的方法,首先我們先禁用快速啟動功能,因為Windows已經發現問題所在,預設情況是禁用狀態,如果您啟動過,則需要禁用。
下面是禁用該功能的步驟指南:
步驟1:首先,在鍵盤上按快速鍵Windows+R鍵開啟[執行]介面,在文本框中輸入下列字元:
control
並按Enter鍵進入控制台介面。
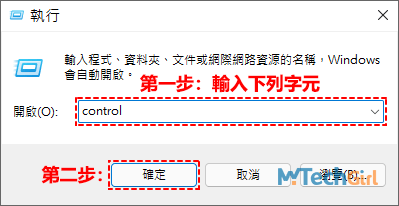
步驟2:在控制台介面把右上方的檢視方式切換為[大圖示]模式,並在控制台項目列表中點擊[電源選項]進入。
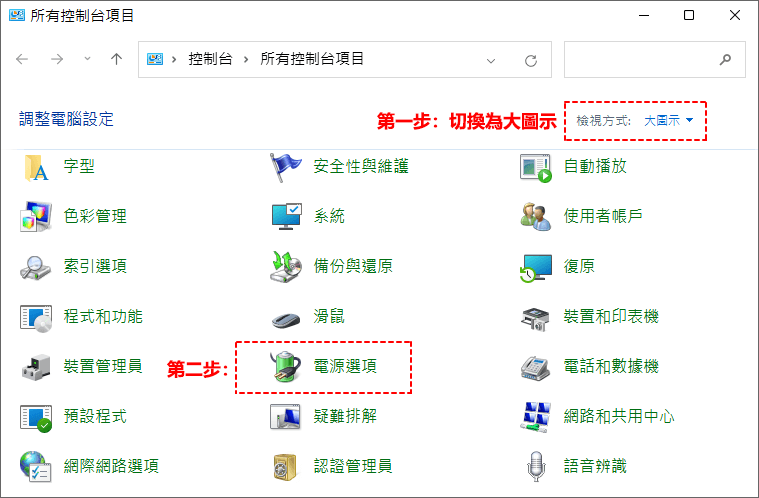
步驟3:點擊左邊欄[選擇按下電源按鈕時的行為]連結進入。
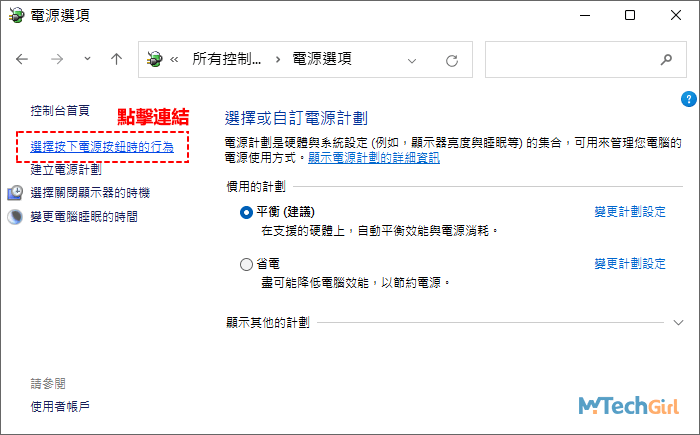
步驟4:首先,點擊介面上方[變更目前無法使用的設定]連結,此時下方的關機設定區塊就可以進行設定,並將[開啟快速啟動]取消勾選,最後,點擊底部[儲存變更]即可。
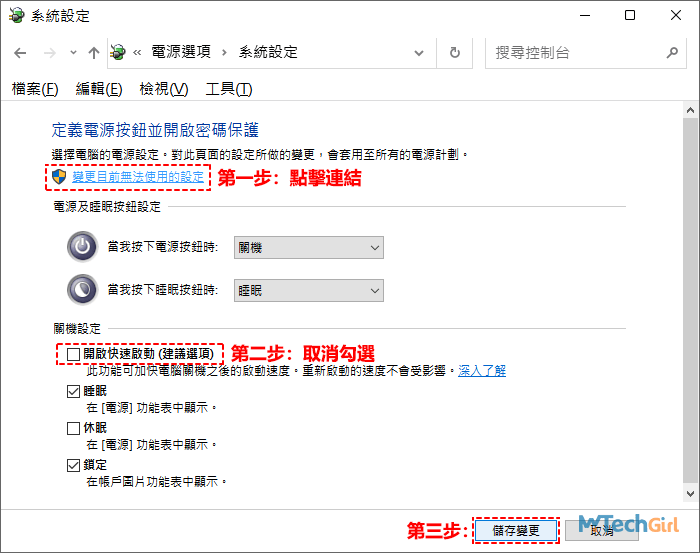
完成更改後,完全重新啟動計算機並嘗試進入睡眠模式以檢查Win11睡眠喚醒黑屏問題是否還存在。如果這不起作用,我們可以繼續嘗試禁用休眠模式。
下面是透過命令提示字元cmd工具禁止休眠模式:
步驟1:首先,在鍵盤上按快速鍵Windows+R鍵開啟[執行]介面,在文本框中輸入:
cmd
並在鍵盤上按組合鍵Ctrl+Shift+Enter鍵以系統管理員身分開啟cmd工具。
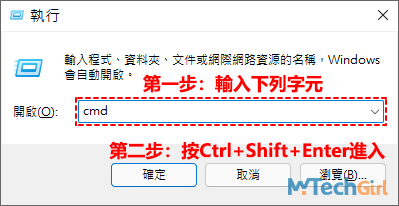
步驟2:在命令提示字元工具中複製貼上下列指令:
powercfg.exe /hibernate off
並按Enter執行這段指令,最後您可以輸入exit指令關閉cmd介面,並檢查Win11睡眠喚醒黑屏問題是否仍然存在。
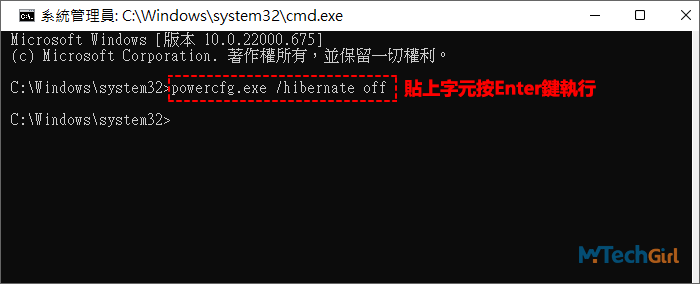
!请注意:如果您使用的是筆記型電腦,這將意味著您的計算機將繼續消耗電量,因為您將無法使其休眠。
方法二:禁用App Readiness系統服務
根據一些用戶的反饋,App Readiness服務是在您電腦上成功執行Windows Update的必要條件,但根據Microsoft官方聲明,這好像與您電腦上的幾個登錄檔項發生衝突,那麼我們可以先禁用App Readiness服務或者禁用發生問題根源的登錄檔內容。
根據Microsfot和HP的說法,用戶可能會經歷大約5分鐘以上的黑屏,然後才能夠正常使用電腦,儘管看起來看荒唐,但情況就是這樣,Microsoft甚至還推出了一個潛在的更新來解決這個問題。而且還有一位用戶在Microsoft社群提出了關於App Readiness服務造成黑屏的問題。
下面我們首先來操作停止App Readiness服務:
步驟1:首先在鍵盤上按Windows+R鍵開啟[執行]介面,在文本框中複製貼上下列字元:
services.msc
並按Enter鍵開啟系統服務介面。
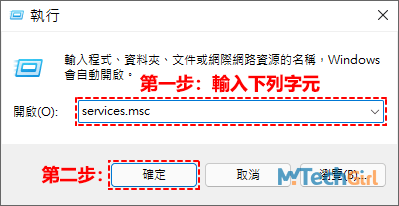
步驟2:在服務系統列表中找到App Readiness服務,並滑鼠右擊該服務將會彈出下滑選單在列表中選擇[內容]選項進入。
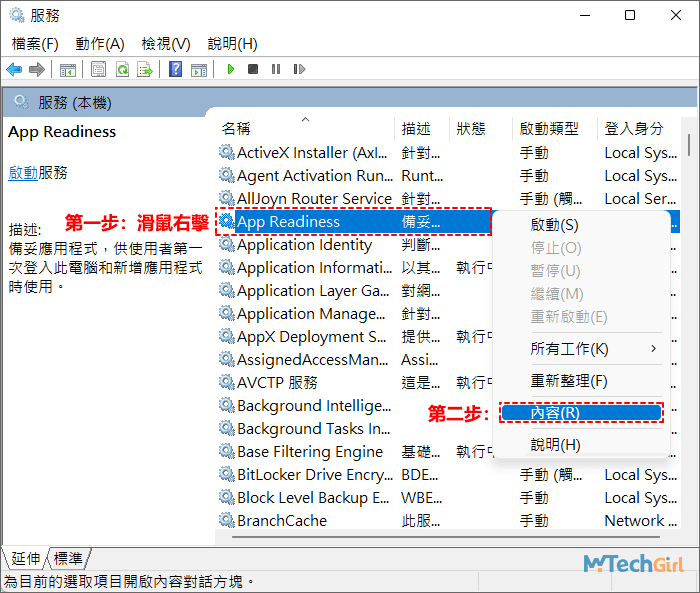
步驟3:進入內容詳細介面後,在啟動類型區塊點擊下滑選單並選擇[手動]選項,接下來按服務狀態區塊下方的[停止]按鈕,最後點擊底部[確定]按鈕儲存。
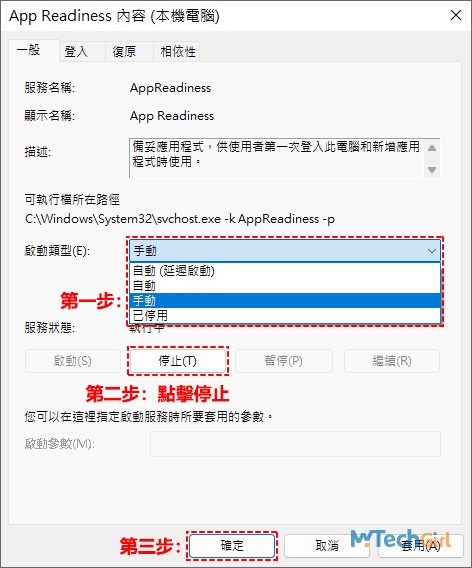
設定完成後,現在重新啟動您的計算機並檢查Win11黑屏情況是否還存在。
方法三:變更Windows登錄檔(登錄編輯程式)
就像前面提到的那樣,App Readiness服務似乎與您的電腦上現有的登錄檔項發生衝突,如果禁用該服務沒有任何作用,我們可以繼續刪除一些登錄檔項。
!请注意:在按照下面解決方法操作之前,您可以先備份一份登錄檔是非常重要的,接下來將刪除一些內容,如果不起作用,您可能需要復原到之前的登錄檔。
下面是步驟指南:
步驟1:在鍵盤上按Windows+R鍵開啟[執行]介面,在文本框中輸入“regedit”並按Enter鍵開啟登錄編輯程式介面。
步驟2:進入登錄檔介面後,需要複製貼上下列路徑地址:
HKEY_LOCAL_MACHINE\SOFTWARE\Microsoft\Windows\CurrentVersion\Appx\AppxAllUserStore\Applications
步驟3:進入對應目錄位置後,將下列內容項開頭的子項,滑鼠右擊彈出下滑選單選擇[刪除]選項即可。
- Microsoft.NET.Native.Framework
- Microsoft.NET.Native.Runtime
- Microsoft.VCLibs
溫馨提示:有可能您的登錄檔裡只有其中一項,建議是找到幾項就刪除幾項,如果只找到一項則只刪除一項即可。
一旦全部正確刪除後,檢查一下Win11睡眠喚醒黑屏問題是否解決,如果沒有,有可能是其他錯誤,您應該及時復原登錄檔到沒有刪除任何內容的狀態,以免發生其他不必要的錯誤。
方法四:強制喚醒電腦顯示器
在某些情況下,計算機會喚醒但可能未選擇正確的顯示器或顯示器可能仍處於睡眠狀態。在這種情況下,只需單擊滑鼠或按下鍵盤上的任何一個鍵即可解決問題,但如果不能解決問題,請按照列出的簡單操作指南進行:
- 在某些情況下,Windows可能無法檢測到顯示器。在鍵盤上按組合鍵Windows+Ctrl+Shift+B強制喚醒您的顯示器。
- 您也可以嘗試將不同的顯示器連線到您的PC並檢查顯示器是否正在輸出到該螢幕。如果是,則可能意味著您當前的顯示器存在問題。您應該按幾次Windows+P來切換顯示輸出。
- 確保所有其他設備(鍵盤和滑鼠除外)與您的計算機斷開連線。
方法五:檢查您的滑鼠和鍵盤設備是否允許喚醒計算機
有時問題並沒有我們想像的那麼複雜。我們用來將計算機從睡眠模式喚醒的設備(鍵盤、鼠標等)應該有權這樣做。預設情況下是賦予了這些設備有喚醒計算機的能力。但是以防萬一曾經修改過,所以檢查一下並不是壞事。
下面是詳細的操作步驟:
步驟1:首先,在鍵盤上按快速鍵Windows+S鍵,開啟系統搜尋介面,在搜尋框中輸入:
裝置管理員
並在搜尋結果列表中點擊[裝置管理員]工具進入。
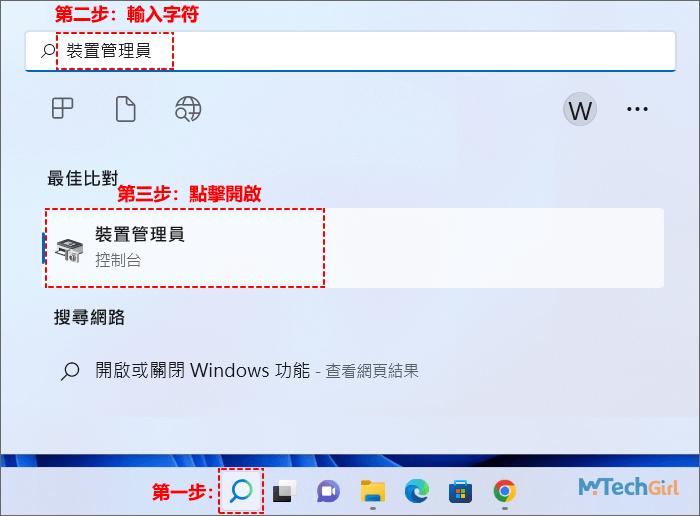
步驟2:在裝置管理員中找到[滑鼠及其他指標裝置]將其展開在滑鼠驅動程式上右擊彈出下滑選單,在列表中選擇[內容]選項將會開啟詳細設定介面,並在其上方選擇[電源管理]欄,然後,把[允許這個裝置喚醒電腦]前面的核取方塊勾選中,最後,點擊底部[確定]按鈕即可。
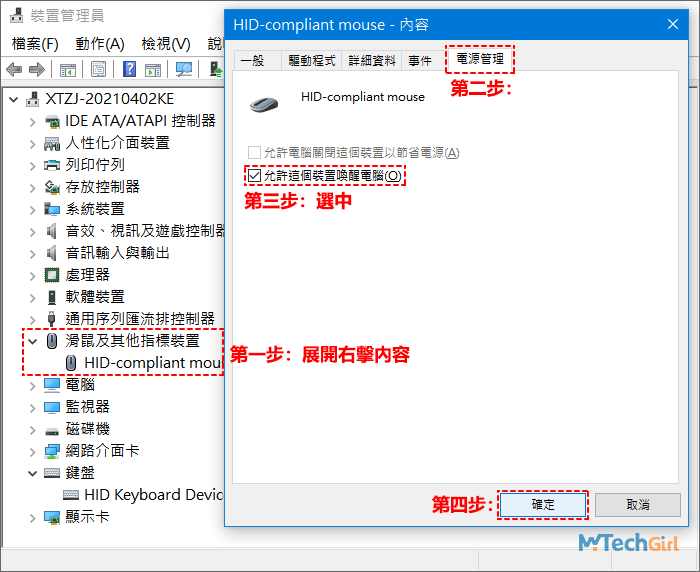
步驟3:以同樣的方式,在裝置管理員中找到[鍵盤]將其展開在鍵盤驅動程式上右擊彈出下滑選單,在列表中選擇[內容]選項將會開啟詳細設定介面,並在其上方選擇[電源管理]欄,然後,把[允許這個裝置喚醒電腦]前面的核取方塊勾選中,最後,點擊底部[確定]按鈕即可。
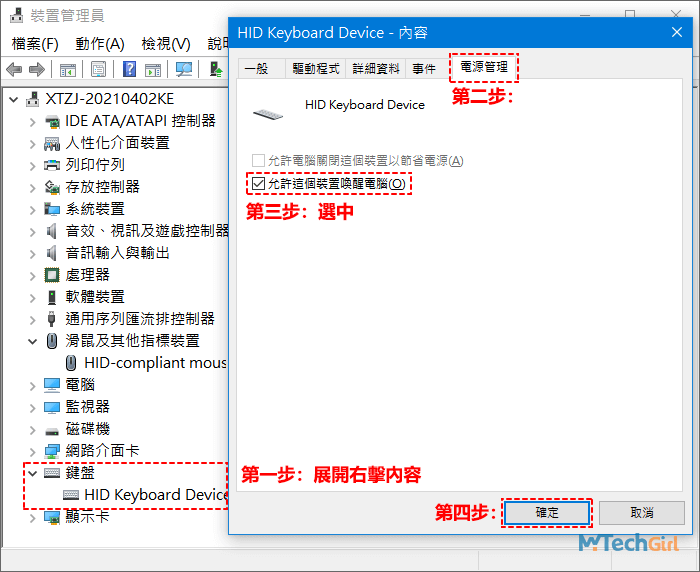
設定完畢後,現在讓您的計算機進入睡眠狀態並檢查您是否能夠使用滑鼠或鍵盤將其喚醒。
方法六:Win11/Win10睡眠喚醒黑屏需禁用睡眠模式
如果即使以上方法都不能解決問題,我們可以找到根本原因並永久禁用計算機的睡眠功能。這意味著您的計算機不會自動休眠,甚至在您合上筆記型蓋子時也不會。禁用睡眠功能可能不是一個合適的解決方案。在使用此方法之前,請先嘗試其他方法。
下面是操作此方法的步驟指南:
步驟1:首先,在鍵盤上按快速鍵Windows+R鍵開啟[執行]介面,在文本框中輸入下列字元:
control
並按Enter鍵進入控制台介面。
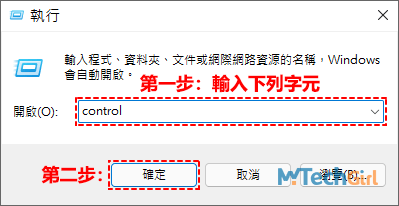
步驟2:在控制台介面把右上方的檢視方式切換為[大圖示]模式,並在控制台項目列表中點擊[電源選項]進入。
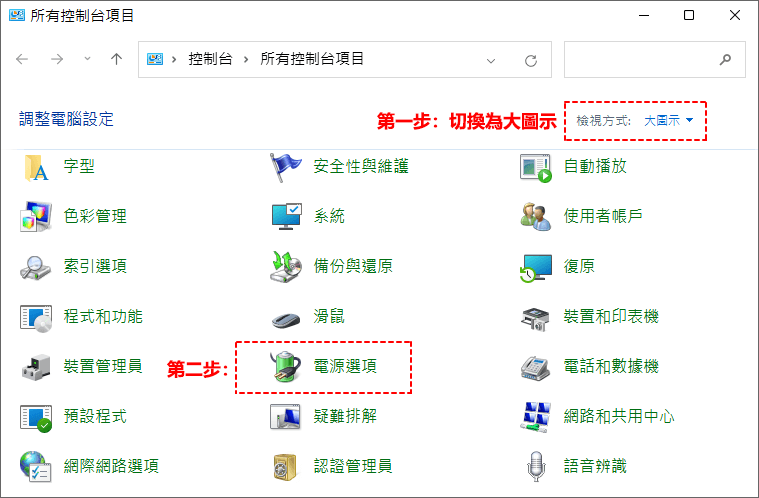
步驟3:這一步點擊右邊欄慣用的計劃區塊下[平衡]後面的[變更計劃設定]連結進入詳細設定。
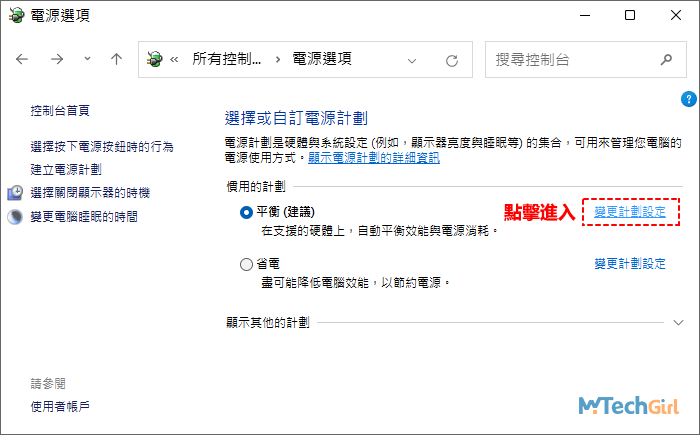
步驟4:點擊關閉顯示器的下滑選單,選擇[永不]選項,並點擊右下方[儲存變更]按鈕後即可生效。
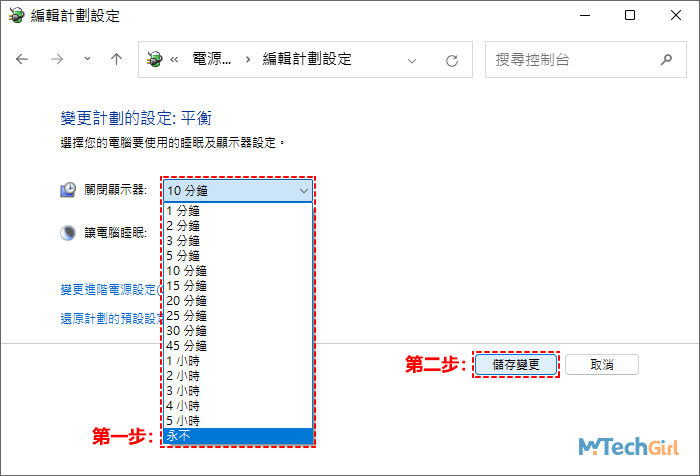
設定完成後,重新啟動您的電腦,現在您的計算機將不會自動進入睡眠模式。只有當您使用關機選項中的睡眠選項時,它才會運行。這個方法並不能從根源解決問題,只是廢除了睡眠功能,如果您實在找不到解決辦法時,可以臨時用此法替代。
總結
相信您透過上述方式已經找到修復Win11睡眠喚醒黑屏的問題,而且這些方法也同樣適用於使用Windows 10的用戶,這個問題也是Windows用戶時常遇到的問題,正如我們文章所撰寫,其實大多數都與修改了某些設定有關,這些問題解決起來並不難,因為比起Windows 11沒有聲音的問題,我寫了多達10種解決辦法,想必確實要簡單許多。
如對文章有任何疑問和建議請發送電子郵件到wanda.mytech@gmail.com,我會不定期更新文章內容,希望幫助更多的人解決問題。
本篇文章於最近更新修正過,以保證文章內容的有效性和全面性。