Dropbox無法同步是絕大多數用戶在使用過程中會遇到的問題。解決方法在Dropbox官方幫助檔案中都有13種之多。而本文客觀的匯總了15種解決方法,以更加詳細的步驟來編寫,讓更多不懂操作的人能看懂具體方法,也希望能幫助到更多遇到困難的人。

- 方法一:您的電腦是否安裝Dropbox應用軟體?
- 方法二:Dropbox無法同步是否程序在運行?
- 方法三:重新啟動Dropbox桌面應用程式
- 方法四:您是否嘗試登出Dropbox後重新登入?
- 方法五:您是否重新啟動計算機?
- 方法六:解決Dropbox無法同步需清除緩存
- 方法七:電腦網絡是否連結正常?
- 方法八:Dropbox無法同步是否使用選擇性同步?
- 方法九:解決Dropbox無法同步需檢查檔案和資料夾
- 方法十:是否使用防毒軟體導致無法同步?
- 方法十一:解決Dropbox無法同步需防火墻授予訪問權限
- 方法十二:用命令符調整Dropbox設置
- 方法十三:Dropbox無法同步與所有裝置帳戶不一有關
- 方法十四:沒有同步的檔案是否在共享資料夾內?
- 方法十五:Dropbox無法同步與硬碟空間容量不足有關
Dropbox無法同步的原因有哪些?
您需要牢牢記住,當一個軟體涉及到技術缺陷時,所有的這些原因都不是唯一的。如果您也遇到同樣的問題,必須意識到可能有無數種原因導致Dropbox不能同步檔案。因此,我總結了一些通常頻繁出現的原因:
- 電腦網路和代理是否正常運行。
- 電腦硬碟空間是否足以同步檔案。
- 檔案是否正在使用中。
- 檢查選擇性同步功能是否開啟。
- 檔案和資料夾名稱是否有不相容的字元。
修復Dropbox無法同步前您需要了解的內容
在排除問題前,需要知道您電腦Dropbox資料夾中,綠色勾號圖示表示檔案已經完全同步,有環狀箭頭的藍色圖示表示檔案正在同步中,紅色的X圖示則表示檔案沒有同步。我們重點分析後面2種情況,我知道有些用戶的檔案一直在同步中,這種情況也視為沒有同步成功。
![]()
方法一:您的電腦是否安裝Dropbox應用軟體?
步驟1:如果您已經成功安裝Dropbox,您會在電腦硬碟或應用程式清單中查看到Dropbox圖示。如果這些地方都找不到,則表示您的Dropbox安裝錯誤或尚未安裝成功。
![]()
步驟2:如果尚未安裝Dropbox桌面應用程式,可以下載Dropbox應用程式並安裝,最後,請登錄您的Dropbox個人帳號。
方法二:Dropbox無法同步是否程序在運行?
步驟1:如果Dropbox已經安裝成功並正在運行,您會看到任務欄最右邊的Dropbox圖示呈現為白色,如果圖示顯示為灰色,則表示Dropbox沒有在運行。
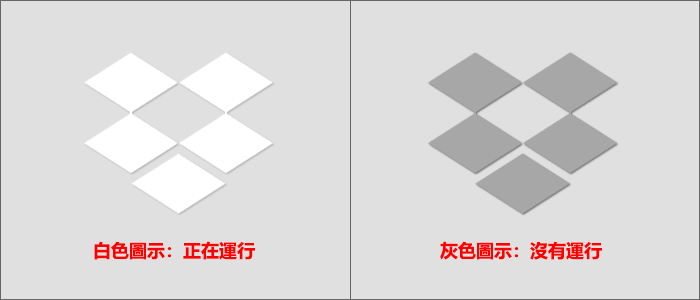
溫馨提示:Dropbox圖示的顏色,在不同系統版本下有所不同,本文是在Windows 10系統下測試的。
步驟2:如果Dropbox圖示顯示為灰色:一般情況下有2種可能,1、網絡連線不通,2、Dropbox沒有設定為隨系統啟動而運行。安裝後,默認是隨系統啟動並運行的狀態。
方法三:重新啟動Dropbox桌面應用程式
有時,Dropbox應用程式已經關閉後重新開啟,但是也無法正常運行。可能是Dropbox進程問題,沒有響應或已凍結,從而導致Dropbox不能同步的問題。通常情況下,您可以簡單的重新啟動Dropbox進程,就可以解決這個問題。
步驟1:把系統桌面運行的軟體全部縮小化,回到系統桌面,在鍵盤上按下快捷鍵:“Ctrl+Shift+Esc”,直接開啟系統進程管理。在列表中找到Dropbox應用程式,有時不止一個,必須找到所有Dropbox的進程,最後,點擊[結束工作]按鈕即可關閉。
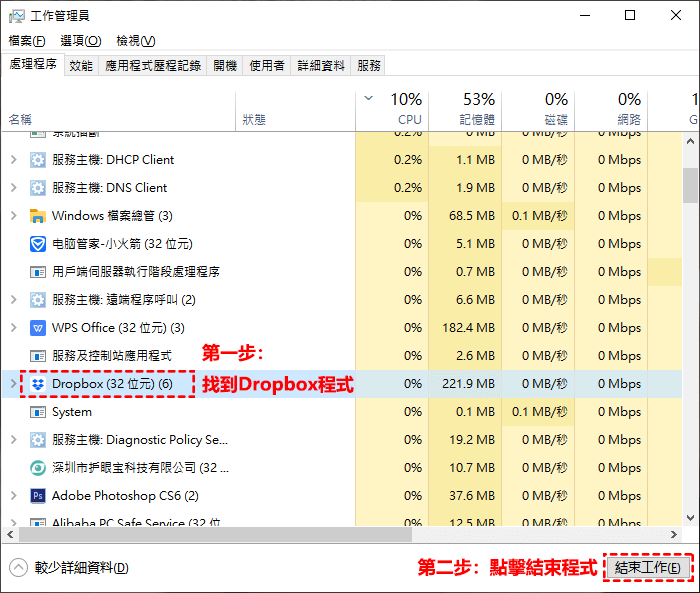
如果還是無法解決問題,請嘗試其他方法。
方法四:您是否嘗試登出Dropbox後重新登入?
有時您只需要簡單的退出Dropbox帳號然後再登入,這樣可能會修正帳戶的同步問題。
步驟1:首先,點擊任務欄最右邊的Dropbox小圖示,彈出視窗,點擊右上角的帳戶下拉選單,找到偏好設定,點擊進入。
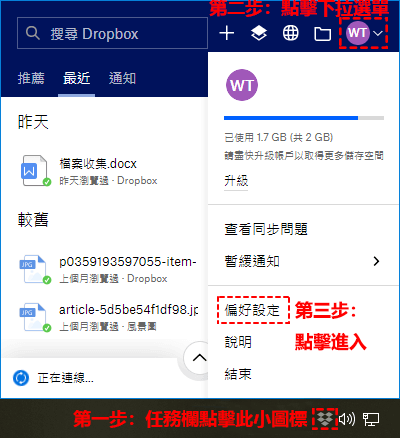
步驟2:進入偏好設定視窗,選擇帳戶欄,點擊下方[取消連結這個帳戶…]這個按鈕,會彈出一個最後確定彈窗,點擊[ok]按鈕確定,即退出當前帳戶了。
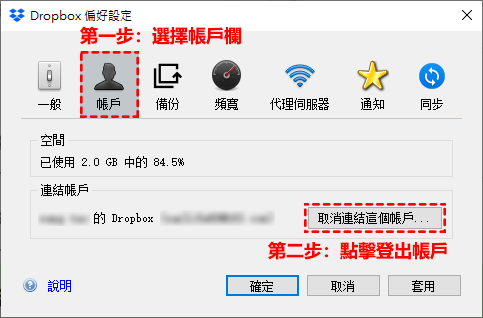
步驟3:重新啟動Dropbox桌面應用程式,進入登入界面,輸入帳戶密碼並點擊登入。登入後會有一些基本設定,根據需要選擇即可。
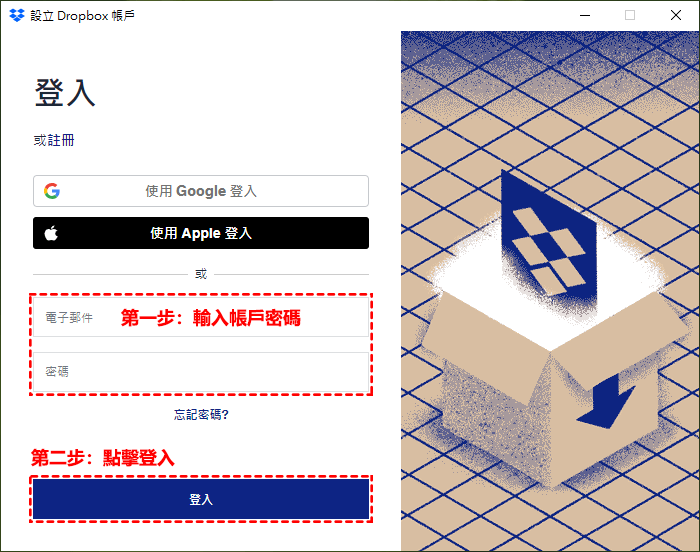
步驟4:現在檢查同步問題是否解決?未解決請看其他方法。
方法五:您是否重新啟動計算機?
有時重新啟動計算機可以重新配置網路連線,這樣Dropbox就可以正常同步。重啟電腦這種方法適用於很多程式遇到的問題,一部分通過重啟都能恢復正常。
如果還是有問題,請繼續往下看其他的方法。
方法六:解決Dropbox無法同步需清除緩存
有人在電腦重灌之後,發現Dropbox一直出現“正在連線”,就是無法同步。在網路上爬文,看到各種方法都無法解決問題,最後發現清除Dropbox的緩存檔案後,居然可以同步了。下面將詳細介紹清除Dropbox緩存的方法。
步驟1:開啟電腦硬碟,在硬碟中找到Dropbox同步資料夾。
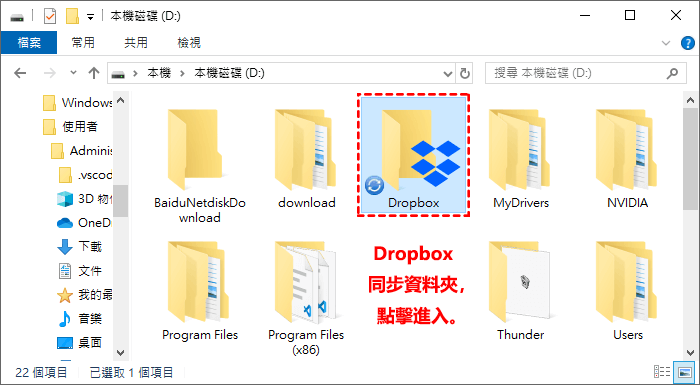
步驟2:進入同步資料夾後,找到命名為“.dropbox.cache”的資料夾,並滑鼠點擊進入。
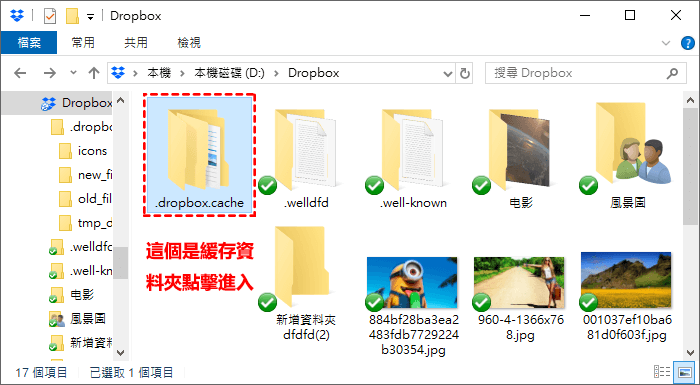
步驟3:進入緩存資料夾後,需要把裡面的所有檔案和資料夾都刪除,最後,重新啟動Dropbox應用程式。
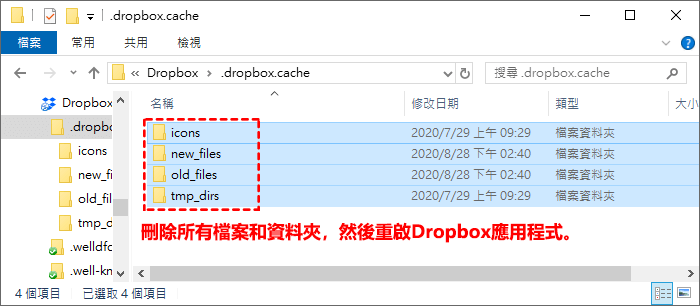
方法七:電腦網絡是否連結正常?
Dropbox無法同步是與電腦網路有關係的,只有在網路連線正常的情況下才能同步檔案。
如果是電腦未連接網路,那就需要檢查網際網路連線,必須確保網絡是暢通的,否則Dropbox是不能同步的。
溫馨提示:如果您是處於離線模式下,還是可以使用Dropbox共享資料夾裡的檔案,這些檔案會在下次電腦連線時,同步到Dropbox雲端硬碟中。
方法八:Dropbox無法同步是否使用選擇性同步?
在Dropbox桌面應用程式中有一個功能叫選擇性同步,它可以自行選擇哪些檔案可以從Dropbox雲端硬碟同步到電腦Dropbox資料夾,這樣可以節省硬碟空間,如何查看電腦是否設置選擇性同步請看如下步驟:
步驟1:Dropbox電腦端安裝好以後,開啟Dropbox電腦端軟體,點擊左上角這個[☰]圖示,彈出下拉選單,再點擊[檔案],彈出下拉選單,最後點擊[偏好設定]進入。
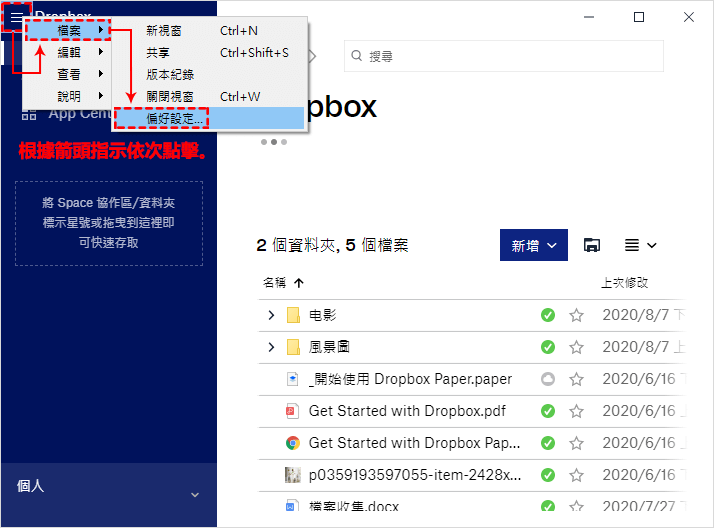
步驟2:點擊進入,選擇[同步]欄目,然後點選[選擇性同步…]進入。
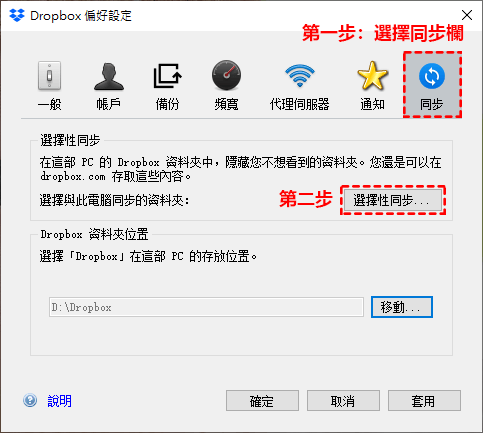
步驟3:彈出選擇性同步視窗,默認是同步全部資料夾。如果是設置了選擇性同步,有些檔案就不會同步到您的電腦硬碟中。想要恢復,只需要勾選上方的[選擇全部]選框,然後,點擊[更新]按鈕,最後,系統會彈出一個確定小視窗,點擊[確定]按鈕即可生效。
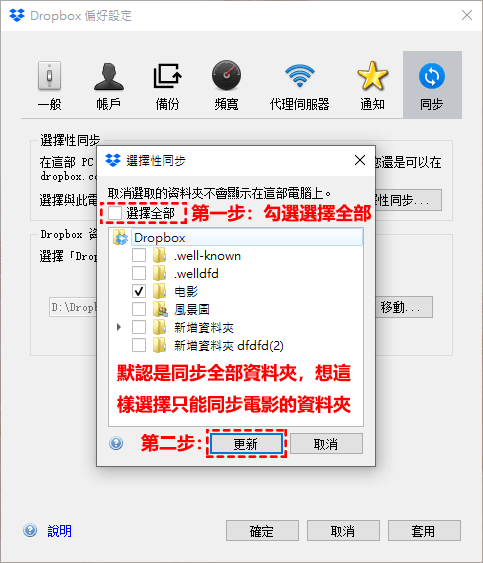
方法九:解決Dropbox無法同步需檢查檔案和資料夾
檢查檔案分為2種情況,一、如果檔案在您的計算機上處於開啟狀態,則無法將其從計算機上的Dropbox資料夾複製到Dropbox雲端硬碟,Dropbox將不會同步檔案。請確定同步檔案時,檔案未在計算機上開啟。二、檔案或資料夾的名稱中有不相容的字元,就會導致無法同步。
請確定遇到問題的檔案是否包含常見的禁用字元:
檔案和資料夾命名包含這2個字元,則無法與任何作業系統相容:
- /(斜線)
- \(反斜線)
檔案和資料夾命名包含這些字元,則無法與Windows相容:
- <(小於)
- >(大於)
- :(冒號)
- "(引號)
- |(直立線符號)
- ?(問號)
- *(星號)
有些語言專屬的字元,無法在部分作業系統上使用。在Mac、Windows 電腦和 Excel 試算表都有特定的檔案名稱字元限制。
方法十:是否使用防毒軟體導致無法同步?
Dropbox應用程式會用[.dropbox.cache]資料夾作為分批下載檔案的臨時位置。有時防毒軟體(Windows Defender,Norton,AVG等)會將零碎檔案誤認為對電腦有安全威脅。而持續將其隔離。不過仍然會持續下載Dropbox檔案,不斷嘗試將檔案同步到您的計算機硬碟裡,但是,這樣可能會造成額外的空間用量。
那麼為了避免這個問題的發生,在防毒軟體提示時,將[.dropbox.cache]資料夾加入防毒軟體的忽略清單中。不過,您也可以先完全退出防毒軟體,等同步完成就不會再看到防毒軟體發出的威脅訊息了。
!请注意:[.dropbox.cache]資料夾和Dropbox中其他資料夾有所不同,它上面沒有任何的標識,和Windows裡普通資料夾一樣,它是不需要同步,也不會佔用硬碟空間。
方法十一:解決Dropbox無法同步需防火墻授予訪問權限
在Windows 10中,Windows防火墻可能會阻止Dropbox,導致Dropbox不能同步檔案。如果發生這種情況,您可以不用關閉防火墻,但可以將應用程式添加到信任列表中應予訪問。
步驟1:開啟桌面計算機硬碟,在上方地址欄輸入:“控制台\所有控制台項目\Windows Defender 防火牆”打開進入。
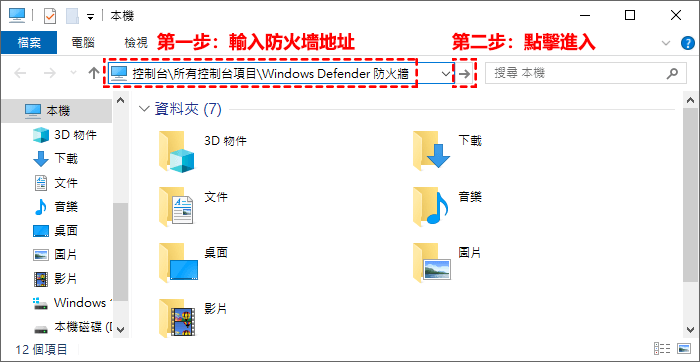
步驟2:進入後,在左邊欄找到[允許應用程式或功能通過Windows Defender防火墻]的連接,點擊進入。
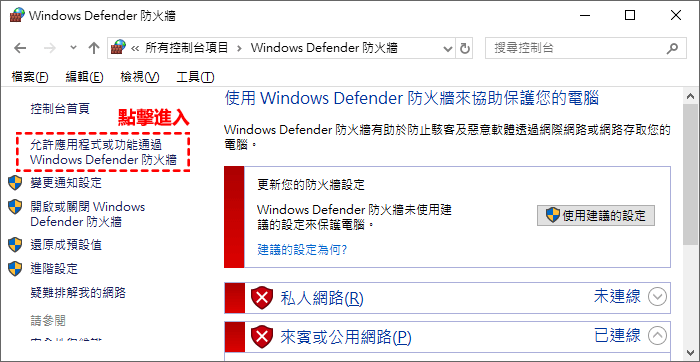
步驟3:進入後,在允許的應用程式列表清單中找到Dropbox,並在私人和公用的複選框中打勾選中,最後,點擊[確定]按鈕,即可生效。
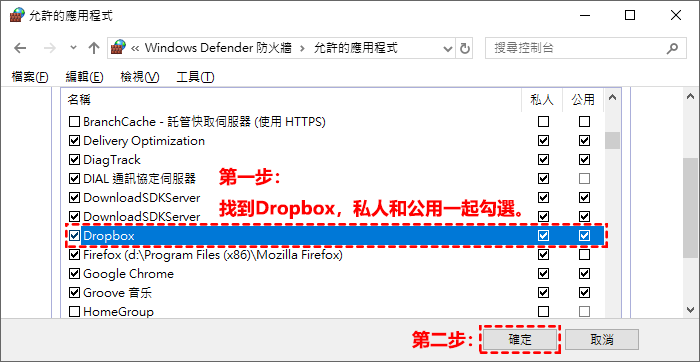
方法十二:用命令符調整Dropbox設置
此方法需要一定的專業知識,因為涉及到Dos命令符,輸錯一個字符就可能導致代碼執行錯誤。不過新手只要按照我提供的詳細步驟操作,通常不會出錯。估計還能幫助您解決實際問題。
為什麼需要用這個執行命令符的方法呢?有人覺得是因為由於您的操作不當或設置修改某些選項導致配置錯誤,最終引起Dropbox無法同步的問題。所以需要重新配置,而透過Dos命令符是一種行之有效的方法。接下來的內容我將詳細介紹執行步驟。
步驟1:首先,點擊任務欄最右邊的Dropbox小圖示,彈出視窗,點擊右上角的用戶(有些可能是一個齒輪圖示)下拉選單,選單的最後一行,點擊退出Dropbox,保證應用程式屬於退出狀態。
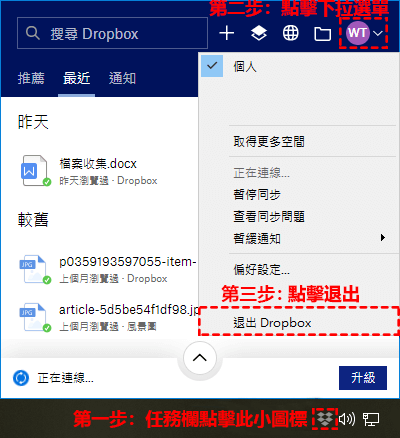
步驟2:在計算機任務欄左邊,點擊搜索圖示在上方會彈出視窗,並在搜索框中輸入“cmd”,輸入完成後,會出現命令提示字元的應用程式,然後,在右邊選項中選擇[以系統管理員身分執行]連結,點擊開啟命令提示字元視窗。
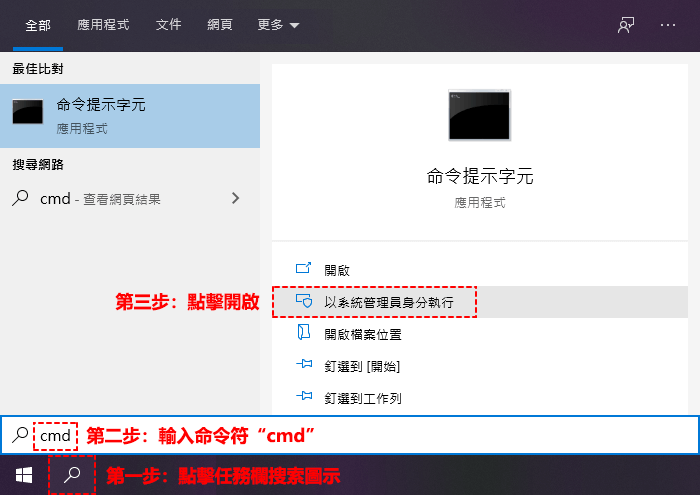
步驟3:依次複製以下命令符並粘貼到彈出的視窗中,並在每個命令符粘貼後按Enter鍵執行。必須是一段命令符執行完畢後,再複製另一段命令符再執行。
- icacls "d:\dropbox" /grant "%USERNAME%":(F) /T
- icacls "%APPDATA%\dropbox" /grant "%USERNAME%":(F) /T
- icacls "%LOCALAPPDATA%\dropbox" /grant "%USERNAME%":(F) /T
- icacls "%PROGRAMFILES(X86)%\dropbox" /grant "%USERNAME%":(F) /T
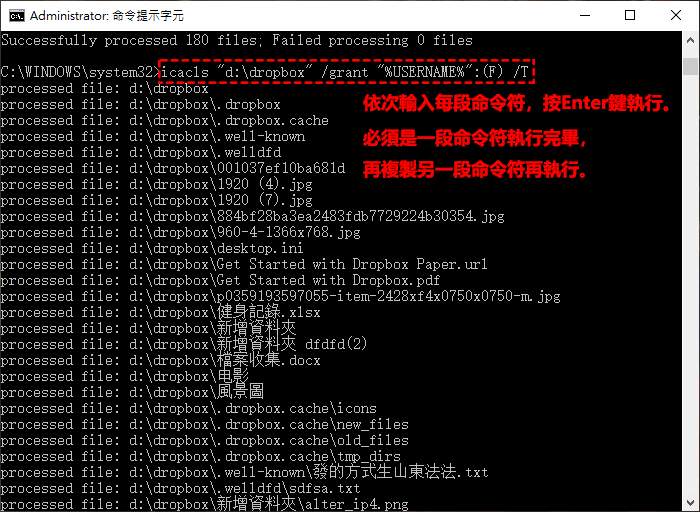
!请注意:第一串命令符icacls "d:\dropbox"的引號部分有一個路徑,它是您計算機裡dropbox共享資料夾的路徑,例如:您的是“e:\share\dropbox”那引號裡的部分就寫您的這個路徑,而其他的命令符需按照我提供的執行。最後,在執行的過程中,系統需要一些時間才能完成,具體時間取決於您Dropbox的大小。
步驟4:命令執行完畢後,重新啟動Dropbox並檢查同步問題是否解決。
方法十三:Dropbox無法同步與所有裝置帳戶不一有關
您的所有裝置(電腦、手機、平板和網頁端)都需要登入同一個帳戶,檔案才會在這些裝置上同步數據。下面介紹各種裝置如何查看帳戶。
桌面應用程式:點擊任務欄最右邊的Dropbox小圖示,彈出視窗,點擊右上角的帳戶下拉選單,選單最上面可以查看帳號訊息。
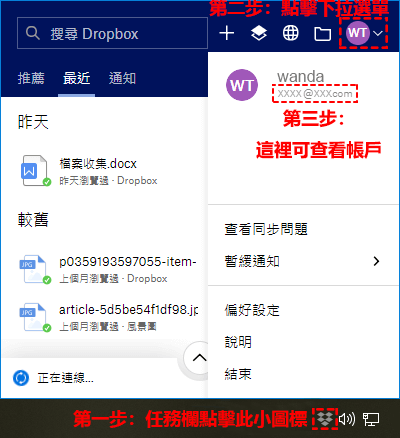
IOS和Android裝置:這2個移動裝置,開啟Dropbox應用程式後,找到設定的地方,打開就可以查看帳號訊息。
網頁端:登入帳戶後,在網頁的最右上角點擊一下您的圓形頭像,彈出的下拉選單中可以查看到帳號訊息。
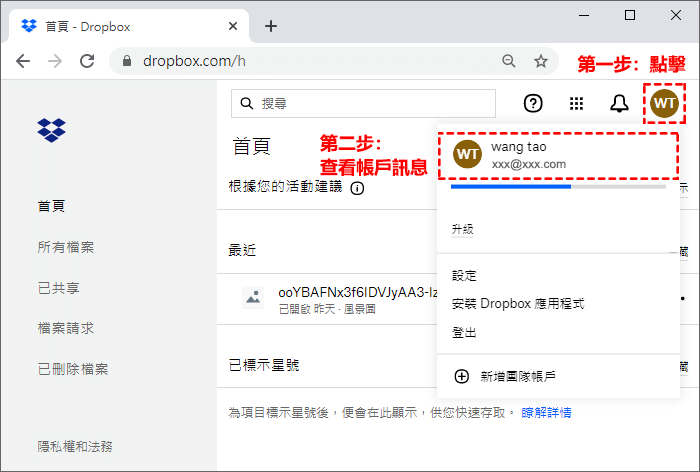
方法十四:沒有同步的檔案是否在共享資料夾內?
如果檔案位於Dropbox共享資料夾內,而又不能正確同步的原因有2個。
- 您已不是該共享資料夾裡的成員。
- 該資料夾裡的這個檔案有其他的不同版本,所以無法同步。
如果您確實是共享資料夾的成員,卻還是不能同步這個檔案,請確定一下是否有資料夾成員把檔案移除共享資料夾。還有一個原因是共享資料夾成員編輯到的檔案是另外一個複本,而不是共享資料夾裡的版本。
方法十五:Dropbox無法同步與硬碟空間容量不足有關
這是一個我們容易忽視的問題不過也是不會常發生的事情。但是當您同步的單個檔案特別大,正巧碰到電腦硬碟空間容量所剩不多時,就會造成Dropbox不同步問題。目前為止我還沒遇到過這樣的問題,也許遇到這樣的問題時,dropbox程式會提示所同步的儲存空間不足,希望是這樣,為大家減少不必要的麻煩。
總結
全網超全面解決Dropbox不能同步的問題,總有一個方法是您遇到的問題,希望這篇文章能幫助到更多遇到這種麻煩的您們。
如對文章有任何疑問和建議請發送電子郵件到wanda.mytech@gmail.com,我會不定期更新文章內容,希望幫助更多的人解決問題。
本篇文章於最近更新修正過,以保證文章內容的有效性和全面性。