Dropbox上傳檔案官方提供了2種方法可以實現。一、透過官方網站直接上傳檔案或資料夾。二、透過下載Dropbox電腦客戶端同步檔案或資料夾。當您找不到在哪裡上傳檔案時,這篇文章可以幫助您解決這個問題,下面將詳細講解Dropbox上傳資料的方法。
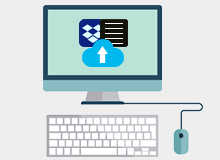
什麼時候需要Dropbox上傳檔案到雲端硬碟?
- 把照片,視頻等資料上傳雲端備份實現雙重保險。
- 使用公用電腦檔案需要拷貝帶回個人電腦。
方法一:Dropbox上傳檔案和資料夾透過網頁端
步驟1:登入Dropbox賬戶,打開網頁端,進入Dropbox首頁。
步驟2:點擊右邊的[…](刪節號)圖示,彈出下拉選單,點擊上傳檔案進入上傳檔案視窗。這個視窗顯示的頁面佈局是縮小後的形式,上傳檔案等選項才會以下拉選單的形式出現,正常視窗這些會獨立出現在頁面最右邊欄,位置改變功能不變。
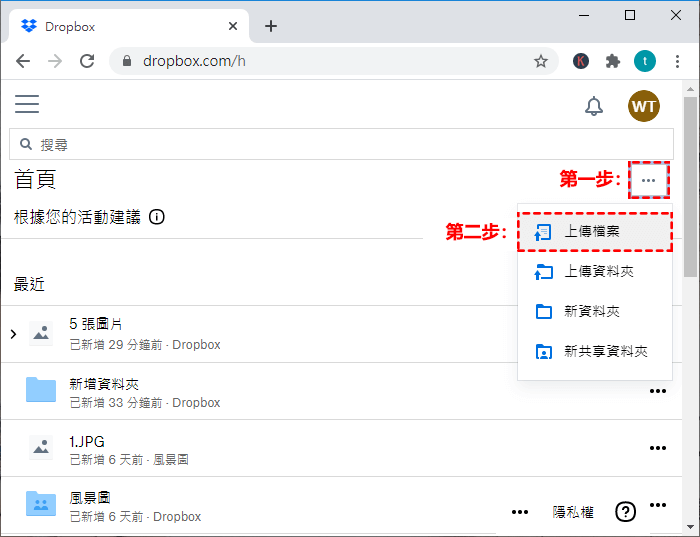
步驟3:找到需要上傳的檔案並選中,可上傳一個檔案或多個檔案,最後點擊[開啟]按鈕進入。
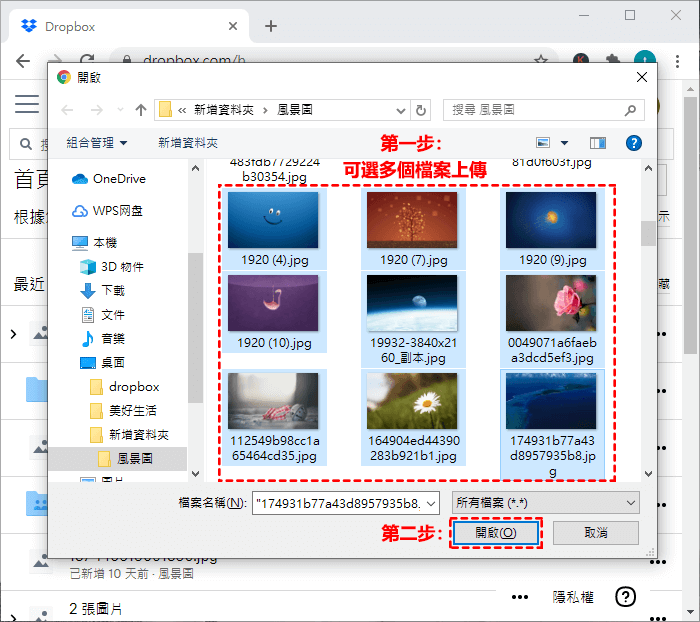
步驟4:進入Dropbox上傳預備視窗,這裡可以選擇上傳到指定的資料夾或點擊左下角新建資料夾可以自行命名,但也可以不用選擇,檔案會儲存在根目錄資料夾裡。最後,點擊[上傳]進入上傳任務。
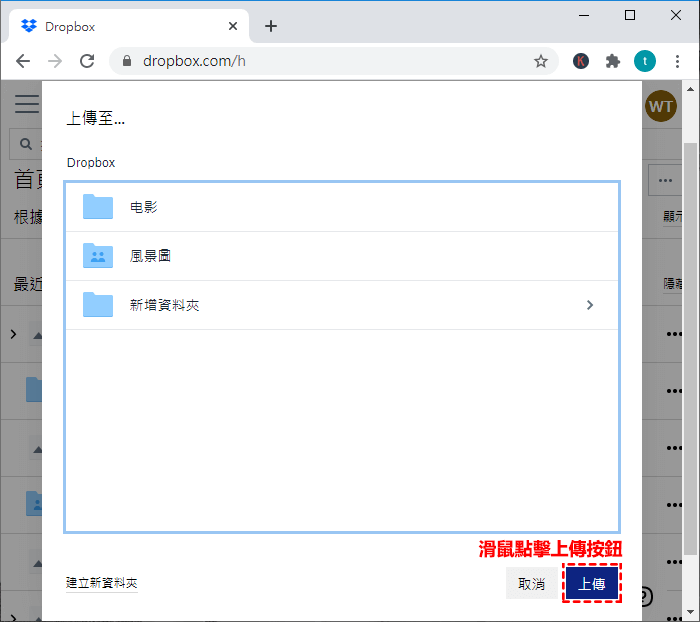
步驟5:上傳後,會有上傳進度指示,並且可以開啟上傳檔案詳細視窗,裡面可以進行更多的操作。
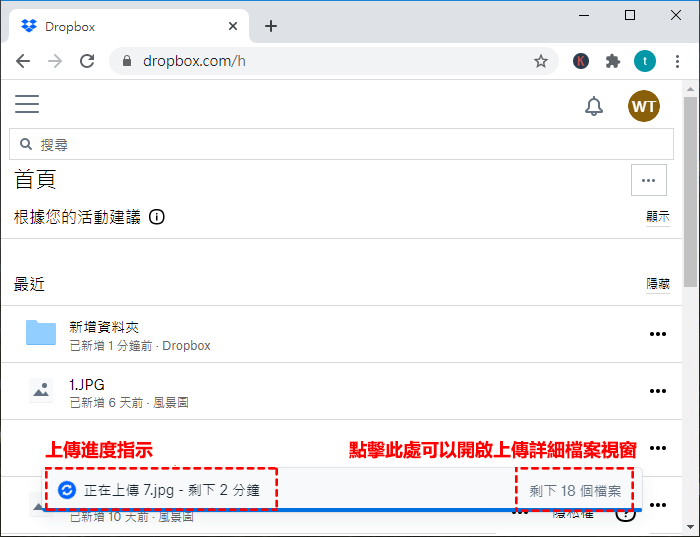
步驟6:在上傳檔案詳情列表中,可以看到檔案的上傳情況,視窗下面有個[新增更多檔案]的按鈕可以追加需要上傳的檔案或資料夾,點擊[隱藏]按鈕隱藏視窗,轉換到步驟5裡的簡潔模式。等待一段時間,上傳完畢後,就可以在Dropbox雲端硬碟中查看檔案了。
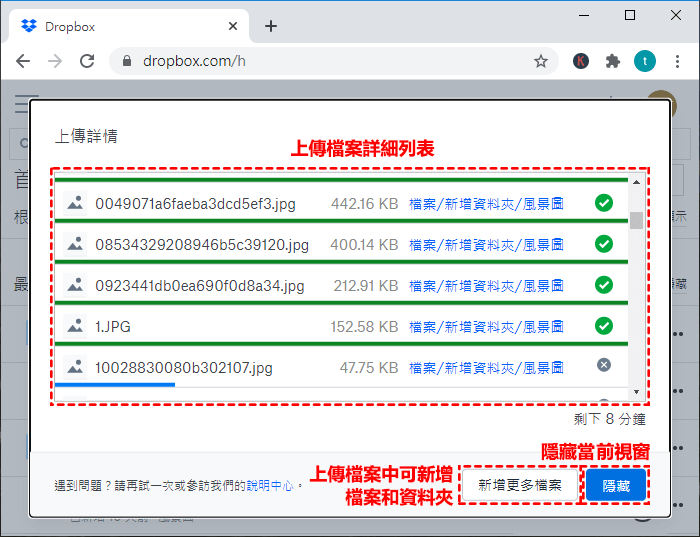
方法二:Dropbox上傳檔案和資料夾透過電腦客戶端
在進行操作之前,需要下載Dropbox電腦端軟體,一般幾分鐘就下載安裝完成了。然後,註冊一個Dropbox賬號,同步檔案以後都用此賬號,一個賬號就可以解決行動端、電腦端等設備的同步數據傳輸問題。
Dropbox電腦端安裝後,不能立即開啟,需要等Dropbox程式配置完成,這個過程需要等待一段時間(快慢取決於電腦配置和網速。)不然立即開啟它只會啟動電腦硬碟中同步數據資料夾的視窗。
步驟1:Dropbox電腦端安裝好以後,開啟Dropbox電腦端軟體,點擊左上角這個[☰]圖示,彈出下拉選單,再點擊[檔案],彈出下拉選單,最後點擊[偏好設定]進入。如果不能及時開啟軟體視窗,可以參考另外一種點擊電腦任務欄Dropbox小圖標開啟,詳細步驟在Dropbox影片下載那篇文章有涉及到。
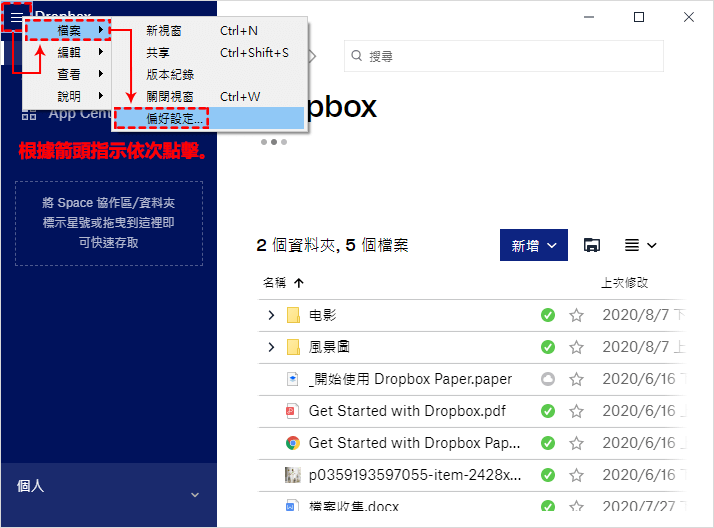
步驟2:點擊進入,選擇[同步]欄目,然後點選[移動…]選擇Dropbox上傳檔案的位置,最後點擊確定按鈕即可。
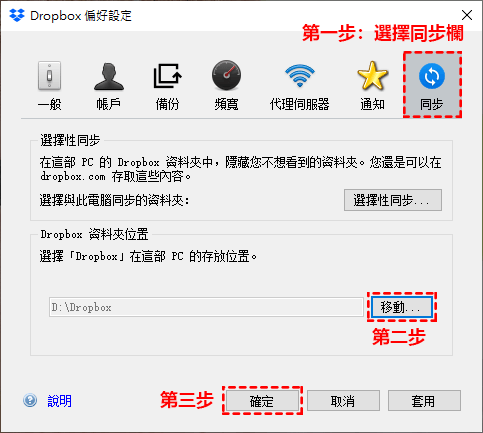
步驟3:當同步功能設置完成,進入本地硬碟中的相應目錄下,在此目錄Dropbox會自動同步裡面的檔案到雲端硬碟。您只需要複製檔案到此目錄下即可。
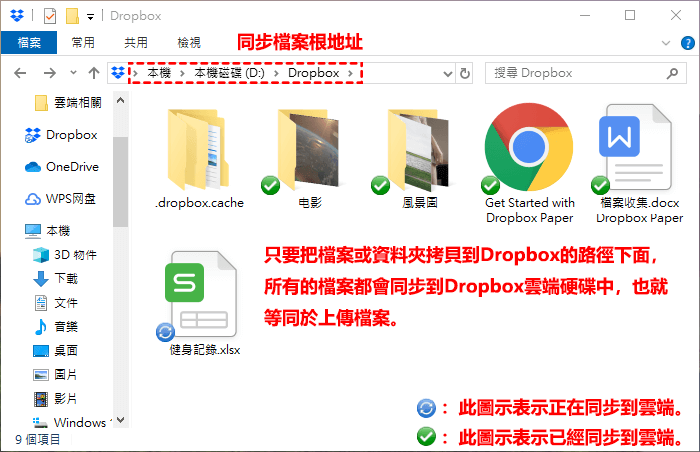
步驟4:如果需要查看上傳檔案的進度,可以在計算機任務欄最右邊點擊Dropbox小圖示,開啟視窗,裡面可以查看檔案的上傳進度。
![]()
總結
Dropbox上傳檔案和Dropbox上傳資料夾以上2種方法都可以實現。在電腦客戶端上傳檔案時,不能拷貝超過2GB的檔案,否則會同步失敗,因為Dropbox免費版容量只提供2GB。請合理使用儲存空間。如果您需要從Dropbox雲端硬碟中下載檔案請參考Dropbox下載檔案這篇文章有詳細講解。
如對文章有任何疑問和建議請發送電子郵件到wanda.mytech@gmail.com,我會不定期更新文章內容,希望幫助更多的人解決問題。
本篇文章於最近更新修正過,以保證文章內容的有效性和全面性。