OneDrive同步檔案和資料夾的正確上傳方法主要透過2種方法。第一種:從電腦端同步到網路雲端;第二種:從網頁端同步到電腦硬碟。並且在新版OneDrive中可以指定同步處理資料夾,這個大家可以選擇備份一些重要檔案到電腦硬碟,讓您的檔案更加安全。下面將詳細介紹OneDrive使用步驟。

前言
OneDrive同步與備份處理程式是Microsoft(微軟)旗下的一款產品,在很早以前OneDrive叫SkyDrive,後來因為商標爭議,在2014年更名為OneDrive。因為是微軟的,所以現在安裝Windows作業系統裡面都內建有OneDrive程式,為此,有些人對OneDrive使用有很多偏見,不想使用OneDrive也會被系統彈窗提示打擾。有時可能還會造成OneDrive 同步問題,其實很多時候是操作不當,導致出現OneDrive無法同步等問題。
個人觀點覺得OneDrive是非常好用的一款雲端儲存程式,如果用戶是使用Windows 10作業系統,兩者之間的相容性是很好的。在OneDrive裡支援建立Office的檔案類型(包括Word、Excel、PowerPoint、OneNote和Forms問卷),並且支援在線編輯,對於經常使用辦公軟體的人群是非常友好。
目前,OneDrive的同步功能也逐步完善,如果對OneDrive使用方法沒有深入了解而對OneDrive同步功能造成的偏見,可以詳細的閱讀本文對同步功能的使用介紹,非常詳細,希望看過文章的人對OneDrive多一點信任,少一點偏見。也能更好的發揮OneDrive的功能。
正確設定OneDrive同步資料夾
步驟1:點擊電腦右下角工作列中OneDrive雲端同步圖示,彈出小視窗,點擊介面右上方的齒輪圖示將會彈出下滑選單,在選單中點選[設定]選項進入。
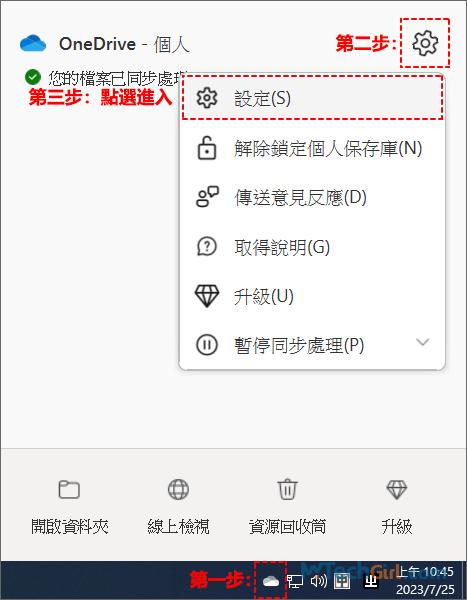
步驟2:進入OneDrive設定介面,點選[帳戶]欄目,並在對應的右邊欄中找到[選擇資料夾]按鈕點擊進入。
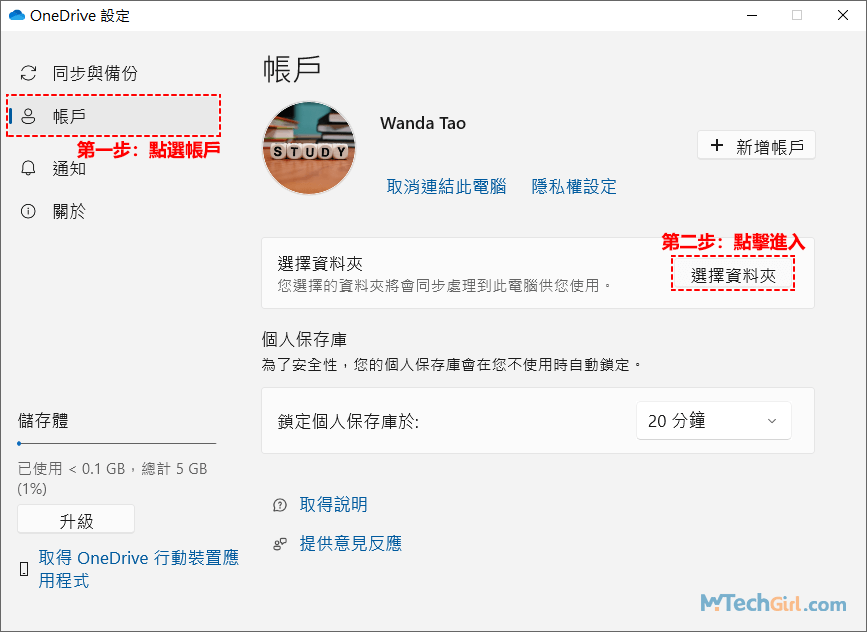
步驟3:彈出選擇資料夾介面,通常我們選擇同步所有資料夾,這樣我們電腦端和OneDrive雲端的檔案數據是一致的。不過您也可以選擇同步部分資料夾,這樣只有您選擇的指定資料夾才會被同步到電腦硬碟。最後,設定完成後記得點擊右下方[確定]按鈕保存,才會生效。
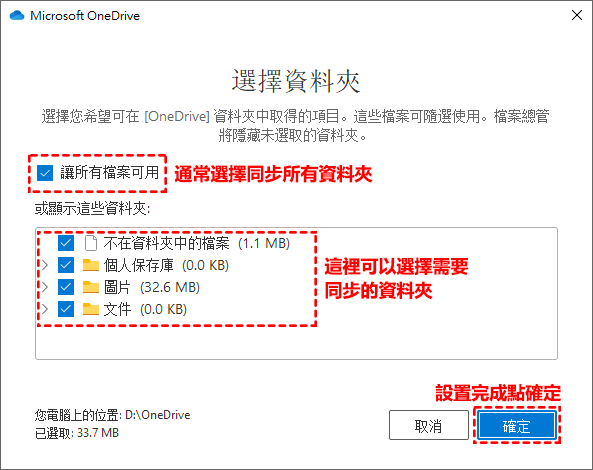
溫馨提示:如果您停止同步檔案或資料夾,這些項目則會停留在OneDrive,但不會位於此電腦上。如果這些項目已經位於此電腦,則會予以刪除。
從OneDrive電腦端同步檔案到網頁端
步驟1:點擊電腦右下角工作列中OneDrive雲端同步圖示,彈出小視窗,點擊左邊[開啟資料夾]連結,進入OneDrive同步資料夾。
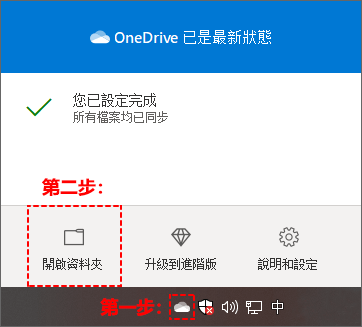
步驟2:開啟同步資料夾後,將需要同步到雲端硬碟的檔案和資料夾放入這個同步資料夾之後,OneDrive會自動同步數據到雲端硬碟。
如果您在前面設定OneDrive同步資料夾的時候,選擇同步部分資料夾,然後,您再把檔案放入OneDrive的根目錄,此時同樣會同步到OneDrive雲端。
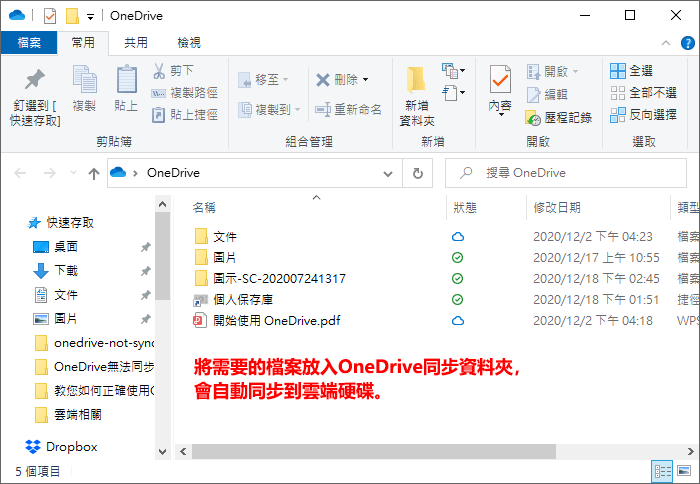
!请注意:如果您同步的檔案或資料夾名稱與雲端未同步到電腦端的檔案或資料夾相同,則會被OneDrive自動修改名稱後再上傳到雲端硬碟。這個問題需要大家注意下,OneDrive應該是防止檔案衝突而不得已修改名稱。
從OneDrive網頁端同步檔案到電腦端
步驟1:首先,您需要訪問OneDrive網頁端地址,並登入帳戶,進入您的OneDrive網頁端介面。在右上角點擊[上傳]連結,會彈出一個下滑選單,可以上傳檔案和資料夾,我這裡演示上傳資料夾。
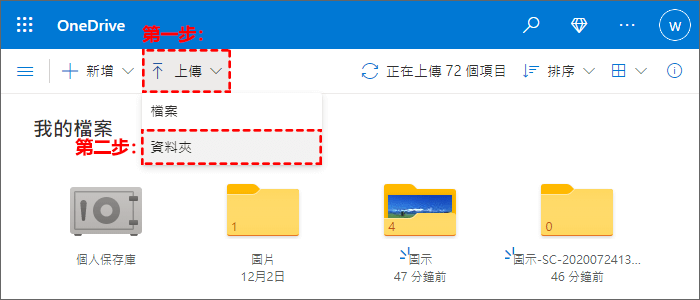
步驟2:點擊上傳資料夾後,會讓您選擇需要上傳的資料夾,最後,會彈出一個確定上傳提示窗口,點擊[上傳]按鈕即可。
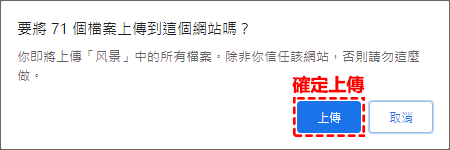
步驟3:在窗口右方可以看到,正在上傳的項目,預設是不會展示上傳詳情,需要手動點擊開啟。這點可以改進下,第一次上傳沒有任何反應,我還以為沒上傳成功。
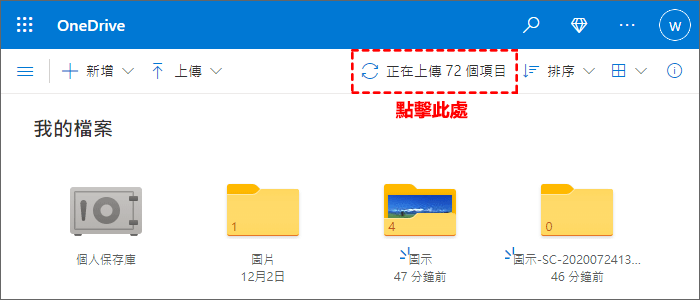
步驟4:點擊右方上傳項目,會在右邊欄滑出上傳的進度詳情,這裡可以查看檔案的上傳情況與進度。
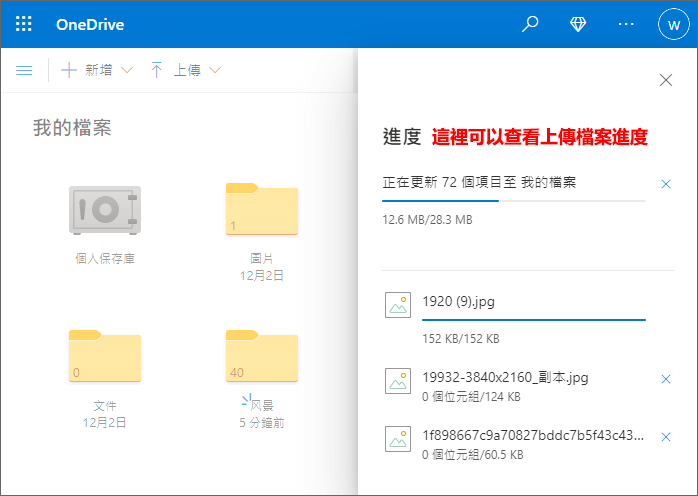
!请注意:如果您在OneDrive電腦端選擇的部分資料夾同步,那麼您在網頁端上傳的檔案是不會同步到電腦端OneDrive同步資料夾。除非,您上傳的目錄是在同步的部分資料夾中。
總結
這是一篇簡單詳細的OneDrive教學文章,詳細介紹OneDrive同步功能以及在同步過程中需要注意的一些細節。希望大家看過文章後能正確使用OneDrive的同步功能。
有些用戶反饋他們想要透過OneDrive同步檔案時,卻遇到OneDrive無法開啟的情況,在此Microsoft社群專業人士提供了2種可靠方法,如果您也遇到這樣的情況,可以點擊前面的錨連結進行了解。
如對文章有任何疑問和建議請發送電子郵件到wanda.mytech@gmail.com,我會不定期更新文章內容,希望幫助更多的人解決問題。
本篇文章於最近更新修正過,以保證文章內容的有效性和全面性。