OneDrive同步慢的問題我相信是大家吐槽最多的話題,本文就來解決這個伴隨大家已久的問題。我從三個方向去解決這個問題,一、根據自身的網路環境條件和使用計算機的習慣來改善;二、透過對OneDrive應用程式的一些控制和設定來改善;三、透過改變作業系統檔案內容的方式來改善。希望對大家有所幫助。

前言
OneDrive是微軟旗下的一款備份與同步處理應用程式,也是Dropbox和Google Drive的直接競爭對手,所以為了得到更多人的青睞,OneDrive在不斷的改進和優化。但是在不斷優化的過程中,也存在許多的問題。
OneDrive同步慢可以說是最大的問題之一,很多用戶都反映OneDrive同步速度慢的問題,嚴重者直接都停止同步了。為了讓大家不要放棄OneDrive,畢竟它還是有一些優勢,所以我在網路上整合了一些提升OneDrive同步速度的方法,希望對大家有一定的幫助,為您的OneDrive加速。
方法一:OneDrive同步慢需檢查網路連線速度
有時候OneDrive同步速度慢根本不是OneDrive本身的問題,而是您上網的速度影響到OneDrive速度變慢。
如果您想檢查網路連線速度是否出了問題,可以訪問Fast測速網站進行檢測。測試出來的速度可以和您當前使用的網路速度進行對比。
觀察是否數據正常。如果數據異常,可以撥打您購買網路套餐的服務商進行反饋,他們能解決網路終端出現的問題。如果數據正常,可以檢查是否開啟了很多佔用網路資源的應用程式。在OneDrive同步的時候,盡量關閉這些應用程式,它們會佔用您的網路速度,從而導致OneDrive同步速度變慢。
方法二:盡量使用網路線進行OneDrive同步
現在除了桌機是使用了網路線進行的有線連接(有些也使用桌機無線WiFi接收器),估計其他設備都是無線連接上網的。
殊不知,無線連接也有弊端,當多台設備一起使用網路資源時,速度可能會大大降低,而且無線網路的穩定性相對較差,它的訊號會受到墻體或障礙物的阻擋而衰減。還有一點,它會受到外來訊號的干擾。
所以,想要您的OneDrive加速同步檔案,請使用網路線是最佳的選擇,其網路穩定性是WiFi無線網路無法比擬的。
那在同步一些大型檔案時,也盡量選用有線網路方式進行同步,否則不僅會導致OneDrive同步慢的問題,可能還會導致OneDrive無法同步的問題。
方法三:OneDrive上傳很慢需防止計算機進入睡眠模式
可能大家在用OneDrive同步大量數據檔案時,喜歡在開啟同步後就離開電腦,繼續去做其他的事情。而現在的電腦作業系統默認設定為一段時間不使用會自動進入睡眠模式,以避免更多的電量流失。但是進入睡眠模式也會導致OneDrive停止同步。
那麼如何檢查Windows系統是否設定了自動進入睡眠模式,下面詳細介紹設定睡眠模式的步驟:
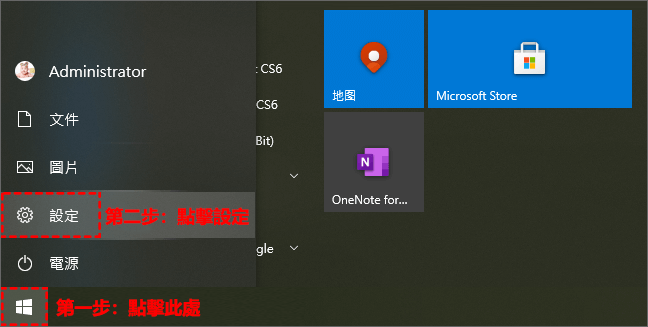
步驟2:進入Windows設定介面,在介面中找到[系統]選項,點擊進入。
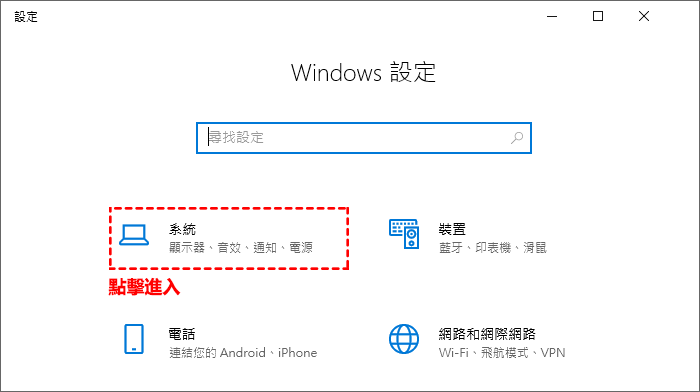
步驟3:進入系統設定詳細介面,在左邊欄找到[電源與睡眠]連結並點擊,此時在右邊欄會顯示詳細設定,把熒幕和睡眠2個選項的時間設定為[永不]關閉。
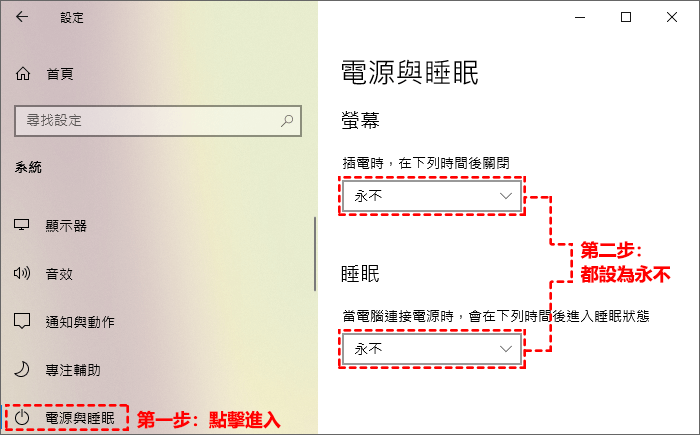
上面的操作步驟都是以Windows 10桌機作為演示的,可能筆電的設定會有所不同,最終目的都是把時間設定為永不關閉即可。
設定完成後,這樣就可以防止計算機進入睡眠狀態,導致OneDrive同步慢甚至不能同步的問題。
方法四:OneDrive同步慢需移除程式再重裝
我在微軟的官方論壇上看到有OneDrive用戶因為同步速度變慢,然後移除OneDrive再重新安裝就解決了問題。
下面介紹一下移除OneDrive的詳細步驟:
步驟1:首先,在鍵盤上按捷徑鍵Windows+E開啟檔案總管介面,在上方路徑地址框中複製貼上:“控制台\程式集\程式和功能”後,按Enter鍵進入。
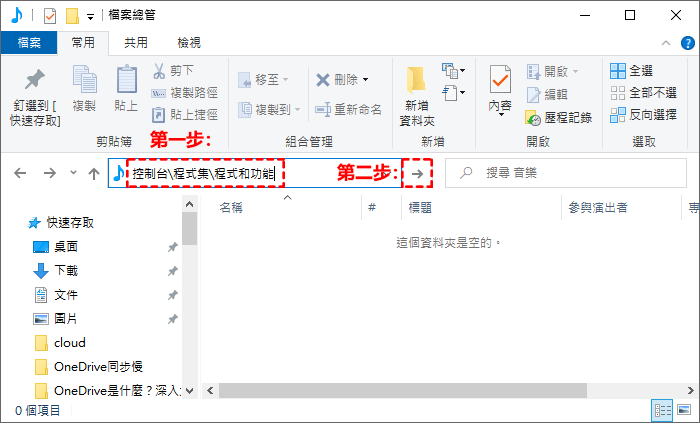
步驟2:進入程式和功能介面,在右邊的程式列表中找到Microsoft OneDrive應用程式,然後滑鼠左鍵雙擊即可,稍等一會兒,程式會被移除程式列表。不過還有一種移除OneDrive的方法是透過命令提示字元來完成,據說這是高手用的方式。
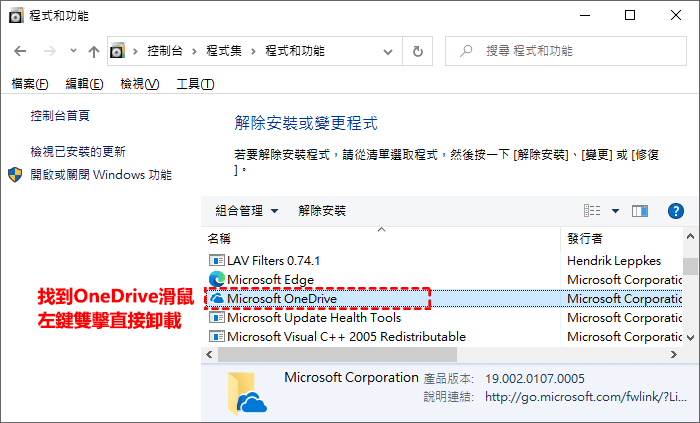
步驟3:等OneDrive移除完成後,請重新啟動一次計算機。然後在微軟官方網站下載最新版本的OneDrive,並重新把程式安裝到計算機。最後,再觀察一下OneDrive同步慢的問題是否得到解決。
方法五:調整OneDrive程式的網路上傳和下載速率
步驟1:點擊電腦右下角工作列中OneDrive雲端同步圖示,彈出小視窗,點擊右邊的[說明和設定]連結,再彈出選框,選擇[設定]連結進入。
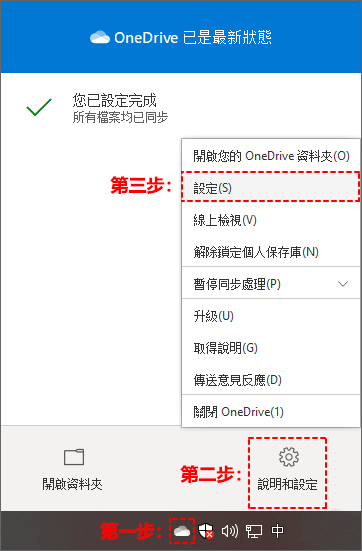
步驟2:進入設定介面後點擊上方[網路]欄區塊,把上傳和下載速率都設定為不要限制,最後,點擊下方[確定]按鈕即可生效。
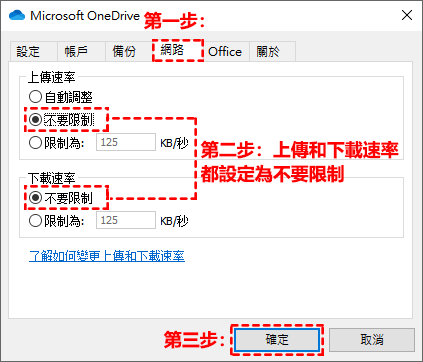
這個設定程式預設速率是不要限制,所以如果沒有設定過,一般不用去設定,只是可以檢查一下是否被更改過,如果被更改過,修改成不要限制,也相當於是為OneDrive加速了。
方法六:OneDrive同步慢需修改Hosts檔案
修改Hosts檔案是在檔案中添加2個IP位址,這些IP地址5年前已經在網路上流傳,也無從追溯是誰提供的。添加這2個IP位址可以讓我們的OneDrive速度變快更好的運行應用程式。
下面將詳細介紹如何在Hosts檔案中添加IP位址:
步驟1:首先,在鍵盤上按捷徑鍵Windows+E開啟檔案總管介面,在上方路徑地址框中複製貼上:
C:\Windows\System32\drivers\etc
然後,按Enter鍵進入。
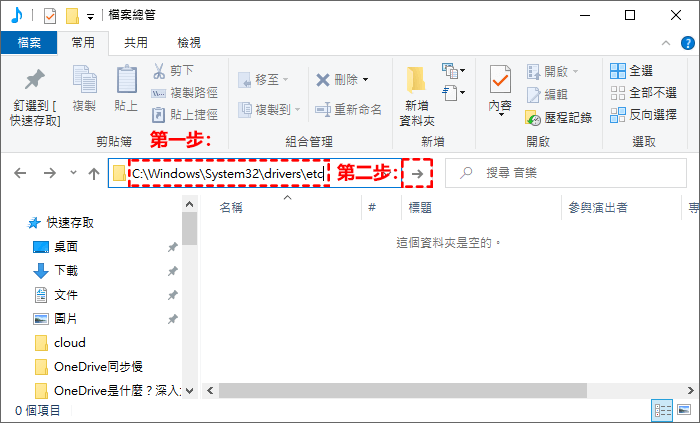
步驟2:進入相應路徑檔案列表,找到Hosts檔案並選中,然後在介面左上角點擊[檔案]彈出下拉選單,再把滑鼠移動到[開啟Windows PowerShell]上會展開下一級選單,直接點擊[以系統管理員的身分開啟Windows PowerShell]連結進入。
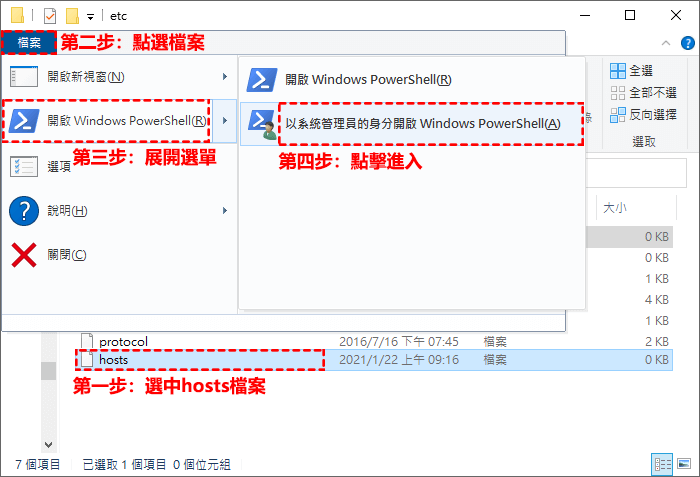
步驟3:進入Windows PowerShell介面,在介面中複製貼上:
notepad hosts
並按Enter鍵運行指令,指令會以記事本的方式開啟Hosts檔案。
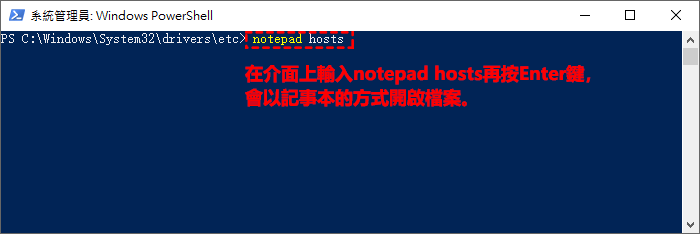
步驟4:用記事本開啟Hosts檔案後,把下列2段IP位址複製貼上在記事本中,並按捷徑鍵Ctrl+S儲存檔案,成功儲存介面左上角Hosts名稱左邊的*號會消失,即代表儲存成功。
- 134.170.108.26 onedrive.live.com
- 134.170.109.48 skyapi.onedrive.live.com
溫馨提示:下圖Hosts檔案原來沒有任何文本,如果您的Hosts檔案有文本,請不要刪除,添加這段新內容時,請用回車轉行的方式作為間隔。
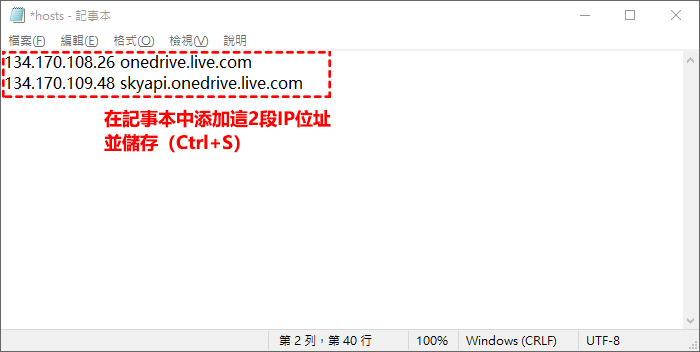
這樣就實現了OneDrive hosts加速,讓OneDrive在同步的過程中變得更快,您也可以在添加IP位址後測試OneDrive上傳或下載檔案時是否變快。
!请注意:
一、以上演示都是Windows 10作業系統的操作方法,我記得Windows 7以下版本,直接用記事本開啟就可以儲存,可能開啟時系統默認是以管理員身分開啟的,所以可以直接修改。不過我這種方法是一定能修改成功的。
二、在儲存Hosts檔案時,如果您安裝了防毒軟體之類的程式,系統會提示您有不明程式惡意修改檔案,此時您只需要點擊信任即可,否則會修改不成功。
方法七:OneDrive同步慢需關閉Office檔案共同作業功能
如果您的計算機購買了微軟Office辦公軟體,那麼您必須把OneDrive中的同步Office檔案的功能關閉,不然OneDrive很容易出現卡頓、同步失敗等問題。因為2款應用程式都帶有雲同步的功能,在有些情況下就會產生衝突,從而導致OneDrive同步速度出現異常。
不過在最新的OneDrive版本中,已經解決了產生衝突的解決辦法,就是永遠保留兩個複本,感覺也是一個不得已的補救方法。
下面將詳細介紹關閉Office檔案共同作業的步驟:
步驟1:點擊電腦右下角工作列中OneDrive雲端同步圖示,彈出小視窗,點擊右邊的[說明和設定]連結,再彈出選框,選擇[設定]連結進入。
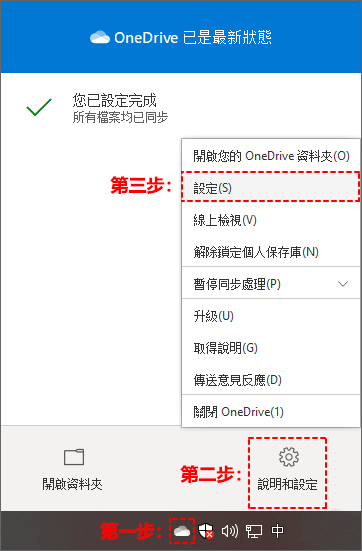
步驟2:進入設定介面後,在上方找到[Office]欄並點擊切換到對應欄目,然後,把[使用Office應用程式同步我開啟的Office檔案]取消勾選,最後,在下方點擊[確定]按鈕即可生效。
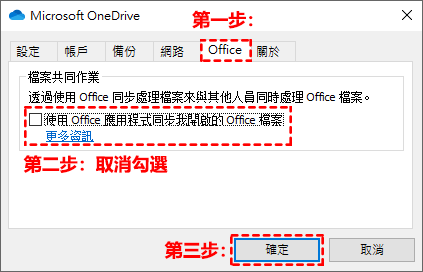
總結
OneDrive同步慢的問題,相信大家在看完文章後,可以找到自己合適的方法。這些方法都是我親自嘗試過,並且能正常操作成功的。我不保證運用了這些方法能保證OneDrive同步速度變快,這些方法都是從外部來輔助OneDrive的,想要從根本上解決同步慢的問題,希望OneDrive的網路雲端伺服器能多架設幾處在我們本地就好了。
如對文章有任何疑問和建議請發送電子郵件到wanda.mytech@gmail.com,我會不定期更新文章內容,希望幫助更多的人解決問題。
本篇文章於最近更新修正過,以保證文章內容的有效性和全面性。