暫時整合了8種比較實用簡單的解決OneDrive無法同步的問題。現在OneDrive是時下比較熱門的雲端產品,不過層出不窮的問題也比較多, 下面寫出的方法都是本人親自測試,操作步驟基本上都不超過3步,對很多無法同步的問題是有幫助的。

為什麼OneDrive無法同步?
OneDrive是Microsoft(微軟)公司的一款雲端同步與備份處理程式,是一款相當優秀的產品。但是在您同步檔案的時候,有時候OneDrive也會出一些小問題。無法同步是其中一個問題,OneDrive不能同步的原因也非常多。通常,OneDrive是由於帳戶問題、電腦端程式、配置錯誤、可用性狀態錯誤和軟體間發生衝突等原因造成OneDrive程式無法同步。
無論您使用OneDrive遇到什麼問題,首先我們應該學會觀察電腦右下角工作列OneDrive白雲圖示的工作狀態。這樣我們才能第一時間了解程式是出了什麼問題。
![]()
有些文章提到關閉Office上傳這個方法,是怕同步處理時產生衝突導致OneDrive 無法同步,不過現在我看這項設定,OneDrive的技術人員已經解決了此問題,如果是產生衝突就會保留2份副本檔案。
方法一:暫停或重新啟動OneDrive同步應用程式
有時候OneDrive無法同步是因為程式宕掉了或者OneDrive無法開啟,需要退出應用程式再重新登錄或者透過暫停程式後再繼續同步。這也是最簡單的方法,當我們遇到此類問題時首先應該第一時間想到這個方法。
暫停法:滑鼠右鍵點擊電腦右下角工作列中OneDrive雲端同步圖示,彈出介面與設定下滑選單,在選單中點擊[暫停同步處理]選項,在繼續彈出的下滑選單中選擇一個時間區間,則OneDrive 暫停同步。最後,稍等幾分鐘,再按照下圖右邊的步驟依次點擊後,找到[繼續同步處理]選項,點擊即可恢復OneDrive同步。
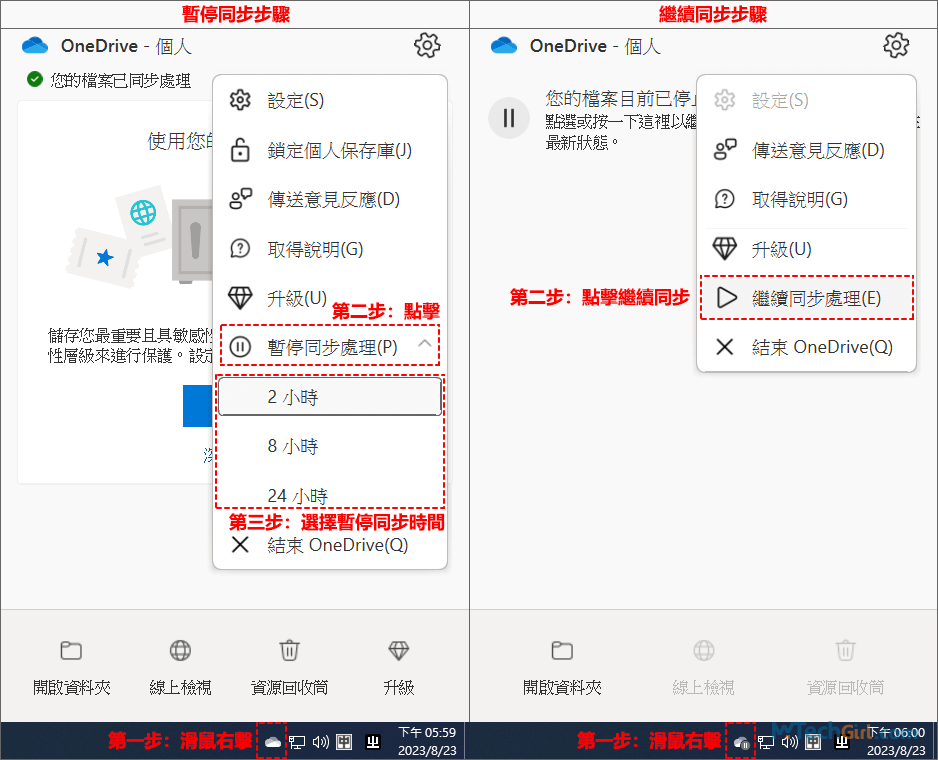
重啟法:滑鼠右鍵點擊電腦右下角工作列中OneDrive雲端同步圖示,彈出介面與設定下滑選單,在選單中點擊[暫停同步處理]選項,在繼續彈出的下滑選單中點擊[結束OneDrive]選項,即退出OneDrive程式,最後,再啟動OneDrive應用程式,查看是否正常同步。
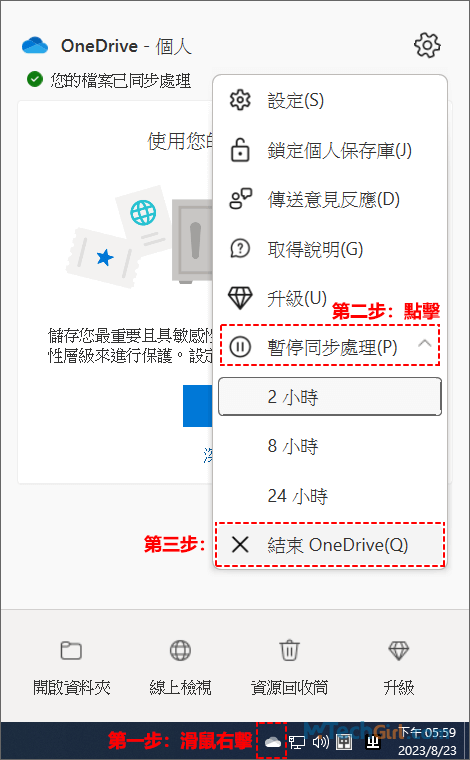
溫馨提示:OneDrive首次安裝後,默認是不會在桌面上建立捷徑方式的。所以有些用戶退出OneDrive後,不知道怎麼重新開啟。這裡有一個簡單的開啟方式,Windows 10的用戶,首先,鍵盤上同時按“Windows+S”快速鍵,會彈出一個搜索框,輸入“OneDrive”完成後,會出現OneDrive應用程式,在右邊點擊[開啟]連結,即可重新執行程式。
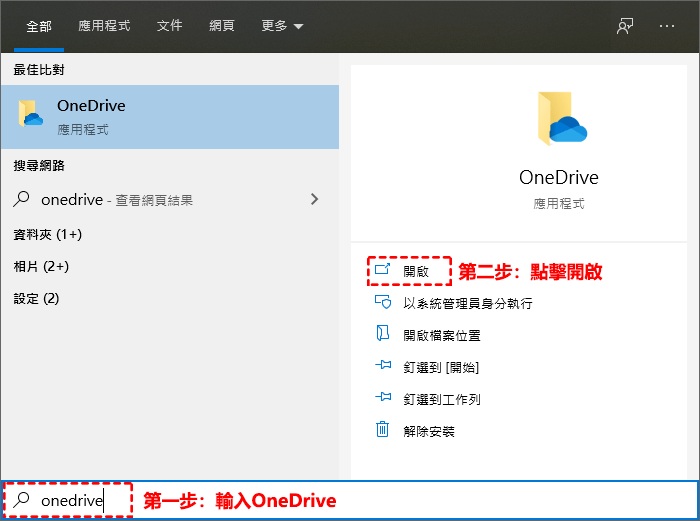
方法二:清理OneDrive同步資料夾的檔案
OneDrive免費版的儲存空間只有5GB,邀請朋友可以最高獲得5GB容量,一共就是10GB。但是在如今高速發達的網路時代,估計還不夠塞日常拍的照片和視頻檔案。有時候我們根本沒有發現是因為空間即將用完或已經用完所導致的OneDrive無法同步。
下面有2種OneDrive的圖示狀態代表您的儲存空間需要清理:
!请注意:如果您的OneDrive儲存空間超過原有的容量限制已經有三個月以上,您的OneDrive帳戶就會被凍結。如需解凍,需要刪除多餘的檔案,才能正常使用帳戶。
所以我們需要時常關注電腦右下角工作列的OneDrive圖示狀態,就不會遇到OneDrive突然無法同步的情況。OneDrive也提供了檢視空間中大檔案(需登入OneDrive帳號)的功能,讓您更輕鬆的清理儲存空間,達到最佳的使用體驗。
方法三:將OneDrive更新到最新版本
有些用戶反映他們把程式更新到最新版本,OneDrive無法同步的問題就得到解決了。
現在您可以下載最新版OneDrive並進行安裝,如果您已經是最新版本,安裝程式會自動停止。更新到最新版本後,檢查OneDrive不能同步問題是否還存在。
方法四:將OneDrive無法同步檔案移除同步資料夾
有部分用戶反映他們將部分檔案移除同步資料夾,再開始同步,問題就可以得到解決。下面將介紹操作步驟。
步驟1:滑鼠右鍵點擊電腦右下角工作列中OneDrive雲端同步圖示,彈出介面與設定下滑選單,在選單中點擊[暫停同步處理]選項,在繼續彈出的下滑選單中,選擇一個暫停同步處理的時間段,OneDrive暫停同步將會按時間段暫停同步。
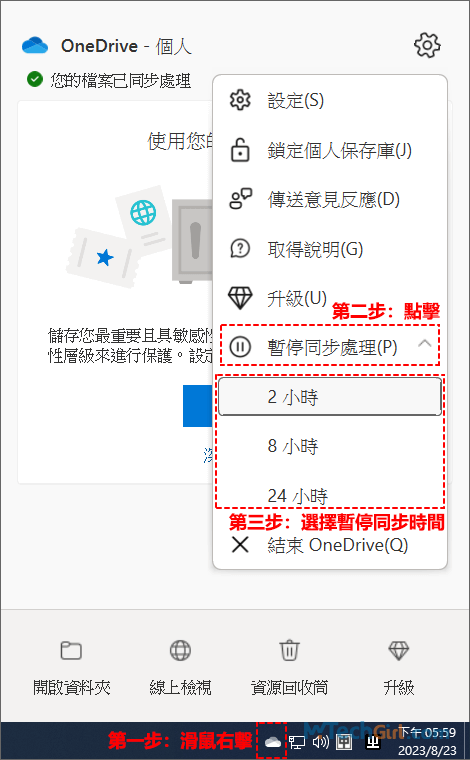
步驟2:按照下圖步驟指南開啟OneDrive同步資料夾,在資料夾中選擇OneDrive無法同步或同步很久未同步的檔案,並將此檔案移至不屬於OneDrive的同步資料夾,例如:D:\Program Files
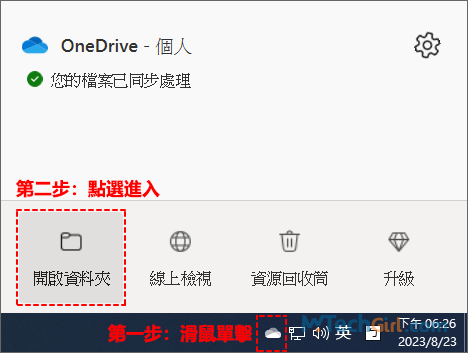
步驟3:此時再次執行步驟1的操作,暫停同步處理選項會變成繼續同步處理選項,請點擊[繼續同步處理]選項,此時檢查同步功能是否正常。
最後,再把移除的部分檔案放回OneDrive同步資料夾,放回後,再檢查這部分檔案是否正常同步。此時,我們可以透過這種方法判斷,這部分檔案是否存在問題。
方法五:OneDrive不能同步需修改檔案或檔案名稱
OneDrive同步檔案及檔案名稱有3種限制,如果3種限制中佔有其中一種,即無法同步檔案。
1. 檔案和資料夾不能包含下列不正確字元,否則無法與Windows作業系統相容,導致OneDrive不能同步,且資料夾不含任何不支援的檔案類型。深入了解無效的檔案名稱和檔案類型。
- /(斜線)
- \(反斜線)
- <(小於)
- >(大於)
- :(冒號)
- "(引號)
- |(直立線符號)
- ?(問號)
- *(星號)
2. OneDrive同步的檔案路徑包括檔案名稱在內,必須少於400個字元。這句話什麼意思呢?舉一個需要同步的路徑範例:
C:\Users\Administrator\Music\......\1\Joy\
這一串路徑文本超過400個字元,將無法同步檔案。解決此問題只需縮短檔案名稱或減少子資料夾的數目。
3. 請確保您同步的檔案大小不超過20GB,如果看到提示[此檔案太大無法上傳]的錯誤訊息,請嘗試壓縮檔案大小或者選擇上傳部分檔案。不過對於免費版的用戶,這個問題應該不會遇到,因為我們總共的能獲得總容量不超過10GB。
方法六:OneDrive不同步需暫時關閉Windows防火牆
在Windows 10中,Windows防火墻可能會阻止OneDrive,導致OneDrive無法同步檔案。如果發生這種情況,您可以暫時關閉防火墻設置,同步完成後再開啟防火牆。
步驟1:開啟桌面計算機硬碟,在上方地址欄複製貼上:
控制台\所有控制台項目\Windows Defender 防火牆
按Enter開啟進入。
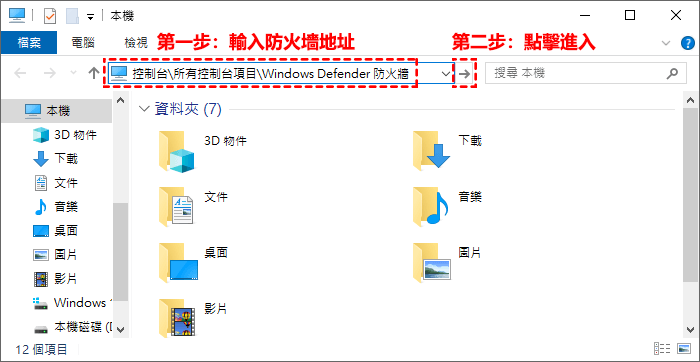
步驟2:進入後,在左邊欄找到[開啟或關閉Windows Defender防火牆]的連結,點擊進入。
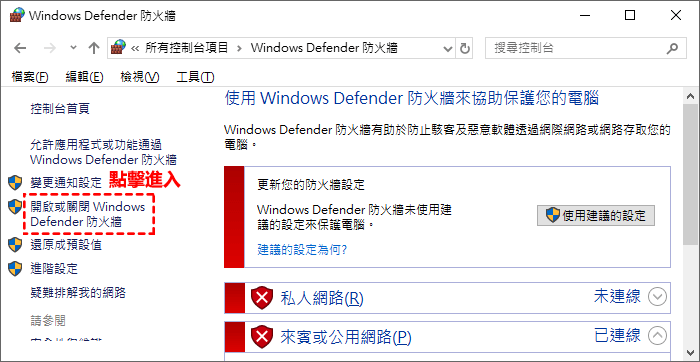
步驟3:進入後,分別關閉私人和公用網路的防火牆設定,最後,點擊右下角[確定]按鈕即可生效。記得檔案同步完成後,再通過前面的設置步驟開啟防火牆。
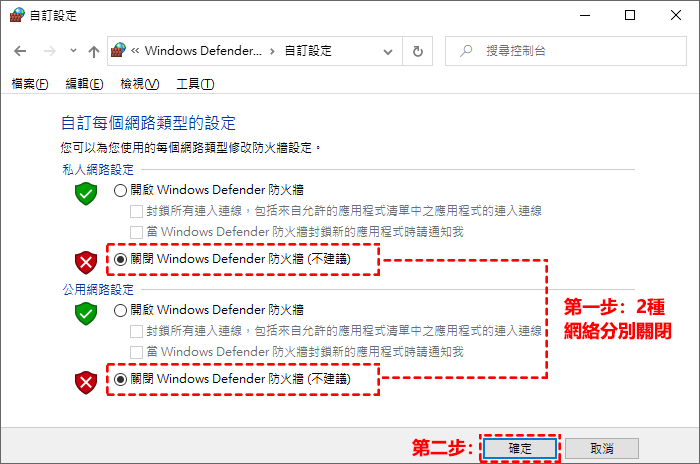
方法七:OneDrive無法同步透過重設指令恢復
步驟1:在Windows 10作業系統下,按下Windows鍵+R開啟執行輸入視窗,並在文本框中複製貼上下列字元:
%localappdata%\Microsoft\OneDrive\onedrive.exe /reset
並按Enter執行。如果彈出提示框[Windows 找不到...]訊息,請改為複製再貼上下列字元:
C:\Program Files (x86)\Microsoft OneDrive\onedrive.exe /reset
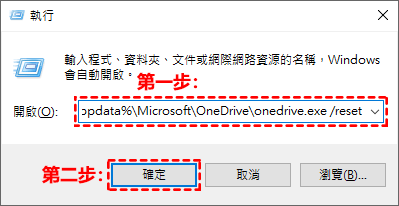
步驟2:重設OneDrive後,需要手動開啟OneDrive應用程式。鍵盤上同時按“Windows+S”快速鍵,會彈出一個搜索框,輸入“OneDrive”完成後,會出現OneDrive應用程式,在右邊點擊[開啟]連結,即可重新開啟並執行程式。最後,檢查同步功能是否正常。
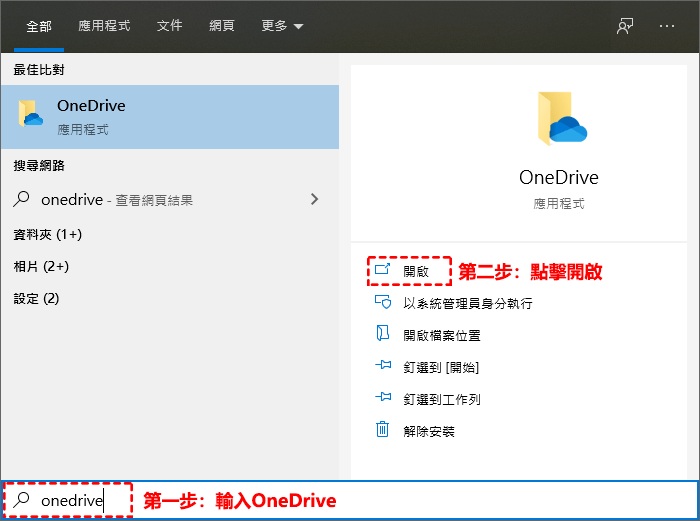
方法八:更新Windows作業系統到最新版本
如果您是在較舊的Windows版本上運行OneDrive,則在同步檔案的時候會出現問題。有些使用OneDrive的用戶已經發現他們更新Windows作業系統後,他們的OneDrive無法同步的問題可以得到解決。
下面將介紹在Windows 10作業系統下如何檢查更新:
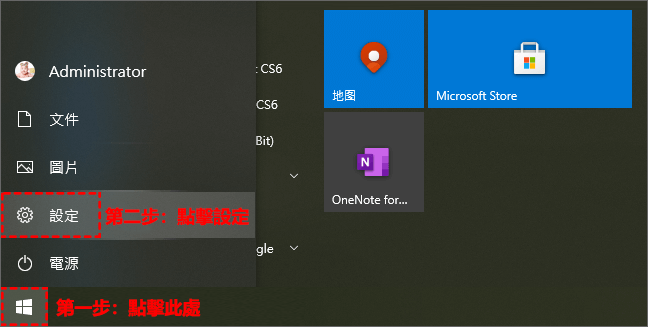
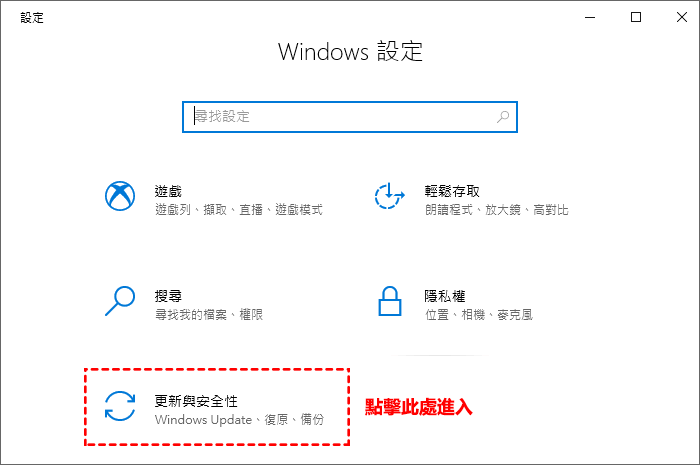
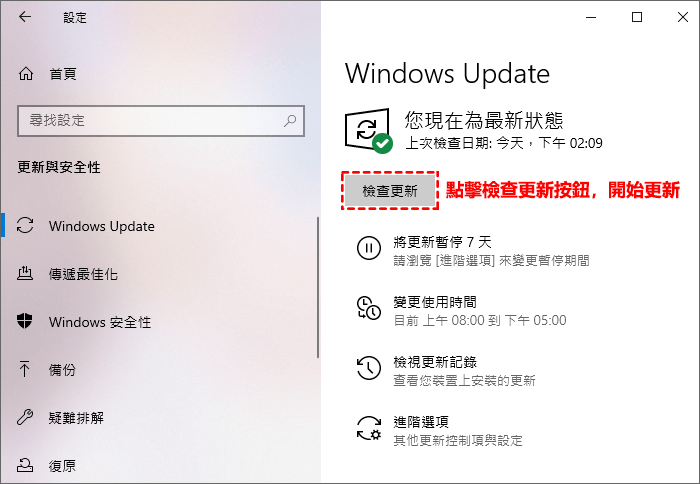
如果您是使用的Windows 10作業系統,建議把Win10更新到21H2版本再啟動OneDrive同步程式,看看OneDrive同步問題是否仍然存在。
總結
如果您已經試過上述所有的方法都不能解決問題,那麼您可以到Microsoft官方論壇尋求幫助,OneDrive的技術支援團隊會瀏覽到您提出的問題,透過技術手段解決您的問題,論壇裡面您也可以瀏覽其他用戶的提問,或許能幫助OneDrive無法同步的問題。
如果經常發生這種無法同步的問題,也可以取消同步OneDrive,其他雲端同步平台,如Dropbox,Google Drive都是不錯的選擇。
如對文章有任何疑問和建議請發送電子郵件到wanda.mytech@gmail.com,我會不定期更新文章內容,希望幫助更多的人解決問題。
本篇文章於最近更新修正過,以保證文章內容的有效性和全面性。
 此圖示表示您的OneDrive儲存空間即將全滿,雲朵圖示中黃色三角起到提示作用,即提示您可以整理空間或者購買更多儲存空間。
此圖示表示您的OneDrive儲存空間即將全滿,雲朵圖示中黃色三角起到提示作用,即提示您可以整理空間或者購買更多儲存空間。 此圖示表示您的OneDrive儲存空間已經用儘或溢出,此時您已經無法再同步檔案到OneDrive雲端硬碟了。
此圖示表示您的OneDrive儲存空間已經用儘或溢出,此時您已經無法再同步檔案到OneDrive雲端硬碟了。 彈出視窗,點擊齒輪狀圖示[設定]進入。
彈出視窗,點擊齒輪狀圖示[設定]進入。