OneDrive備份特定資料夾主要講解的是備份桌面的檔案,本文提示不能用OneDrive內建的桌面備份功能,目前還存在一些設計缺陷。想要透過OneDrive備份桌面,需要變更本地桌面資料夾的目錄地址,將目錄地址移動到OneDrive同步資料夾下的創建的桌面資料夾中。雖然有一些小問題,還是可以幫助一些有特定需求的用戶。

前言
OneDrive是大家非常受歡迎的網路雲端硬碟,也是我經常使用的雲端儲存應用,OneDrive有一個很暖心的功能,就是在備份特定資料夾或者備份指定資料夾,做的很“用心”,用心在於OneDrive考慮到用戶有這個需求。
不過在設計上存在一些缺陷,導致很多用戶因為這個暖心功能又開始討厭OneDrive了,希望OneDrive的工程師能看見這個問題,並加以完善,這樣才能獲得更多用戶的青睞。
OneDrive備份特定資料夾之桌面檔案
OneDrive備份桌面的功能,我想大家在使用OneDrive時都會發現,Microsoft在設計之初也許是考慮到,自家系統突然崩潰無法啟動時,如果您在OneDrive做了桌面備份,就不用害怕系統無法啟動導致桌面檔案遺失的風險。
這看似是一個暖心的功能,卻由於設計缺陷導致使用者桌面檔案無故被刪除,在OneDrive還沒修復完善此功能時,一定不能使用OneDrive內建的桌面備份功能。這裡說的OneDrive內建桌面備份,是在點擊OneDrive圖示>設定>備份>管理備份下的桌面備份。
雖然不能使用這種方法,我還是找到另外一種替代方法,只是存在一點點問題,但是不會導致OneDrive被移除丟失檔案的情況。
如果您可以捨棄OneDrive雲端同步,強烈建議大家使用Google Drive備份桌面資料夾,經過測試,運用Google雲端電腦版程式備份桌面,不會出現任何OneDrive備份桌面存在的問題,細節真的可以決定一切。
OneDrive同步桌面方式一
OneDrive程式近期更新了介面內容,現在同步桌面檔案相對以前的方法,簡便了許多,不過還是存在一些問題,仍等待OneDrive技術團隊解決,大家的OneDrive如何是最新版本,同步桌面的操作方法請看方式一。
下面的步驟是未出現問題時,OneDrive同步桌面的詳細操作指南:
步驟1:在操作之前,請將OneDrive更新到最新版本,然後滑鼠右擊電腦桌面工作列右下角的OneDrive小圖示,會彈出一個OneDrive的介面,並點選介面中的[設定]選項進入。
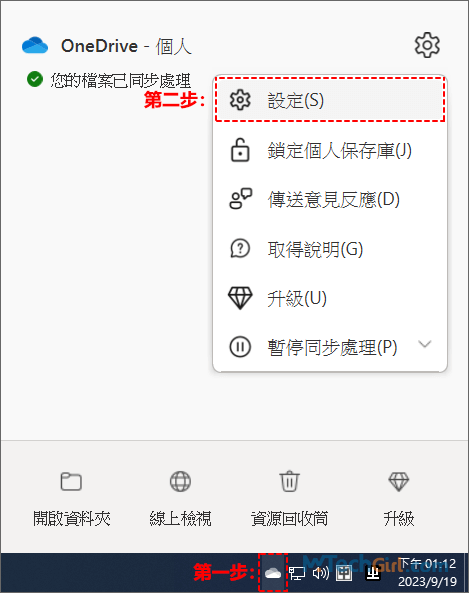
溫馨提示:其實您也可以滑鼠左鍵點擊OneDrive小圖示,同樣可以開啟上圖的介面,只不過需要您多點選一下介面中的齒輪小圖示,而右擊時,齒輪小圖示包含的下滑選單會在彈出介面是同時開啟下滑選單,這樣可以更加有效率。
步驟2:進入OneDrive設定介面,先點選左側的[同步與備份]項目,然後在對應的右側請點擊同步與備份區塊下的[管理備份]按鈕進入。
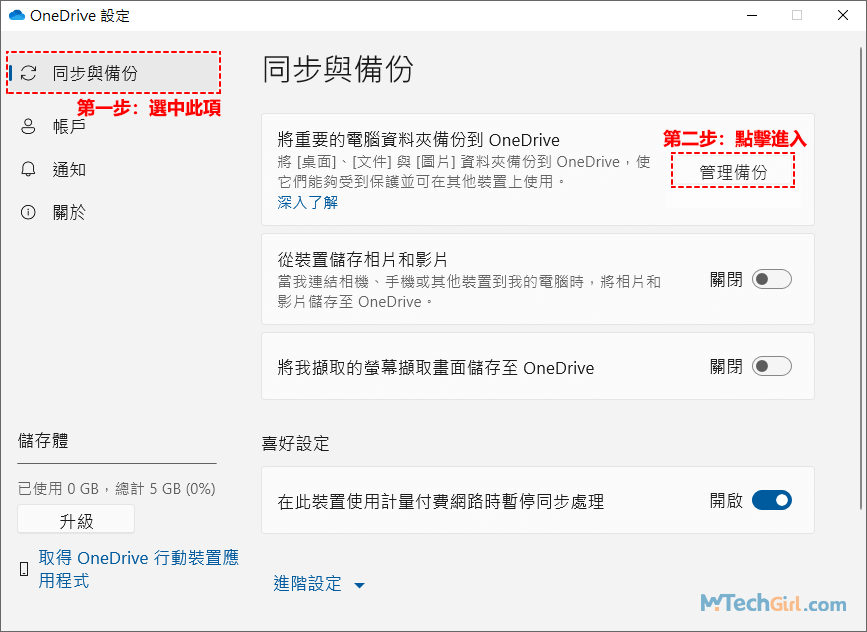
步驟3:將會進入備份此電腦上的資料夾介面,這其中包含5大備份項目,分別是:
- 文件
- 圖片
- 桌面
- 音樂
- 視頻
此時您要同步OneDrive桌面檔案,就需要將[桌面]項目後方的滑塊開啟,開啟狀態是深藍色背景滑塊,關閉狀態是白色背景滑塊,所以需要將您的滑塊移動到右邊變成深藍色背景即為開啟OneDrive桌面同步,最後,點擊右下方的[儲存變更]按鈕即可完成OneDrive同步桌面的設定。
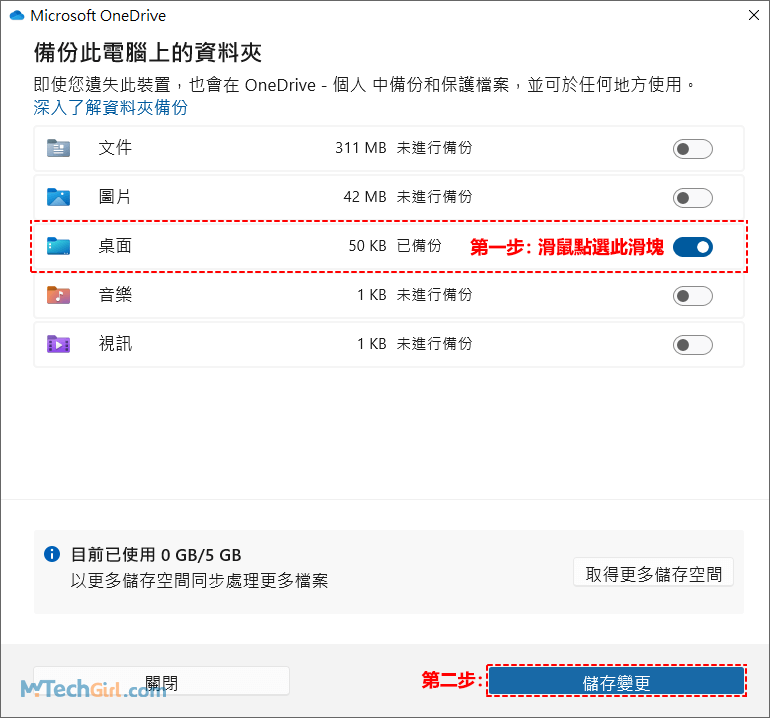
步驟4:同步桌面成功後,會出現如下圖所示的介面,您可以點擊[檢視進度]按鈕,進行查看桌面檔案在OneDrive程式中的備份情況。
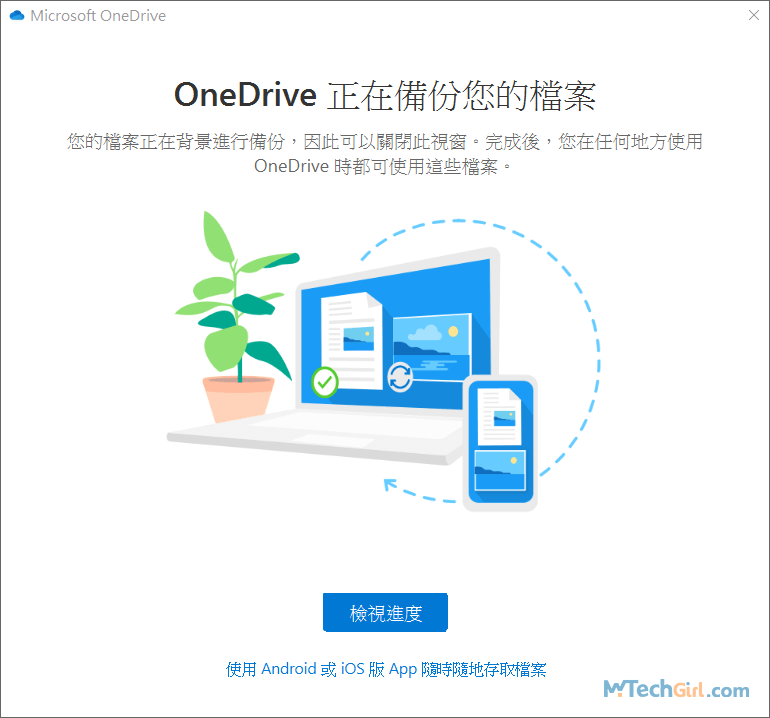
OneDrive同步桌面方式一報錯問題
可能我們使用方式一同步桌面時會遇到下面2種類型的報錯,這是最近OneDrive更新後很多用戶反饋的問題,下面我們來依次解決這2種類型的報錯,只有解決報錯問題才能進行正常的同步備份工作。
OneDrive同步桌面錯誤一:我們無法在 OneDrive 中備份您的文件資料夾,因為它包含另一個雲端儲存空間。請關閉此資料夾中的雲端服務同步處理,然後再試一次。
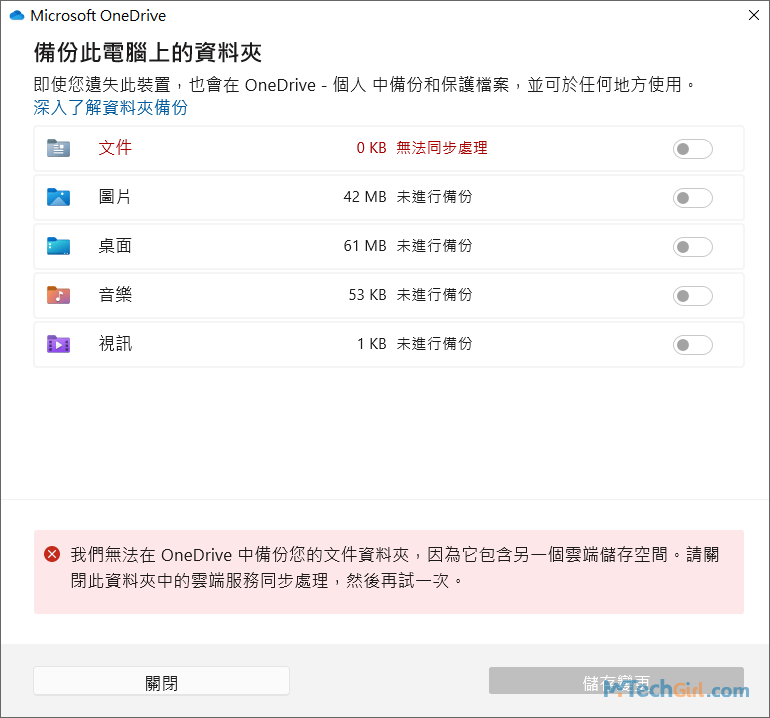
此問題出現的原因可能是您安裝了多個雲端服務產品,並且對您電腦中的這些資料夾進行了備份或其他操作,而解決此問題方式是先全部轉移此資料夾中的檔案,再嘗試一下是否能同步資料夾,如果還是報錯,那麼請將此資料夾的位置還原成預設值。具體操作如下:
步驟1:首先,在鍵盤上按Win快速鍵Windows+E鍵,開啟檔案總管介面,如果您開啟檔案總管介面顯示的是快速存取,請在左邊欄點選[本機]選項,即可得到下圖所示的介面。
然後找到右側資料夾區域的文件資料夾,滑鼠右擊在彈出的下滑選單中點選內容進入下一步。
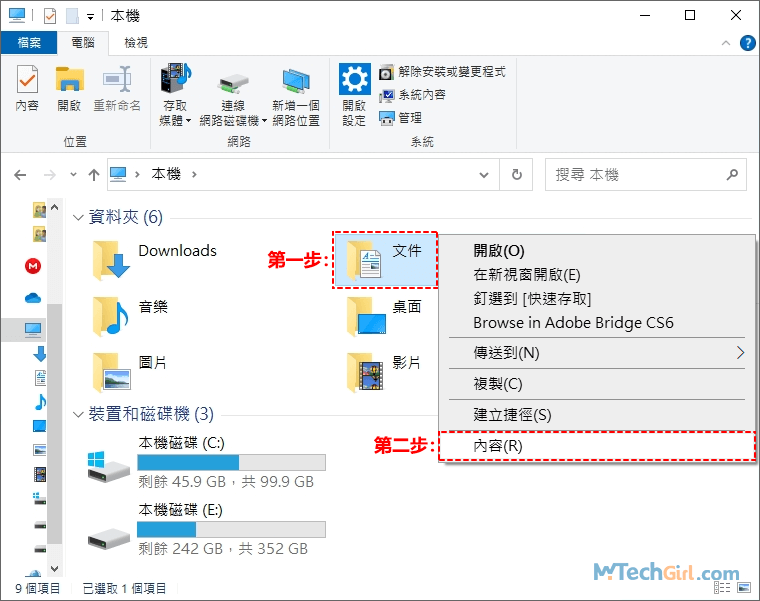
步驟2:在文件內容介面,首先點選上方選項欄[位置]項目,然後詳情中點擊[還原成預設值]按鈕,此時將會在上方路徑文本框中顯示預設的路徑位置:
C:\Users\Administrator\Documents
由於系統用戶名的不同,可能您與我的預設路徑位置不太一樣,屬於正常現象,不影響後續操作。
最後,點擊最下方的[確定]按鈕進入下一步操作。
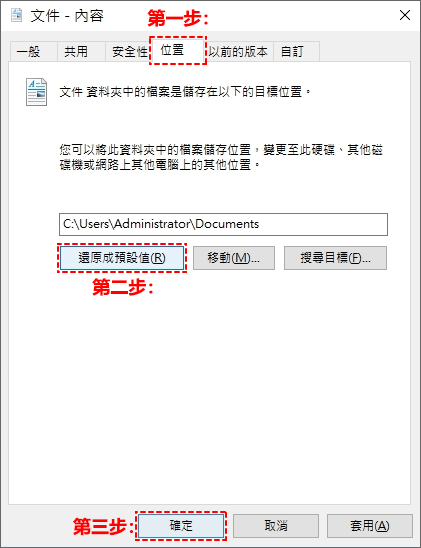
步驟3:這一步如果預設路徑位置不存在,會彈出建立資料夾的提示框,請點擊[是]按鈕建立預設資料夾。
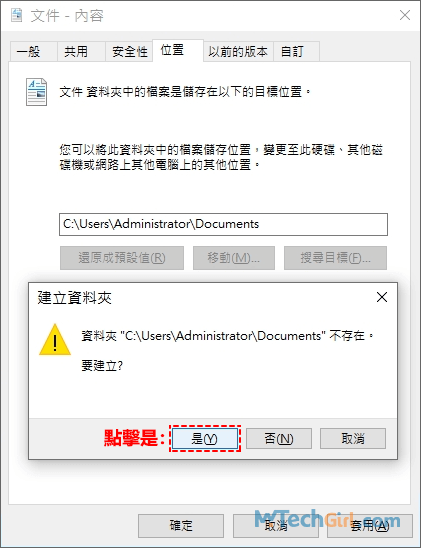
步驟4:當建立資料夾後,還會提醒您是否將舊資料夾中的檔案轉移到新資料夾中,由於我們前面已經將舊資料夾裡的資料全部轉移或刪除了,這一步請選擇[否]按鈕,不轉移,如果轉移可能又會出現錯誤,請一定點選否,保持預設資料夾沒有任何檔案。
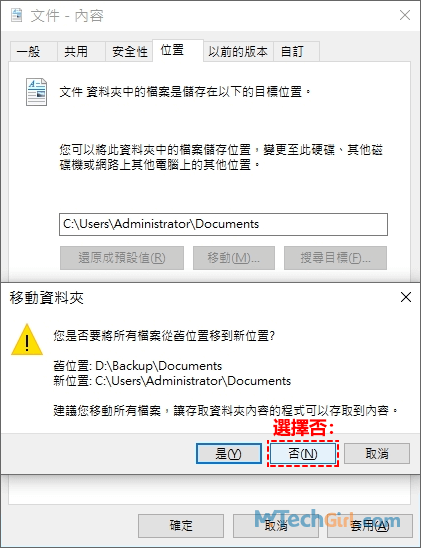
可能大部分的用戶進行到這一步後,再啟動OneDrive進行同步桌面的操作,就已經恢復正常,並且可能正常同步桌面檔案了。但是,可能還會出現一個小小的錯誤,那就是本文要講到的第二個錯誤,此錯誤也是在解決錯誤一後出現的。
OneDrive同步桌面錯誤二:文件 資料夾包含其他重要資料夾,且不支援進行檔案備份。
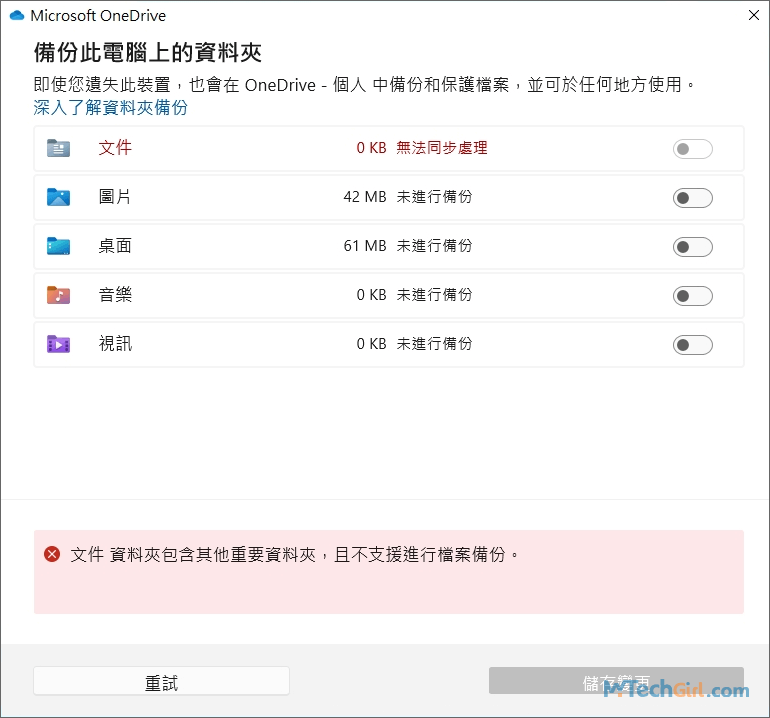
此錯誤從上圖可以看到,除了[文件]資料夾滑塊為灰顯無法操作外,其他4個資料夾都能正常同步備份了,此問題解決辦法非常簡單,請將另外4個資料夾的位置都修改為預設資料夾(還原成預設值),操作步驟請參考方法一的指南。在修改之前請轉移這些資料夾裡的數據資料,以免丟失。
如下圖所示,您可以將資料夾下的全部資料夾位置都還原成預設值,這些資料夾包括下載、音樂、桌面、圖片和影片,其中下載雖然沒有在OneDrive備份資料夾的選項中,但還是建議先還原成預設值,等一切會恢復正常,在客製化您的下載位置。
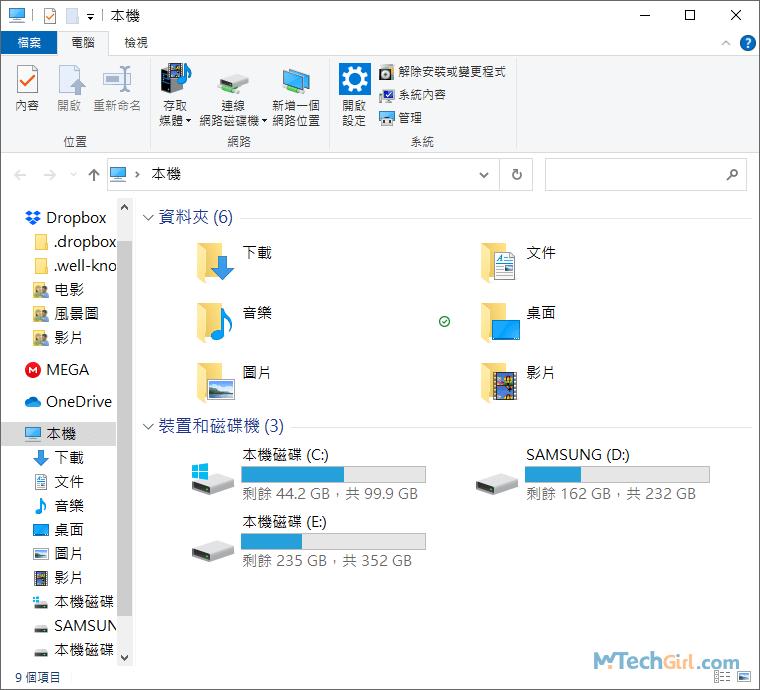
小結:這2個關於OneDrive同步與備份的錯誤,主要是在修改資料夾路徑位置,如果您之前未曾變更過這些資料夾的路徑位置,也許不會碰到這樣的錯誤,而其中另外一個因素則是雲端服務產品之間的同步衝突,這也是我親自研究探索出的解決辦法,希望對您有所幫助。
OneDrive桌面同步方式二
下面是OneDrive同步桌面的詳細操作步驟:
步驟1:首先啟動您的OneDrive雲端應用程式(沒有安裝的用戶請下載OneDrive),在工作列右下角點選OneDrive雲朵小圖示,此時會彈出一個介面,在介面中點選左下角的[開啟資料夾]選項進入。
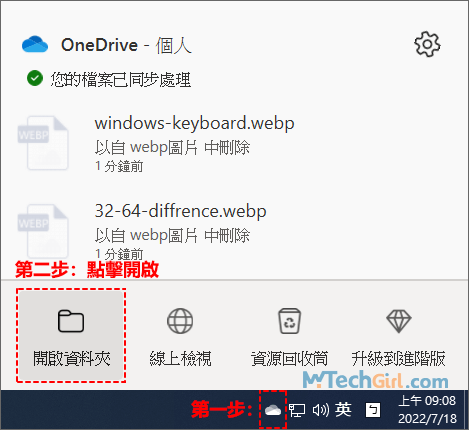
步驟2:在OneDrive雲端同步資料夾中,滑鼠右擊空白處,彈出下拉選單選擇[新增]項,轉到下一級選單並選擇[資料夾]項,將會創建一個資料夾,將其命名為[桌面]名稱即可。
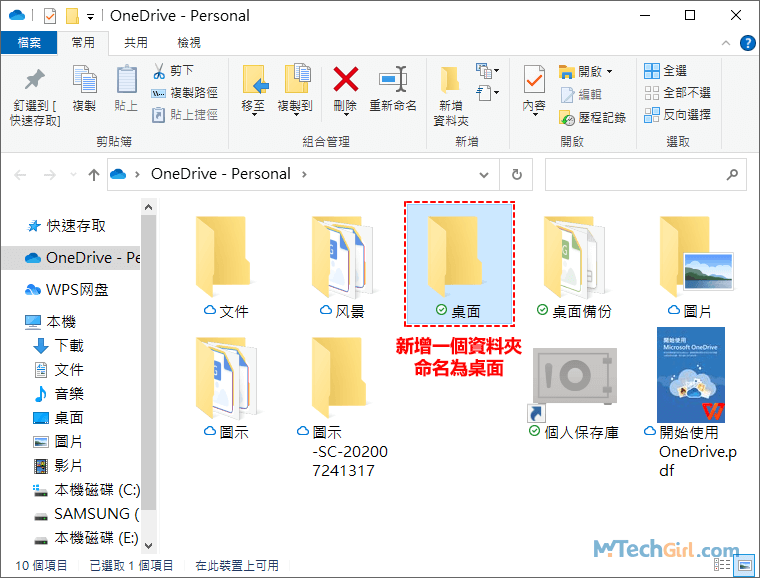
步驟3:在電腦C槽找到桌面所在目錄,下面我提供一個桌面的路徑,因每台電腦用戶不一樣,可能路徑會有差異,僅供參考:
C:\Users\Administrator
找到桌面資料夾後,選中桌面後滑鼠右擊彈出下拉選單,選擇最後一項[內容]選項進入。
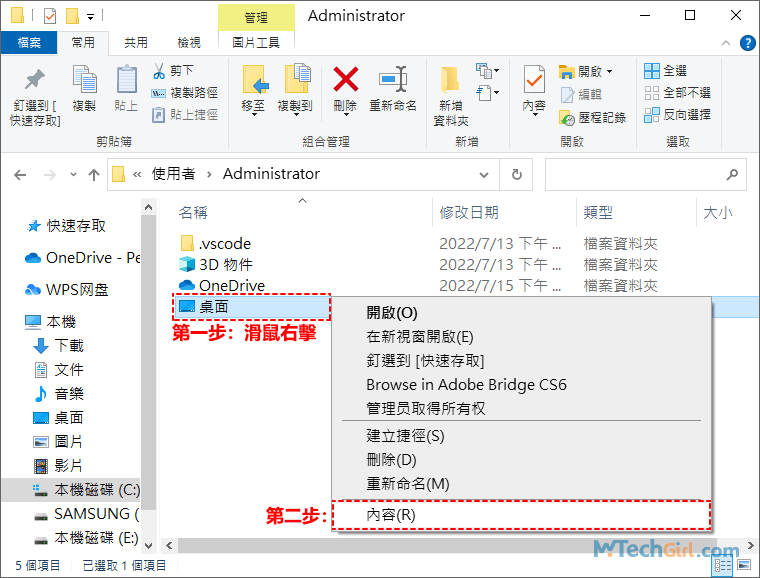
溫馨提示:桌面資料夾有些人的電腦可能顯示為Desktop或桌面,2種方式都是桌面資料夾,指向的是電腦桌面上的所有資料夾和檔案。
步驟4:進入桌面內容介面,切換到[位置]欄,並選擇下方的[移動]按鈕進入下一個介面。
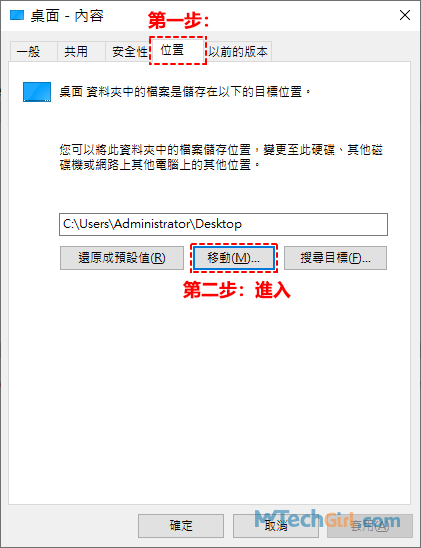
步驟5:這一步選擇[OneDrive - Personal]選項進入, 有些人電腦上可能是OneDrive或者其他名稱,認準OneDrive的圖示就不會選錯。
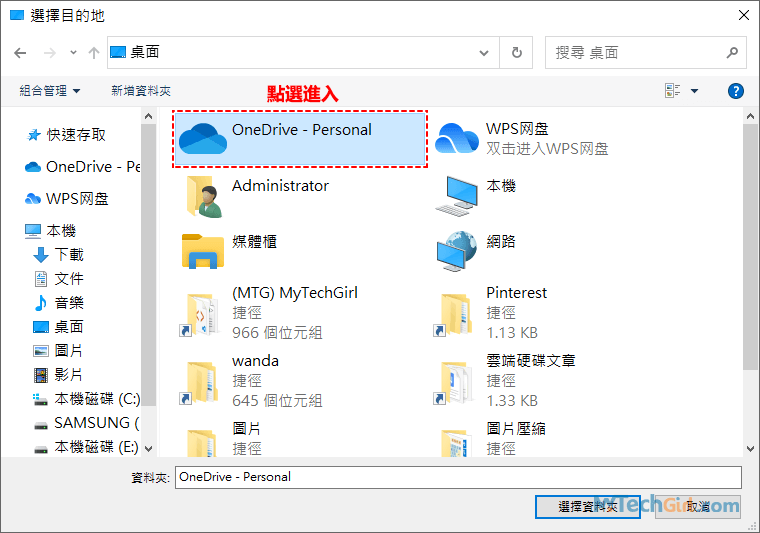
步驟6:進入OneDrive資料夾後,選擇我們前面創建的[桌面]資料夾,然後點擊下方[選擇資料夾]按鈕後會彈出下一個介面。
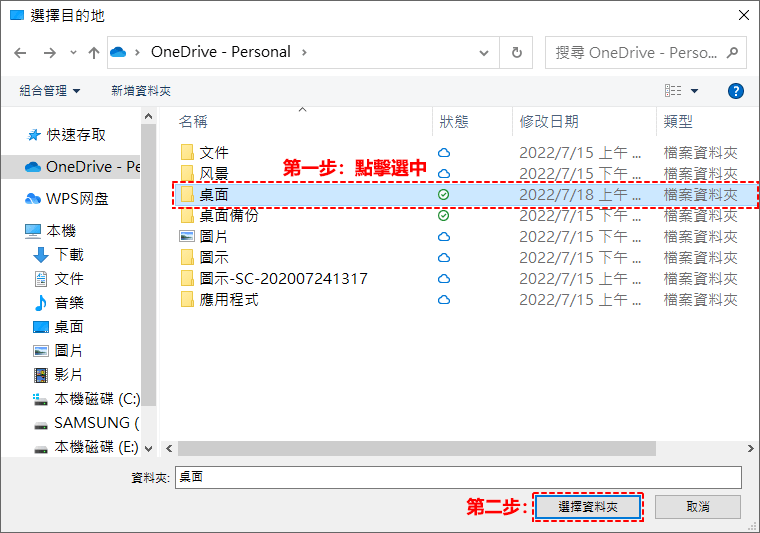
步驟7:我們在路徑文本框中可以看到,目錄地址已經變更為我們剛才選擇的OneDrive桌面資料夾,核對好目錄地址後,點擊下方[確定]按鈕,將會彈出移動資料夾的確認介面,選擇[是]按鈕將會變更桌面目錄為OneDrive資料夾中的桌面目錄。
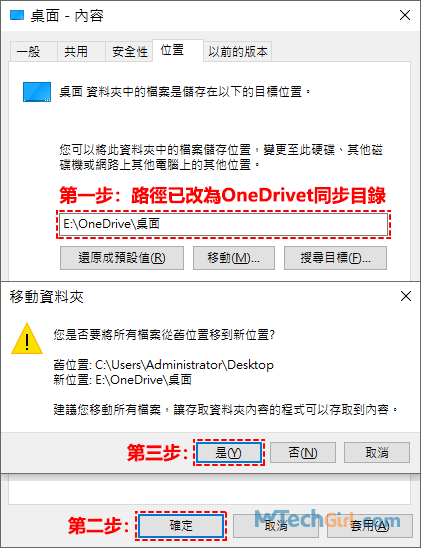
這個方法可以實現OneDrive桌面同步的目的,相當於您電腦桌面上的檔案都備份了一份到OneDrive雲端硬碟,當您在桌面增加檔案時,會即時同步到OneDrive,這樣可以防止電腦系統崩潰,電腦桌面檔案遺失的風險。
OneDrive同步桌面資料夾問題有以下幾點:
- 停止同步時,資料夾以及裡面的檔案會被移除,不過會保留在OneDrive雲端硬碟中,只是本地桌面被移除了。
- 停止同步時,空資料夾會被刪除,再同步時空資料夾已被移除,誰給OneDrive的權利,我空資料夾有可能有用,也算是個設計缺陷。
- 桌面保持和OneDrive同步時,有些檔案顯示樣式也有些不同,比如:.txt、.html檔案等。只是外觀上的影響還好。
- OneDrive停止同步時,捷徑(.Ink)檔案和除了資料夾以外的檔案不會被移除。
小結:根據上述OneDrive同步桌面資料夾問題分析,使用OneDrive備份桌面檔案,只適合於桌面沒有資料夾的備份,如果要透過這種方法實現完美同步,前提條件是您需要將電腦桌面永遠與OneDrive保持同步。一旦停止同步,電腦桌面含有資料夾將會被移除,只有變更為同步才能恢復,我猜想OneDrive備份其他資料夾可能同樣會存在這樣的問題。
之前有用戶反饋說,當無意刪除或卸載OneDrive時,電腦桌面檔案會不見,也不知道是消失了還是被刪除了。不過利用我這種方法備份桌面,在刪除卸載OneDrive後桌面檔案仍然存在,本人親自測試,如有遇到其他情況,可以透過文末電子郵件發送問題資訊。
總結
OneDrive備份特定資料夾主要講解備份桌面檔案,這個方法算是為桌面檔案做了一份保險,希望用戶在遇到系統崩潰無法啟動時,不必擔心放在電腦桌面的檔案遺失。不過管理桌面資料還請大家盡量使用捷徑(.Ink)形式,這樣既不佔用C槽空間又防止檔案丟失,從好習慣,解決根源上的問題,也不需要依賴第三方軟體。
根據一些用戶的反饋OneDrive 同步指定資料夾是不太適合,建議大家使用Google Drive同步檔案,我在我的電腦和Google雲端硬碟區別一文中研究發現,Google Drive把同步這件事,確實花了心思,從很多細節上讓用戶感受到很暖心。
如果您在使用OneDrive應用程式時,遇到OneDrive無法同步的情況,本站也提供一些解決辦法,希望能為您提供幫助。
如對文章有任何疑問和建議請發送電子郵件到wanda.mytech@gmail.com,我會不定期更新文章內容,希望幫助更多的人解決問題。
本篇文章於最近更新修正過,以保證文章內容的有效性和全面性。