拖曳Windows資料夾檔案時突然閃退的問題主要可以透過下列3種方法解決。1、透過使用DISM、SFC和regsvr32指令來修復combase.dll導致的Windows資料夾閃退消失問題;2、需要關閉Windows工作列新聞和興趣項目;3、在檔案總管中選擇以本機方式開啟。希望這篇文章能幫助您修復關於DLL報錯問題。

前言
我們在使用Windows作業系統會遇到許多意想不到的錯誤,不管您是使用Windows 7還是Windows 10甚至是最新的Windows 11系統都會出現各種系統問題。
而最近我在使用Windows 10作業系統時,遇到一個非常奇怪的問題,以前似乎沒有出現過,記憶中自從升級Windows 10 21H2版本就會偶爾出現,也不是什麼特別嚴重的錯誤,但是此問題會讓人非常難受。
這個問題出現在Windows資料夾中或者可以說是Windows資源管理器,當開啟某個含有檔案的資料夾,想要拖曳資料夾中的檔案放到應用程式中時,就在拖曳的瞬間,滑鼠游標突然開始變成加載圖示,幾秒鐘後,Windows資料夾消失了,包括Windows工作列中的其他開啟的資料夾都全部消失,Windows工作列會重新載入,除了資料夾消失外,其他開啟的應用程式一切正常。
這時,再開啟Windows資料夾,拖曳裡面的檔案,一切恢復正常,就像什麼事情都沒發生過一樣正常,而當在資料夾拖曳檔案的次數增加,這個問題又會出現,就這樣循環往復,生生不息啊。
如果您開啟一個資料夾還好,當在工作時,開啟一堆資料夾要處理事務,遇到Windows資料夾突然全部消失閃退,真的要抓狂拍桌板,會打亂處理事務的節奏,決定尋找解決方法,下面將介紹可能對這個問題有用的一些方法。
查詢Windows 7/8/10/11資料夾消失閃退的原因
通常情況下Windows資料夾閃退都與Windows檔案總管(又稱資源管理器)有關,而檔案總管發生錯誤是會有紀錄的,有可能是因為某個應用程式或其他檔案導致Windows資料夾崩潰退出,從而使Windows工作列重載。
下面是查看Windows資料夾發生錯誤的詳細步驟(系統演示為Windows 10):
步驟1:首先,在鍵盤上按快速鍵Windows+R鍵開啟系統[執行]介面,在文本框中輸入:
control
並按Enter鍵或下方[確定]按鈕開啟Windows系統控制台介面。
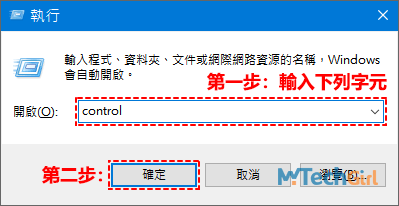
步驟2:進入控制台後,把右上方檢視方式切換為以[大圖示]方式展示項目,並在控制台項目中找到[安全性與維護]選項進入。
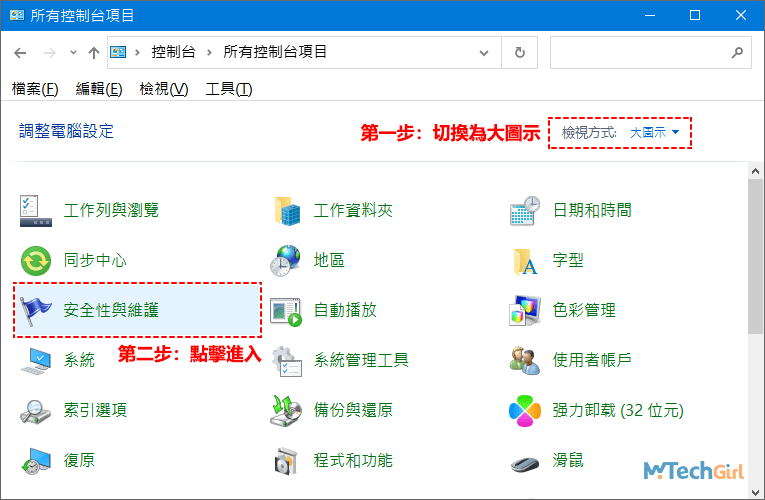
步驟3:進入控制台後,把右上方檢視方式切換為以[大圖示]方式展示項目,並在控制台項目中找到[安全性與維護]選項進入。
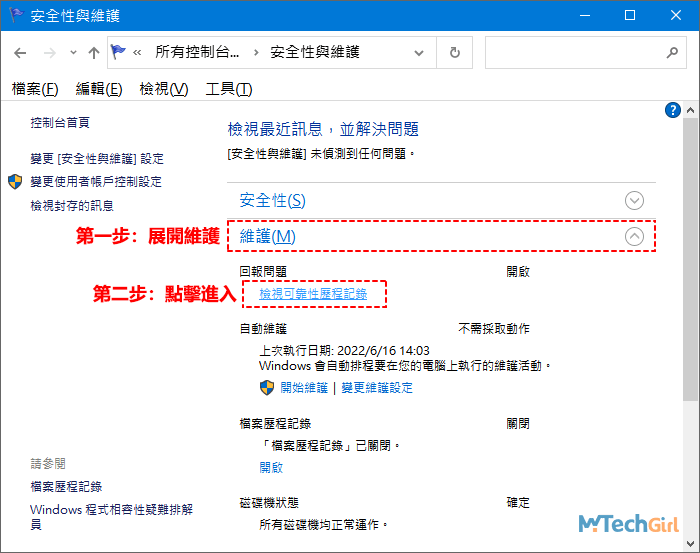
步驟4:如果您是剛發生Windows資料夾閃退情況,直接滑鼠雙擊下方[嚴重事件]區塊下的[Windows Explorer]檔案總管進入查詢錯誤詳情。
如果您是想查詢之前發生的錯誤,則需要點選上方像表格一樣的檢視方式圖格,每一列代表一天,總共展示30天內發生的所有故障訊息,您可以根據您發生錯誤日期查看。
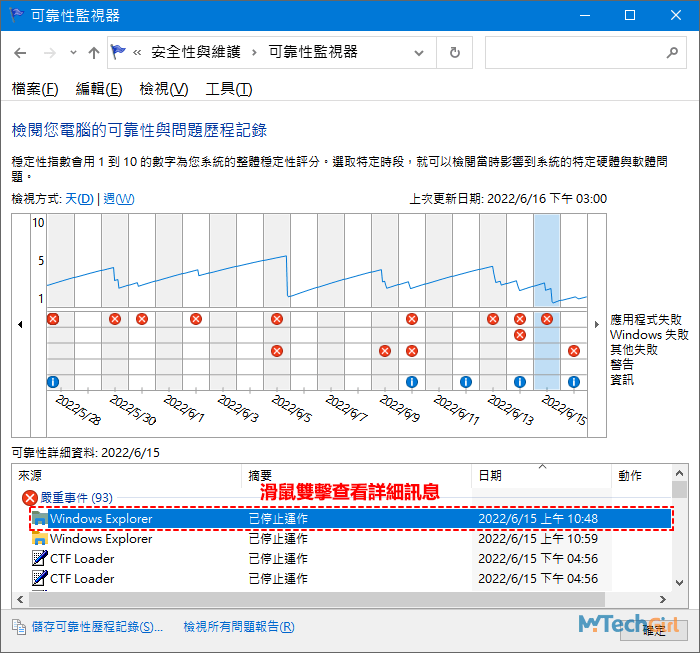
步驟5:進入Windows Explorer詳細訊息可以看到有一個選項是[錯誤模組名稱]項,其後顯示的combase.dll檔案則是導致拖曳Windows資料夾檔案時突然閃退的原因。
可能每個用戶遇到的錯誤模塊都不相同,如果您遇到其他的錯誤模組名稱,可以透過文末留言告訴我們,並為您提供解決方案。
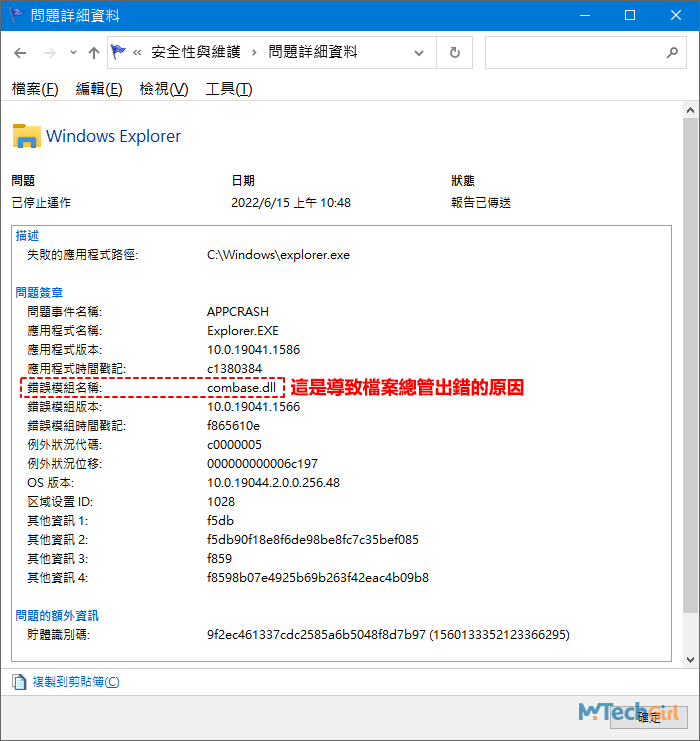
combase.dll是什麼檔案?combase.dll是Windows作業系統檔案。它是一個動態連結程式庫檔案,可確保Windows程式正常運行。您可以在Windows 10的下列2個地方找到combase.dll檔案:
- 32位元系統:C:\Windows\System32
- 64位元系統:C:\Windows\SysWOW64
如果您是遇到報錯訊息:無法找到 C:\Windows\SysWOW64\combase.dll,那麼可以到專門下載DLL檔案網站的地方進行下載,並根據自己電腦系統類型把下載好的combase.dll檔案放在相應的目錄下。
最後,在鍵盤上按快速鍵Windows+R鍵開啟系統[執行]介面,在文本框中輸入cmd並按組合鍵Ctrl+Shift+Enter鍵以系統管理員身分開啟命令提示字元cmd介面,然後,輸入regsvr32 combase.dll指令並執行來重新註冊DLL檔案,才能解決錯誤。
不過下面方法討論的是combase.dll沒有缺失,而是存在時導致的錯誤,我們該怎麼修復呢?請繼續往下看文章。
方法一:修復combase.dll導致的Windows資料夾閃退消失
這個方法是根據Windows系統檢測記錄的錯誤模組來針對性的修復,而combase.dll錯誤模組是大量用戶反饋的問題,所以我們必須修復combase.dll檔案。
修復combase.dll檔案三部曲:
- 運行系統檔案檢查器(SFC)掃描修復。
- 運行部署映像服務和管理(DISM)來修復電腦運行狀態。
- 使用regsvr32指令重新註冊DLL檔案。
第一種:運行系統檔案檢查器(SFC)工具
步驟1:在鍵盤上按Windows+R鍵開啟系統[執行]介面,並在文本框中輸入:
cmd
並按組合鍵Ctrl+Shift+Enter鍵以系統管理員身分開啟命令提示字元cmd介面。
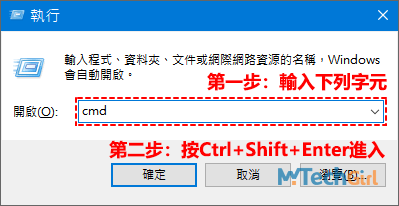
步驟2:在命令提示字元介面複製貼上下列指令:
sfc /scannow
並按Enter鍵執行指令,會進入系統掃描驗證階段,請稍等一會兒。
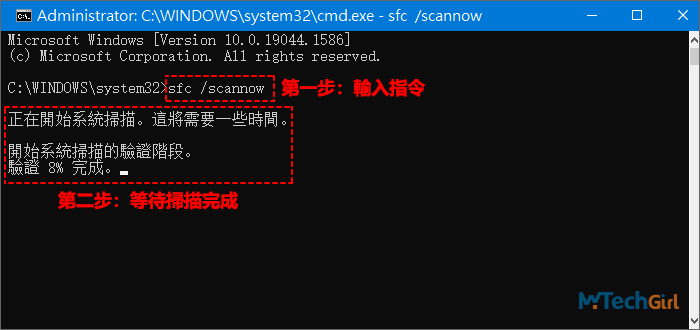
步驟3:可以在下圖看到驗證100%完成,Windows資源保護發現受損檔案,且已順利修復這些檔案。這代表已經完成。
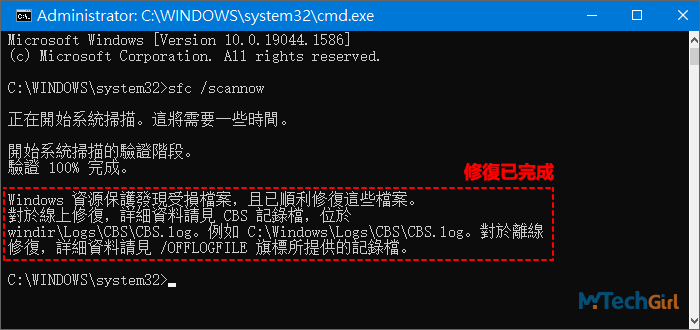
修復完成,重新啟動電腦後,您可以繼續使用電腦在檔案夾拖曳檔案,等一段時間看看Windows資料夾崩潰的問題是否還會出現。
第二種:運行部署映像服務和管理(DISM)指令
步驟1:在鍵盤上按Windows+R鍵開啟系統[執行]介面,並在文本框中輸入:
cmd
並按組合鍵Ctrl+Shift+Enter鍵以系統管理員身分開啟命令提示字元cmd介面。
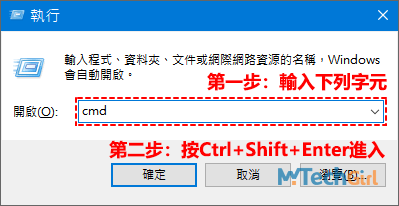
步驟2:在命令提示字元介面複製貼上下列指令:
DISM /Online /Cleanup-image /ScanHealth
並按Enter鍵執行,等待幾分鐘,操作順利完成,代表掃描成功。這段指令會掃描系統全部檔案,該指令會檢查您計算機是否有與官方系統不一致的檔案,接下來我們繼續執行下一條指令。
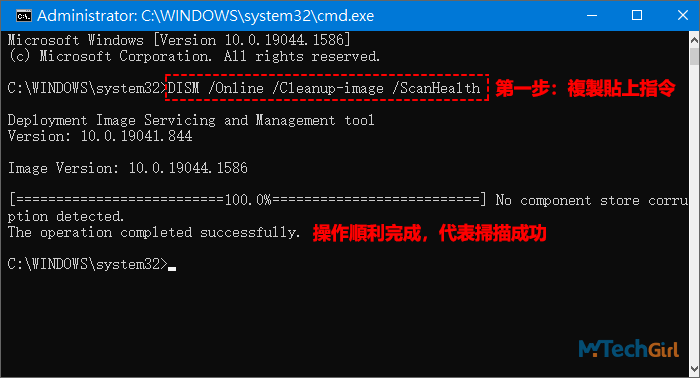
步驟3:繼續在命令提示字元介面複製貼上這段指令:
DISM /Online /Cleanup-image /RestoreHealth
並按Enter鍵執行,等待幾分鐘,操作順利完成,代表修復成功。這段指令會嘗試從網際網路上自動修復損壞的系統檔案,讓您的系統檔案恢復到健康狀態。
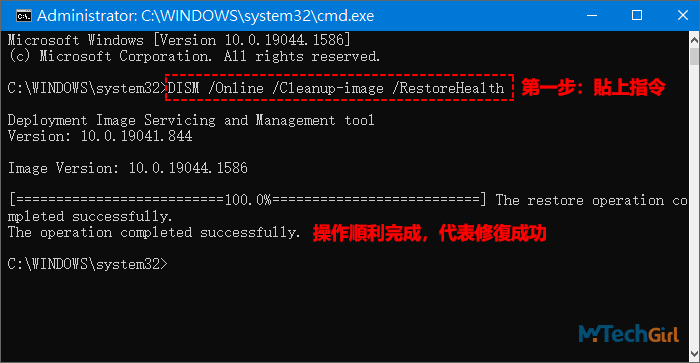
溫馨提示:執行這2段指令計算機必須連線網際網路,否則無法順利操作,所以一定確保網路連線暢通。
第三種:使用regsvr32指令重新註冊DLL檔案
步驟1:在鍵盤上按Windows+R鍵開啟系統[執行]介面,並在文本框中輸入:
cmd
並按組合鍵Ctrl+Shift+Enter鍵以系統管理員身分開啟命令提示字元cmd介面。
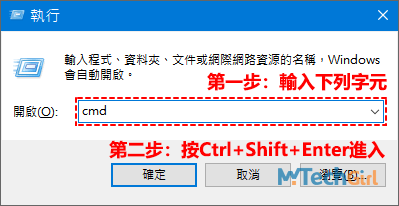
步驟2:在命令提示字元介面複製貼上下列指令:
regsvr32 combase.dll
並按Enter鍵執行,如果向下圖所示,報出錯誤訊息:模組combase.dll已經載入,但是找不到進入點DllRegisterServer。請確定“combase.dll”為有效的DLL或OCX檔,然後再試一次。那我們需要使用其他方法修復該問題,請繼續往下看文章。
如果是顯示彈窗訊息為:DllRegisterServer在combase.dll成功。則恭喜您重新註冊成功。
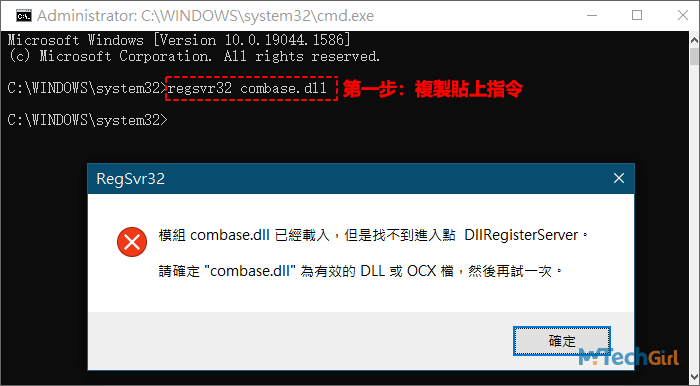
接下來需要使用第三方DLL修復工具來處理,應用程式名為:DirectX Repair程式,在網上找程式比較麻煩,我替大家找到安全可靠DirectX Repair程式,並上傳到Google雲端硬碟中供大家下載使用。共用連結如下(您也可以點擊錨連結下載):
https://drive.google.com/file/d/1mlWBDl2I0SFjUDdTsAs8P-8zlGAO_l2o/view?usp=sharing
下載完成後,解檔,開啟資料夾並找到DirectX Repair.exe可執行程式滑鼠右擊彈出下滑選單,選擇[以系統管理員身分執行]選項運行程式。
步驟1:點擊DirectX修復工具右上方[檢測並修復]按鈕運行。
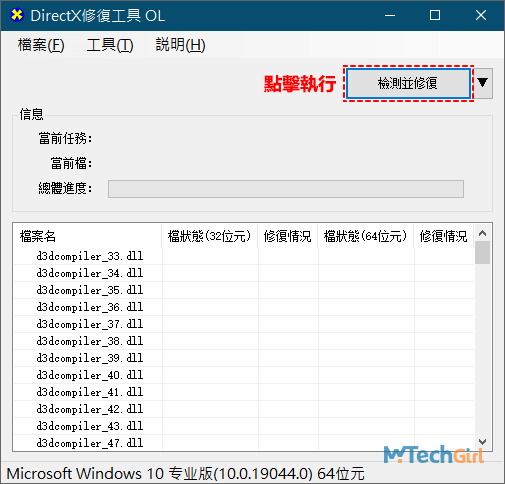
步驟2:正在檢測並修復DLL程式,請稍等幾分鐘就會修復完成。
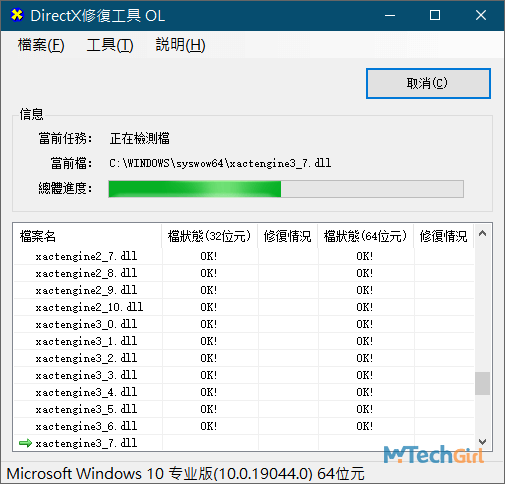
步驟3:最後,修復完成後會出一個結果訊息,顯示修復成功與失敗,這次我修復並沒有檢測出問題,只是更新了C++程式。
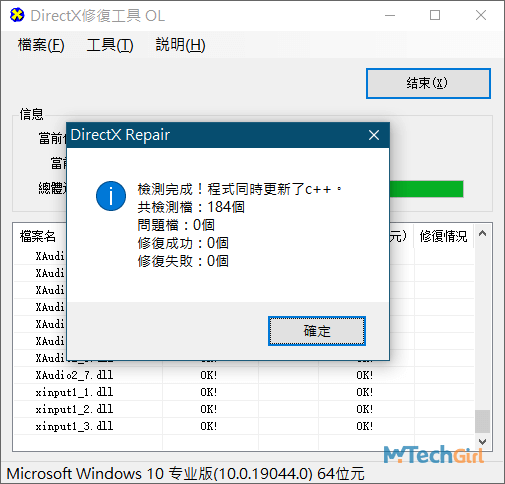
溫馨提示:DirectX Repair修復工具是針對性修復DLL檔案,所以如果您還遇到其他關於Windows系統DLL故障問題,都可以使用該系統修復程式進行故障修復。
修復完成後,需要重新啟動一次電腦後,開啟電腦再重新嘗試使用regsvr32指令註冊combase.dll檔案。
如果仍然無法可以嘗試最後一種解決方案,就是透過cmd指令強制執行註冊。
下面是詳細的操作步驟:
步驟1:在鍵盤上按Windows+R鍵開啟系統[執行]介面,並在文本框中輸入:
cmd
並按組合鍵Ctrl+Shift+Enter鍵以系統管理員身分開啟命令提示字元cmd介面。
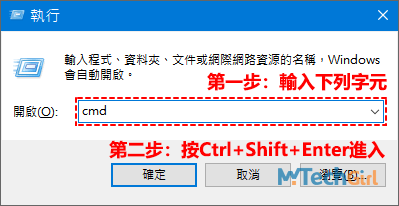
步驟2:在命令提示字元介面複製貼上下列指令:
dism /online /Cleanup-Image /RestoreHealth & sfc /scannow & for %d in (%windir%\system32\*.dll) do %windir%\system32\regsvr32.exe /s %d
並按Enter鍵執行這段復合指令,這段指令首先會執行DISM完成後再執行SFC掃描修復,最後強制註冊系統中的所有DLL檔案。這個過程請耐心等待,親自測試大約需要45分鐘左右。
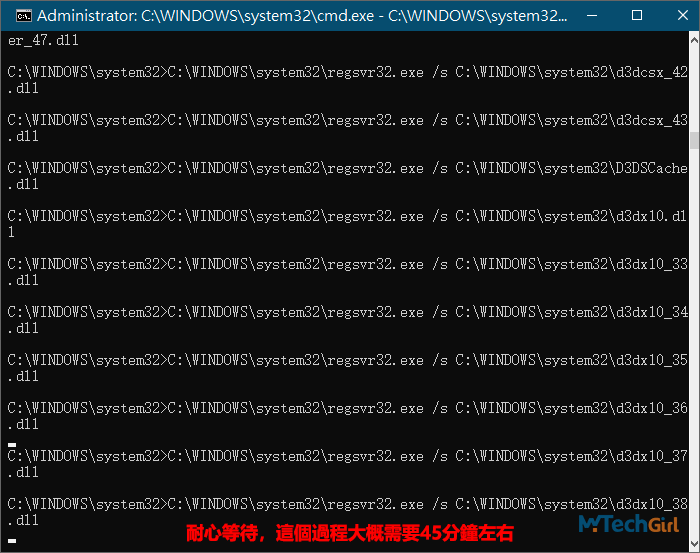
檔案所有執行指令完成後,可以在cmd中輸入exit退出程式,並重新啟動電腦一次,現在Windows拖曳資料夾檔案閃退導致檔案總管崩潰的問題應該得到解決。
方法二:關閉Windows工作列的新聞和興趣選項
如果您的網路不是很好,建議您把工作列中的新聞和興趣項目關閉,因為開啟此選項,Microsoft新聞會佔用一定的記憶體並且還會時刻檢查網路狀態,如果網路不好的情況下檔案總管始終處於加載狀態,這樣很容易導致Windows檔案總管崩潰。
我不知道這對拖曳Windows資料夾檔案時突然閃退是否有關,但是我知道我是拖曳檔案總管裡的檔案導致Windows檔案總管崩潰,而且我的網路確實不好,所以我猜測有一定關係。
大家如果與我有相同的情況,可以嘗試此法並沒有壞處,唯一不足是工作列天氣小部件會消失。下面介紹關閉的方法:
步驟1:在Windows 10桌面底部工作列留白處,滑鼠右擊會彈出下滑選單,並將滑鼠游標懸停在[新聞和興趣]選項上,會繼續彈出下一級選單,並點擊[關閉]選項即可,您可以會發現工作列最右邊的天氣狀態圖示消失了,屬於正常現象,因為我們剛操作的步驟會關閉天氣顯示程式。
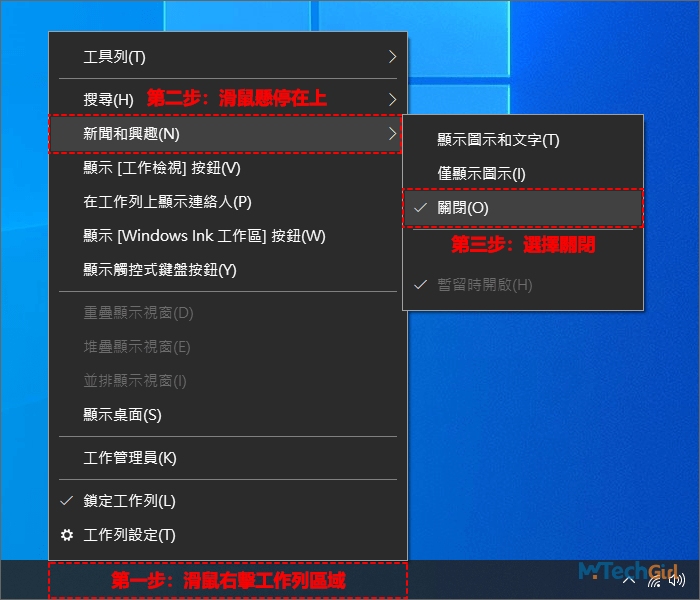
設定完成後,您可以試圖重新啟動一次電腦 ,並拖曳Windows檔案看問題是否還存在。
方法三:選擇以本機方式開啟檔案總管
這個解決方法是一位用戶無意間發現的,我稱之為偏方,因為不知道原理是什麼,而這位用戶反饋解決了他的問題,大家不妨試一試,設定也比較簡單,如若不行,可以更改回來。
下面是具體的操作步驟:
步驟1:首先,在鍵盤上按快速鍵Windows+R鍵開啟系統[執行]介面,在文本框中輸入:
control
並按Enter鍵或下方[確定]按鈕開啟Windows系統控制台介面。
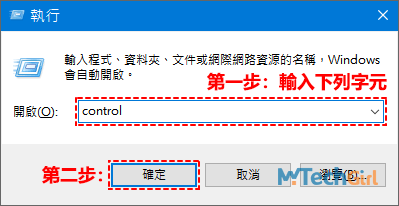
步驟2:進入控制台後,把右上方檢視方式切換為以[大圖示]方式展示項目,並在控制台項目中找到[檔案總管選項]進入。
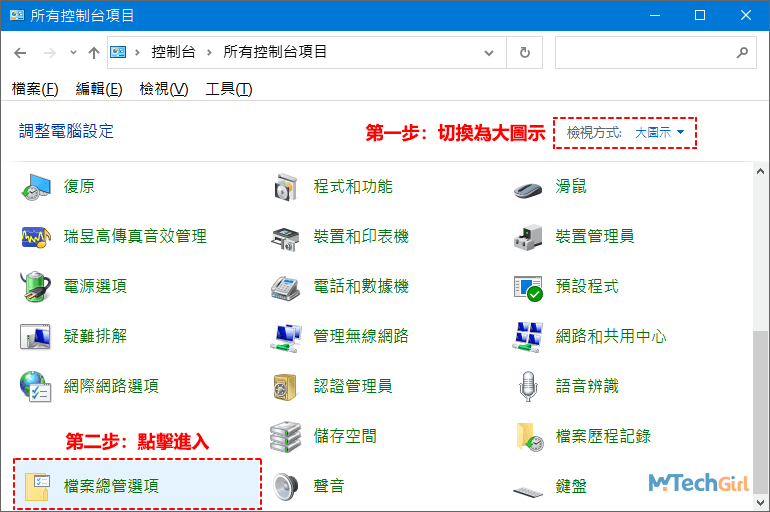
步驟3:在檔案總管選項介面,點擊開啟檔案總管以[本機]方式進行,點擊下滑選單選擇[本機]選項即可,預設是以快速存取方式開啟,最後,點擊底部[確定]按鈕儲存。
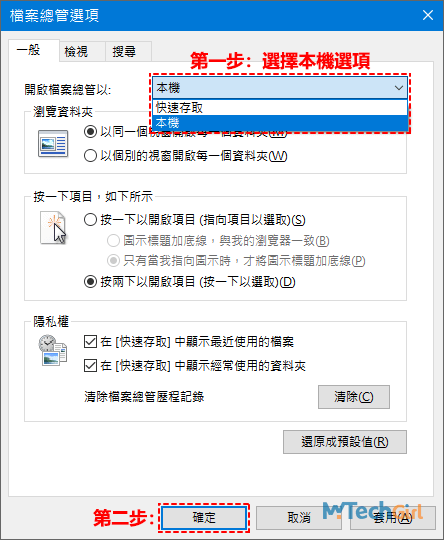
設定完成後,可以使用一段時間電腦看看,Windows檔案總管閃退問題是否還會出現,有許多用戶反饋有效,簡便易操作,對系統無任何損害。
總結
拖曳Windows資料夾檔案時突然閃退的方法同樣適用於Windows 7、Windows 8和Windows 11作業系統,本文整合的方法都是經過本人親自測試過的,因為我也在尋求一個更完美的解決辦法,我相信在處理這篇問題的同時,可能還會遇到作業系統權限的問題,曾經有一位用戶就遇到Windows Update存取被拒的問題,只有透過正確的賦予系統管理員身分權限才能修改,我想很多人在啟動Windows Update更新服務時出現過這樣的問題。
如對文章有任何疑問和建議請發送電子郵件到wanda.mytech@gmail.com,我會不定期更新文章內容,希望幫助更多的人解決問題。
本篇文章於最近更新修正過,以保證文章內容的有效性和全面性。