這篇文章詳細探討了在 Chrome 瀏覽器中關閉搜尋紀錄的方法。透過修改登錄檔的方式停用Chrome搜尋紀錄,您只需要建立幾個特定機碼,修改一下DWORD值就能完成,本文寫的非常詳細,總共有13個步驟,看起來有些複雜,其實按照步驟操作起來,非常簡單,圖文結合,一目瞭然。
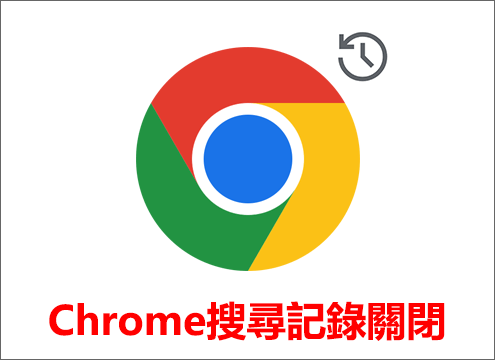
前言
保障個人隱私一直是網路使用者關注的重要議題之一,特別是在瀏覽器搜尋紀錄這方面。Chrome作為最受歡迎的瀏覽器之一,其市佔率穩居榜首。而搜尋紀錄的關閉方法一直是大家所關心的話題。這篇文章旨在簡要介紹如何有效地關閉Chrome搜尋紀錄,讓您能夠更自在地使用瀏覽器,同時保護個人隱私。立即探尋這個簡易卻極其實用的解決方案,確保您的網路體驗更加安心與舒適。
本文討論的Chrome搜尋紀錄是指用戶在瀏覽網頁後,在瀏覽器留下的歷史紀錄,而透過本文提供的方法,可以完全停用Chrome搜尋紀錄,您不會在Chrome瀏覽器歷史紀錄裡找到您曾經瀏覽過的網頁。
如何查看Chrome搜尋記錄?
查看Chrome搜尋紀錄非常簡單,只需要先開啟Chrome瀏覽器,在瀏覽器中按Chrome快速鍵Ctrl+H鍵,就可以開啟Chrome歷史紀錄了。
下面也有透過滑鼠點選的方式開啟Chrome歷史紀錄頁面:
- 開啟Chrome瀏覽器:確保您已經開啟了Chrome瀏覽器。
- 點選右上角選單:在瀏覽器右上角找到並點擊選單按鈕(通常是三個垂直點或線)。
- 選擇記錄:在下一級選單中,您會看到[記錄]的選項,點選它。
- 瀏覽搜尋記錄:在[Chrome歷史記錄]頁面,您會看到您的搜尋歷史清單。
Chrome搜尋紀錄關閉透過登錄檔修改
透過修改Chrome瀏覽器的登錄檔,您可以有效地關閉搜尋紀錄,提高個人隱私保護。這種方法提供了一種更深入的控制方式,使您能夠客製化瀏覽器的行為。
透過訪問登錄檔,您可以調整Chrome的設定,從而避免紀錄您的瀏覽活動。然而,這種方法需要謹慎行事,因為修改登錄檔可能對系統造成意外的影響。建議在修改登錄檔之前先備份,並謹慎執行相應的步驟。
下面是Chrome搜尋紀錄停用詳細指南:
步驟1:首先,在鍵盤上按Win快捷鍵Windows+R鍵開啟執行介面,在文本框中貼上下列字元:
regedit
完成後,按Enter鍵或[確定]按鈕即可進入登錄編輯程式(登錄檔)。
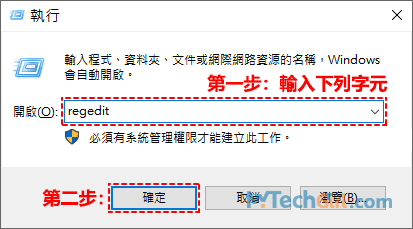
步驟2:進入登錄編輯程式後,在其上方搜尋欄中複製貼上下列目錄地址:
HKEY_LOCAL_MACHINE\SOFTWARE\Policies
完成輸入後,在鍵盤上按Enter鍵,將會自動鎖定到Policies機碼上,如下圖所示一樣。
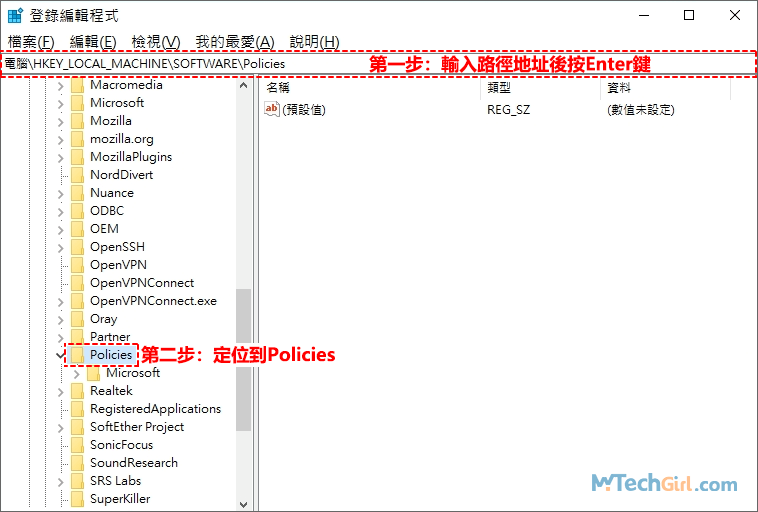
步驟3:滑鼠右鍵點擊Policies機碼,在彈出下滑選單中,將滑鼠移動到[新增]選項,會繼續彈出下一級選單,再選擇[機碼]選項,建立一個新機碼。
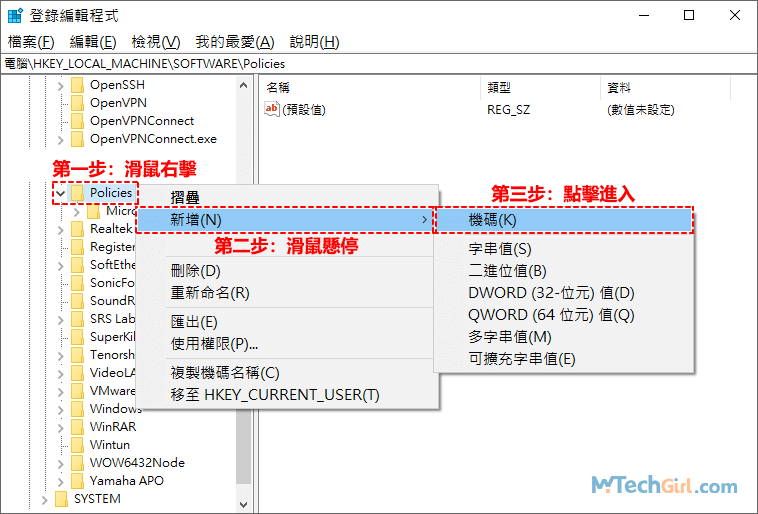
步驟4:如下圖所示,選中新機碼滑鼠右擊,在彈出的下滑選單中選擇[重新命名]即可。
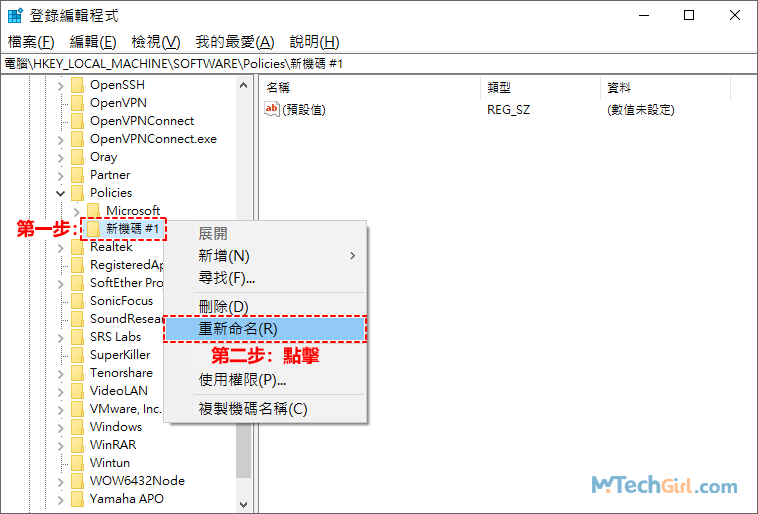
步驟5:請將新機碼的名稱命名為下列字元:
然後,滑鼠點擊空白區域完成修改。
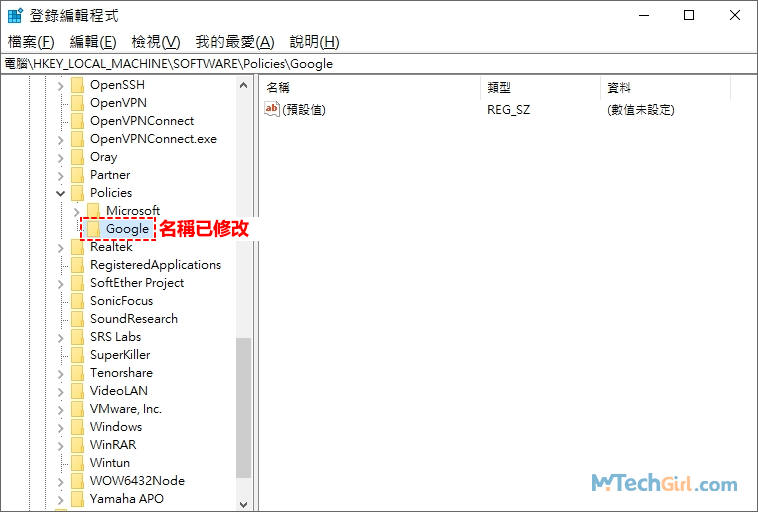
步驟6:現在又繼續滑鼠右鍵點擊剛創建的新機碼Google,在彈出下滑選單中,將滑鼠移動到[新增]選項,會繼續彈出下一級選單,再選擇[機碼]選項,再建立一個新機碼。
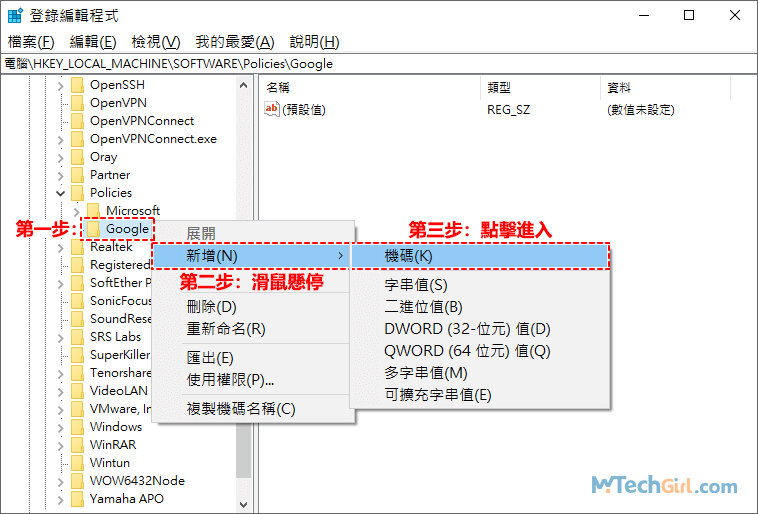
步驟7:請將這個新建立的機碼命名為下列字元:
Chrome
命名完成後,點擊空白區域完成修改,不知道怎麼重命名的用戶,請看前面的步驟,這裡不再贅述。
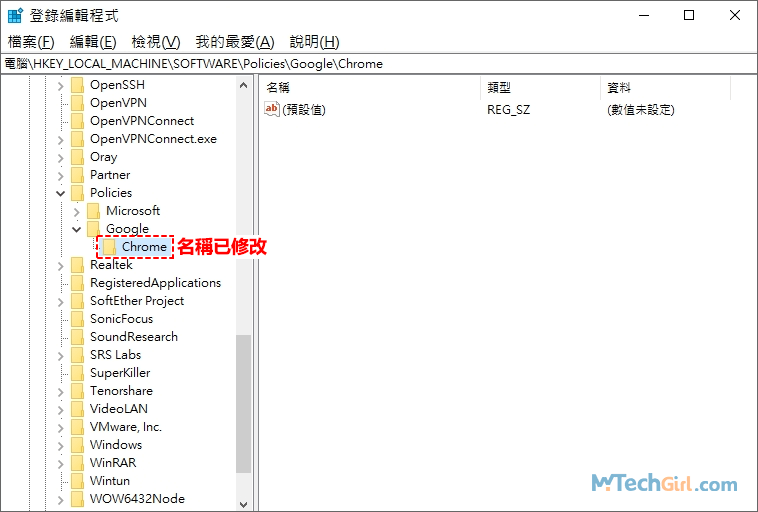
步驟8:滑鼠右鍵點擊Chrome機碼,在彈出下滑選單中,將滑鼠移動到[新增]選項,會繼續彈出下一級選單,再選擇[DWORD(32-位元)值]選項,建立一個DWORD值。
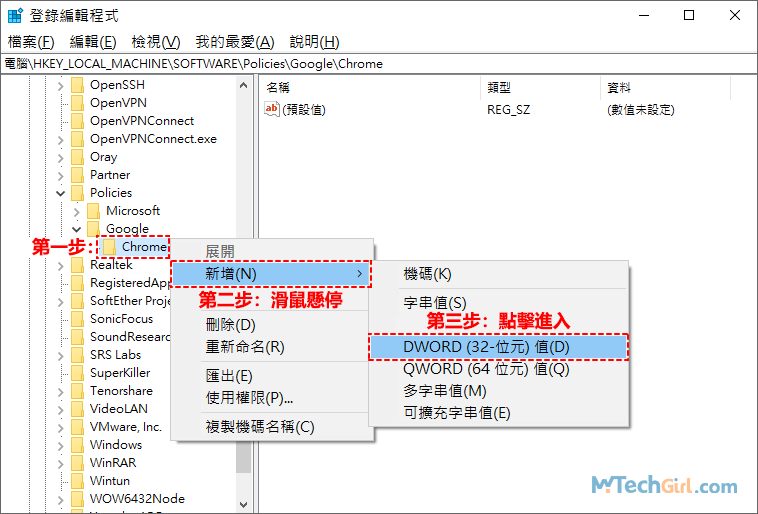
步驟9:建立的DWORD值會在右邊欄顯示,現在我們滑鼠右擊[新數值#1]名稱,在彈出的下滑選單中選擇[重新命名]選項進入下一步。
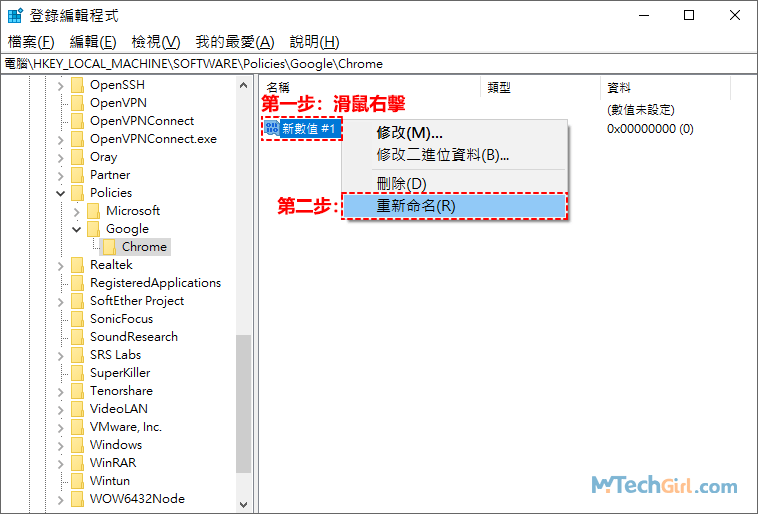
步驟10:這一步將名稱改為下列字元,您可以複製後貼上:
SavingBrowserHistoryDisabled
下圖為修改完名稱的DWORD值。
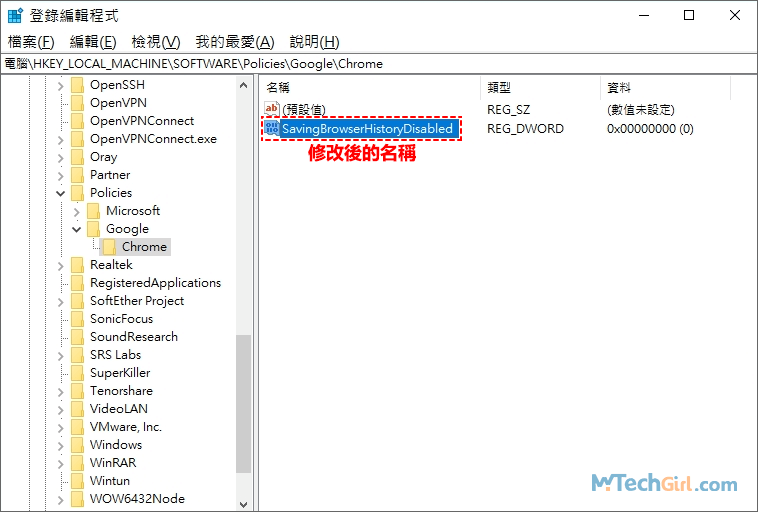
步驟11:修改完名稱,再次滑鼠右擊,在彈出的下滑選單中選擇[修改]選項進入。
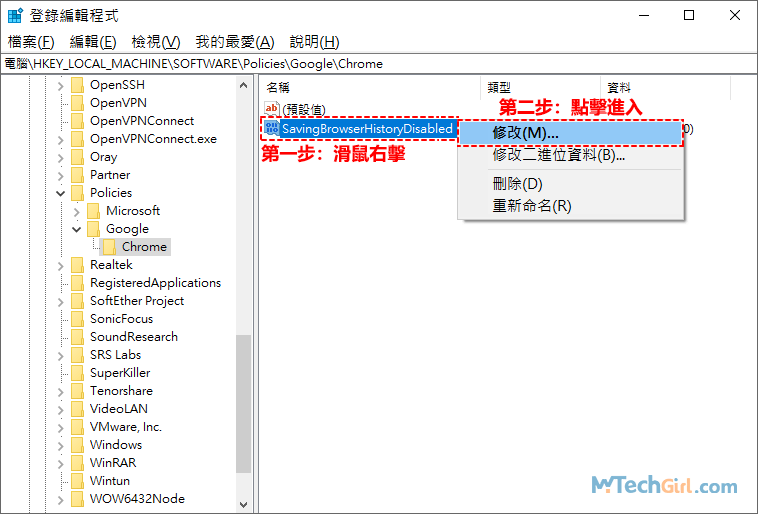
步驟12:將[數值資料]修改為1,然後點擊下方[確定]按鈕儲存即可。
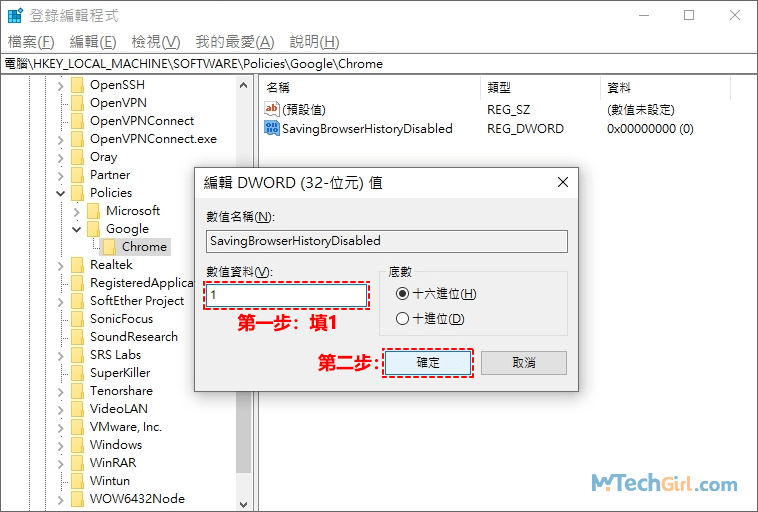
步驟13:現在可以看到DWORD值後方的數值資料變更為了0x00000001(1)的字樣,只有這樣才算大功告成。
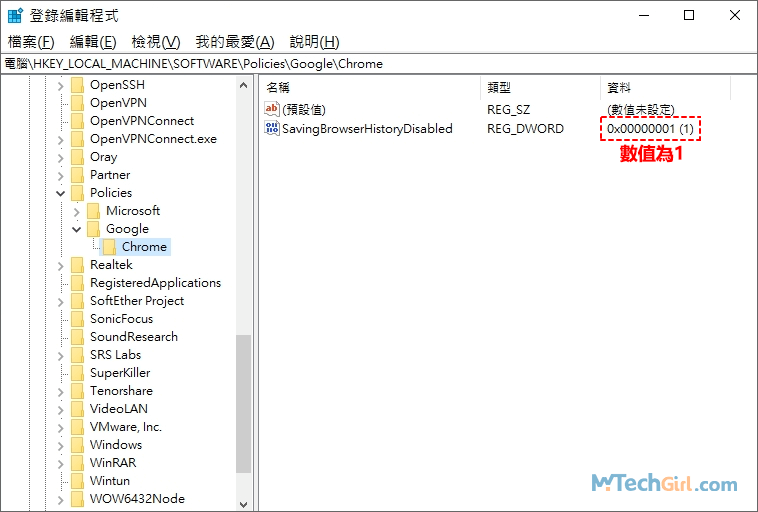
當所有的步驟都修改完成後,請重新啟動您的電腦,只有重新啟動電腦後,剛修改的內容才會生效,這是本人親測有效的方法。
重啟電腦後,再此開啟Chrome瀏覽器,您嘗試瀏覽幾個不同的網頁後,按Chrome快速鍵Ctrl+H鍵開啟瀏覽紀錄頁面,您會發現,剛瀏覽的頁面並沒有被紀錄。如果您想Chrome紀錄您網頁,可以將透過本文建立機碼全部刪除,或者將建立此名稱SavingBrowserHistoryDisabled的數值資料修改為0也可以恢復。
總結
Chrome關閉搜尋紀錄透過本文提供的方法非常實用,您不需要安裝什麼自動清除歷史紀錄的外掛程式,也不需要在Google活動裡去關閉搜尋紀錄,這個方法適用於有無Google帳戶的用戶,只針對Chrome瀏覽器本身起作用。
如對文章有任何疑問和建議請發送電子郵件到wanda.mytech@gmail.com,我會不定期更新文章內容,希望幫助更多的人解決問題。
本篇文章於最近更新修正過,以保證文章內容的有效性和全面性。