Windows 11修復損壞應用程式有下列3種最佳的方法,1、透過Windows系統設定,主要修復UWP應用程式;2、使用控制台的程式和功能進行修復;3、使用cmd命令提示字元指令MSIExec程式修復損壞的Windows應用程式。修復的好處在於不用重新安裝程式,用戶使用的配置數據會得到保留。

前言
很多人會在Windows 11電腦上安裝許多應用程式。有時會導致您電腦上的某些應用程式出現異常行為。雖然您可以嘗試下載並重新安裝該應用程式,但問題可能仍然存在。通常情況下,應用程式的行為往往是因為文件損壞、應用程式組件丟失和其他不相容問題。
雖然並非所有應用程式都會出現這種情況,但某些應用程式可能無法打開,而一些應用程式可能無法按預期運行。您在Windows 11計算機上是否遇到同樣的情況?
以下是修復 Windows 11 上損壞的應用程式的最佳方法。
方法一:使用Windows設定修復應用程式
使用Windows系統設定中應用程式功能修復,主要適用於Microsoft商店的UWP——Universal Windows Platform(通用Windows平台)應用程式,下面是修復的詳細步驟:
步驟1:在鍵盤上按快速鍵Windows+I鍵,開啟Windows 11[設定]介面,點選右邊欄的[應用程式]選項,然後在對應的左邊點選[應用程式與功能]選項進入。
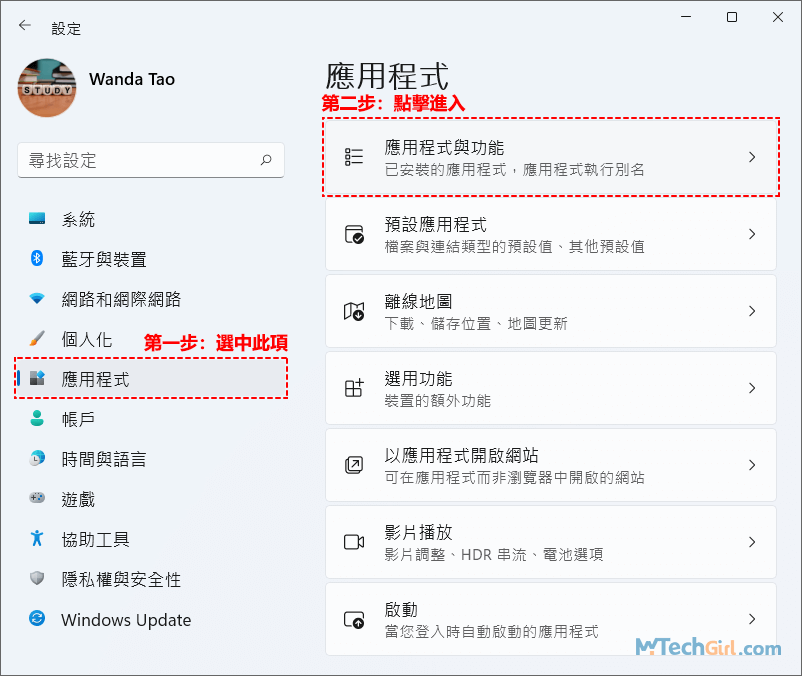
步驟2:在程式列表中找到需要修復的應用程式,下面演示的程式為Cortana在其後點選三列小點圖示展開下滑選單,點選[進階選項]進入修復介面。
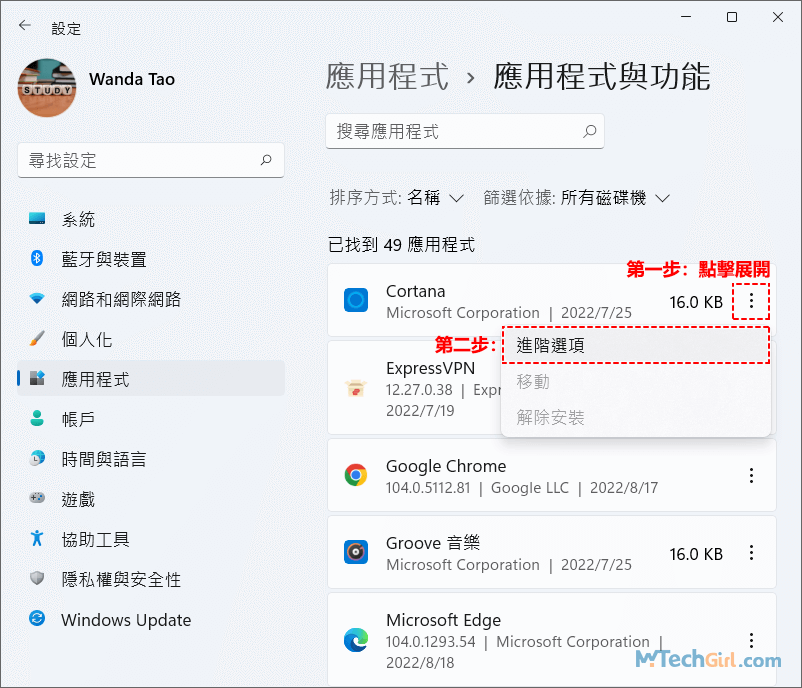
步驟3:進入修復介面後,滑鼠向下滑動一些,找到重設區塊下的[修復]按鈕,點擊進行修復,當修復完成後會在後面顯示一個小勾勾圖示。
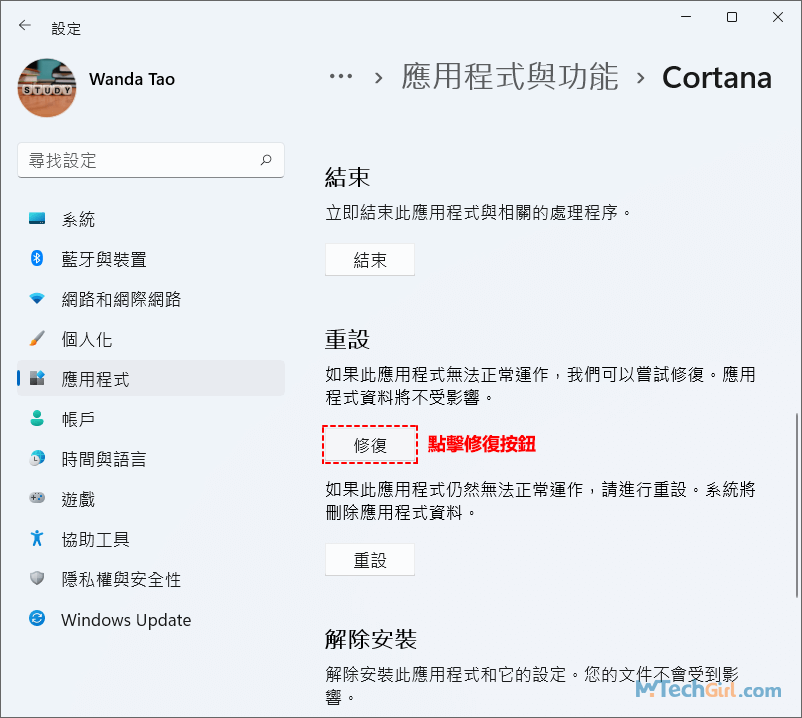
修復完成後,檢查一下應用程式,是否可以正常運行。
方法二:使用Windows控制台修復應用程式
對於您在 Microsoft Store 外部下載並直接安裝的應用程式,您需要使用系統控制台進行管理。以下是如何使用控制台修復 Windows 11 PC 上的應用程式:
步驟1:首先,在鍵盤上按Windows+R鍵開啟系統[執行]介面,在文本框中複製貼上下列字元:
control
然後按Enter鍵或點擊下方[確定]按鈕開啟Windows控制台介面。
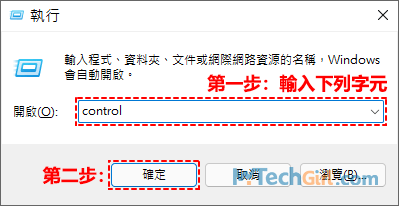
步驟2:進入控制台後,把右上方的檢視方式修改為大圖示,並在下方所有控制台項目中找到[程式和功能]項目進入。
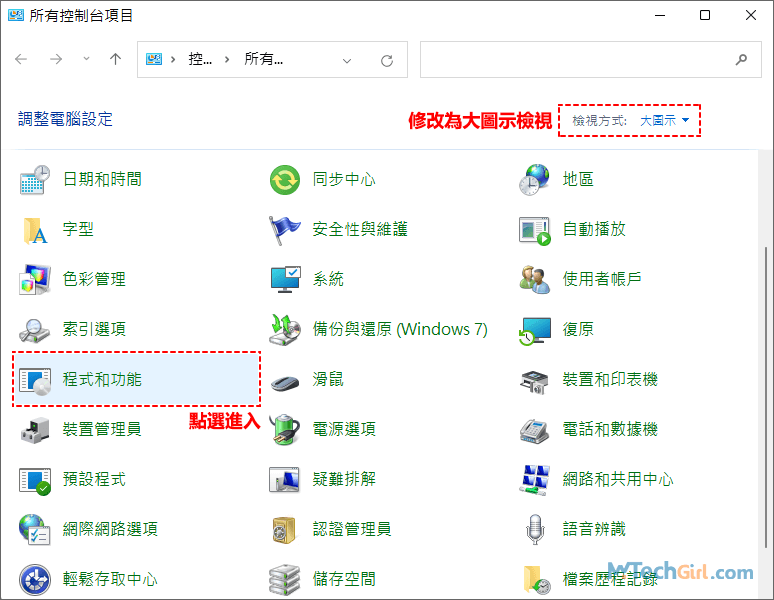
步驟3:在應用程式列表中選擇要修復的程式,會在列表頭出現一個[修復]選項,點選進行修復,根據修復引導進行應用程式修復。
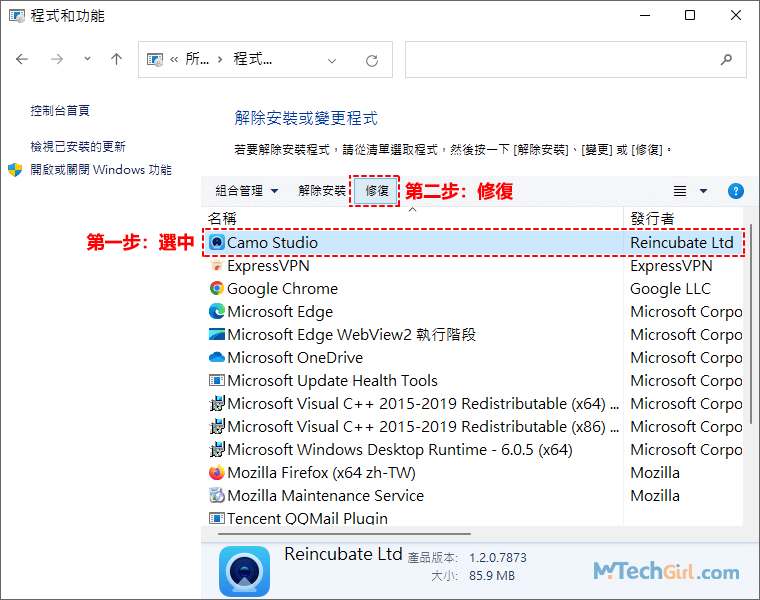
!请注意:並非所有應用程式都提供修復選項。因此,如果您沒有看到該選項,則可能需要重新安裝應用程式。
方法三:使用Windows命令提示字元cmd修復應用程式
如果您習慣使用PowerShell和命令提示字元cmd來解決Windows的一些問題,這個方法將非常適合您。
此方法涉及記下損壞的應用程式的 GUID(全局唯一標識符),然後使用 Windows Installer (MSIExec) 修復它。此外,Windows 安裝程式將重新安裝損壞的應用程式的所有檔案並重置所有內容。這意味著您可能會在此過程中丟失自定義或設定。
由於這涉及一定的風險,我們建議您在繼續之前創建一個系統還原點。首先,您需要先找出損壞應用程式的GUID。下面介紹如何在Windows 11 PC上使用 Windows PowerShell 查找特定應用的GUID。
步驟1:首先,在鍵盤上按Windows+R鍵開啟系統[執行]介面,在文本框中複製貼上下列字元:
powershell
然後按組合鍵Ctrl+Shift+Enter鍵以系統管理員身分開啟Windows PowerShell介面。
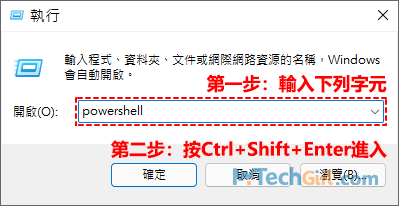
步驟2:在開啟的PowerShell介面中複製貼上下列指令代碼:
get-wmiobject Win32_Product | Format-Table IdentifyingNumber, Name, LocalPackage -AutoSize
然後按Enter鍵運行指令。
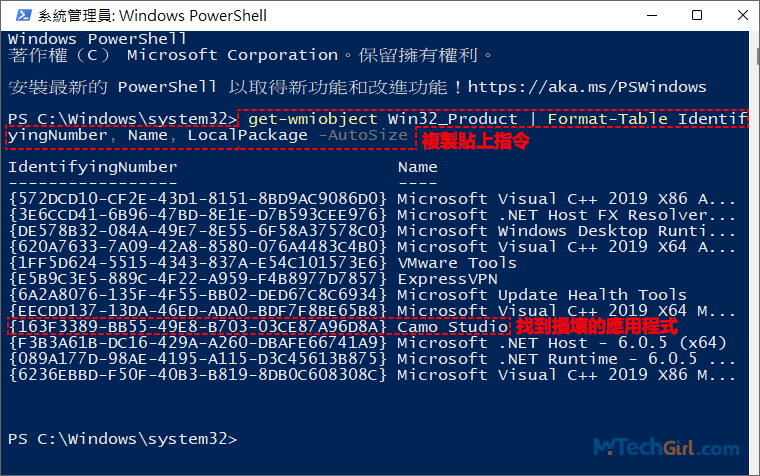
此指令會顯示您計算機上安裝的所有應用程式的 GUID。您需要找到需要修復的損壞應用程式的 GUID。GUID 將出現在左側的[IdentifyingNumber]項目下。選擇要使用的應用程式 GUID 的整列(大括號中的值)並將其複製到記事本檔案中待用。
步驟3:在鍵盤上按Windows+R鍵開啟系統[執行]介面,在文本框中複製貼上下列字元:
cmd
然後按組合鍵Ctrl+Shift+Enter鍵以系統管理員身分開啟cmd介面。
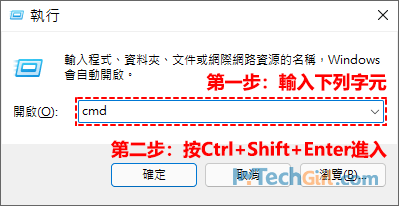
步驟4:在cmd介面中,複製貼上下列指令:
MSIExec.exe /fa {GUID}
其中大括號裡面的內容是上面提及到儲存在記事本中的GUID碼,替換成如下圖所示的狀態即可。
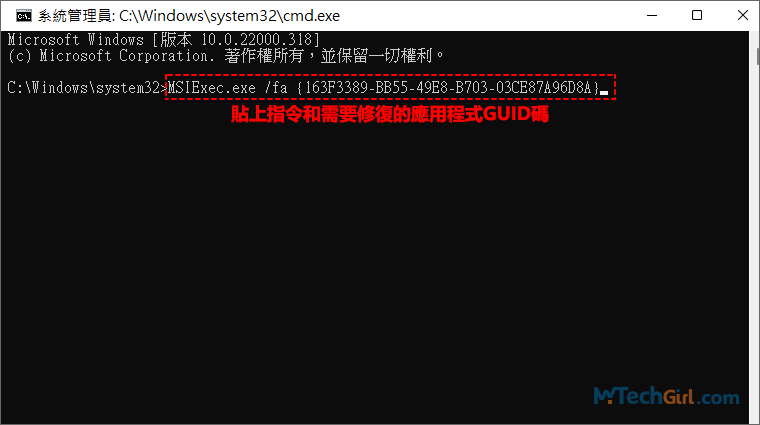
步驟5:當指令全部準備就緒時,請按Enter鍵,會彈出修復應用程式的介面,根據不同的應用程式,介面可能會有所不同,透過應用程式的引導進行修復。
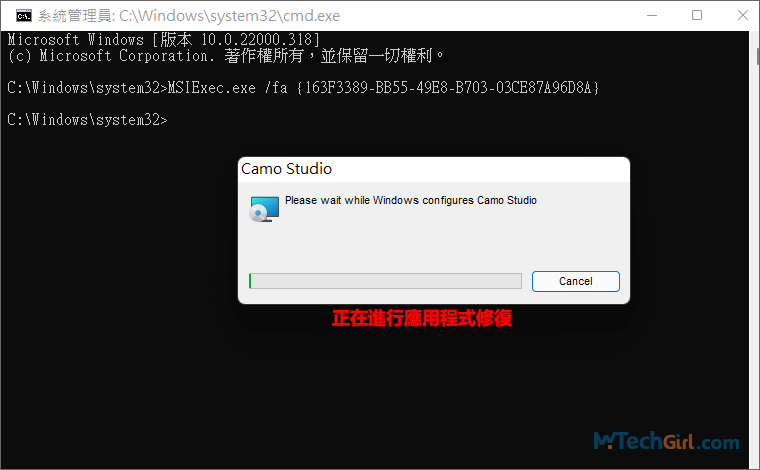
修復過程完成後,有時系統會要求您重新啟動計算機。重新啟動您的PC並嘗試使用之前損壞的應用程式檢查它是否正常工作。
總結
如果您無法使用上面列出的任何方法修復Windows 11損壞的應用程式,最好的辦法是卸載並重新安裝。但是,這會刪除應用程式的配置、設定和緩存數據。你需要重新設定。
上述解決方案將幫助您修復 Windows 11 PC 上所有損壞的應用程式。如果您在使用Windows 11過程中遇到系統沒有聲音的情況,可以點選連結了解,此問題是目前使用Win11用戶遇到最多的問題之一。
如對文章有任何疑問和建議請發送電子郵件到wanda.mytech@gmail.com,我會不定期更新文章內容,希望幫助更多的人解決問題。