Google Drive資料夾管理和使用的技巧,講解基本的資料夾使用,包括創建一個資料夾、添加內容到資料夾內、在資料夾中創建子資料夾等,還有一些管理Google雲端資料夾的基本技巧,包括在資料夾內搜尋、資料夾名稱管理以及改變資料夾顏色等,僅供大家參考使用。

前言
Google Drive是一款雲端存儲軟體,最主要功能是在雲端存儲檔案和即時同步檔案。而存儲檔案時,大家都希望自己的檔案都保存的井然有序,資料夾則是管理檔案最有效的方式,那麼,Google Drive服務支援資料夾嗎?以及可以管理Google雲端上的資料夾?接下來您可以找到所有關於Google Drive資料夾的使用技巧。
在Google Drive中創建一個資料夾
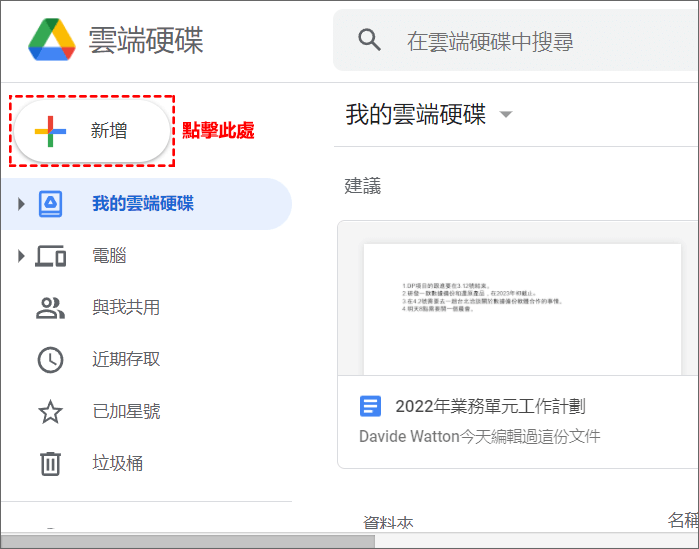
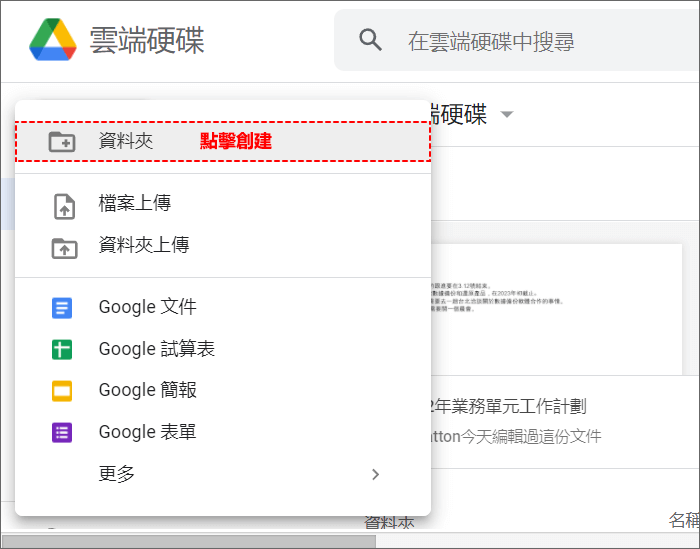
將檔案添加到Google雲端硬碟資料夾中
將檔案添加到Google Drive資料夾中不止有一種方式,下面列舉幾種方式供大家參考使用:
- 開啟Google Drive資料夾並上傳檔案。
- 開啟Google雲端資料夾直接拖拽檔案進行上傳。
- 在開啟Google雲端資料夾中空白區域滑鼠右擊選擇[檔案上傳]添加檔案。
方式3和方式1的操作步驟相似,避免文章重複性過高,所以不在贅述詳細步驟。
我們先講解方式1的操作步驟:
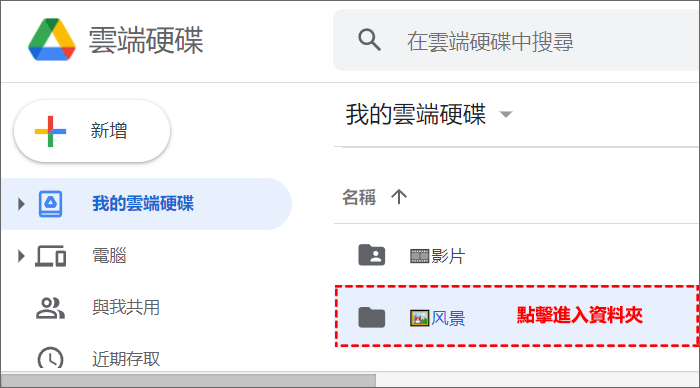
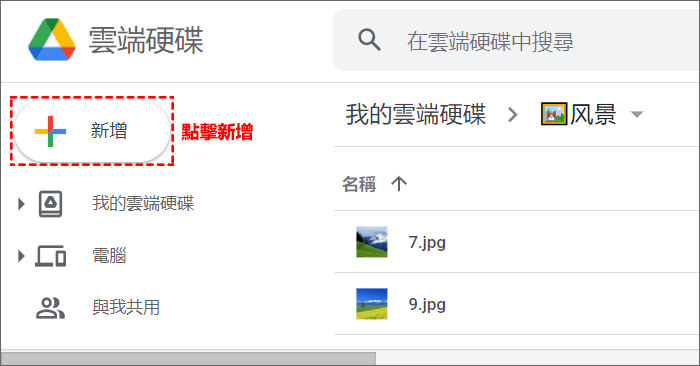
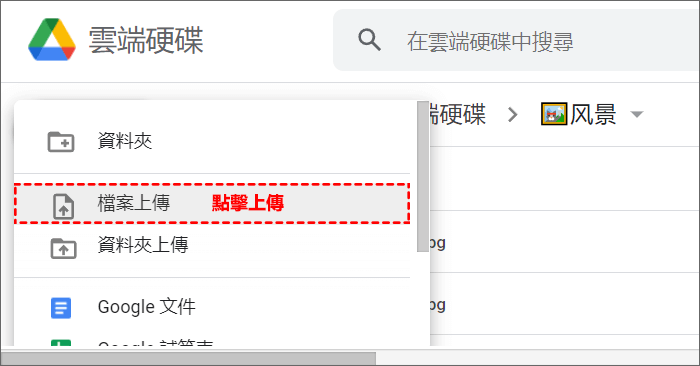
再講解方式2的操作步驟:
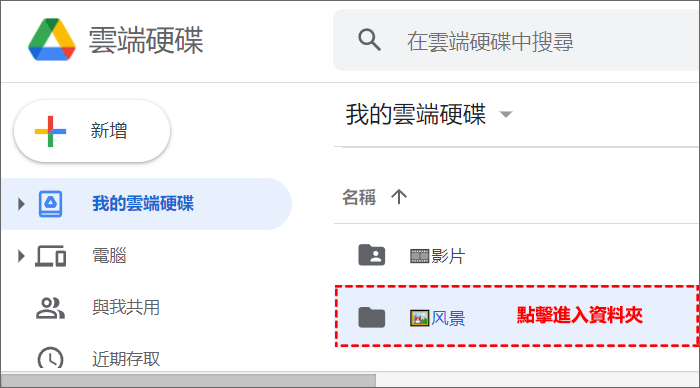
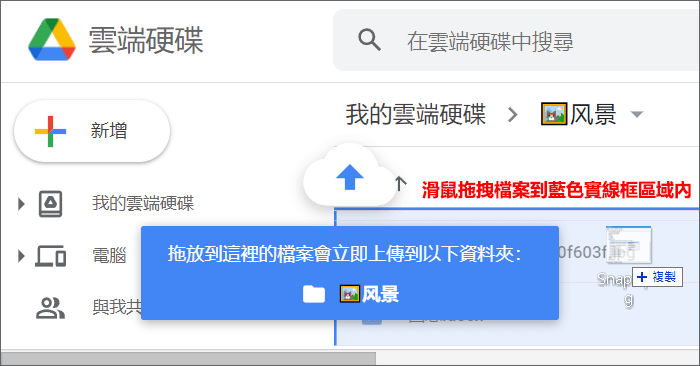
在Google Drive中創建一個子資料夾
創建子集資料夾就是在資料夾中再創建一個資料夾,Google Drive中添加類似於在Windows檔案總管裡添加一樣,因為Google Drive網頁版就類似於一個作業系統,滑鼠右擊功能很多。下面講解詳細操作步驟:
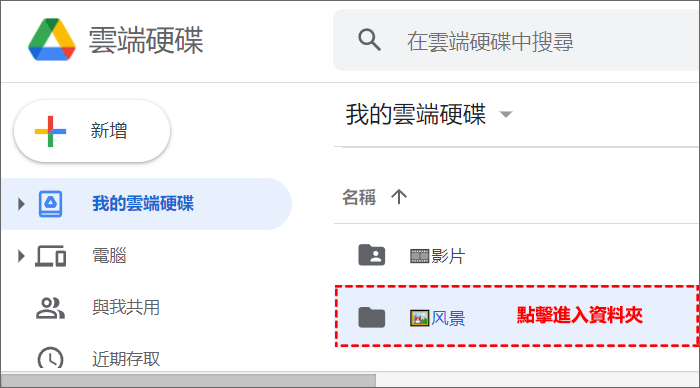
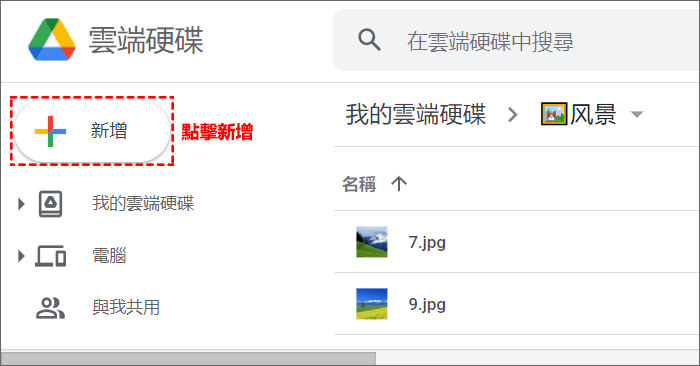
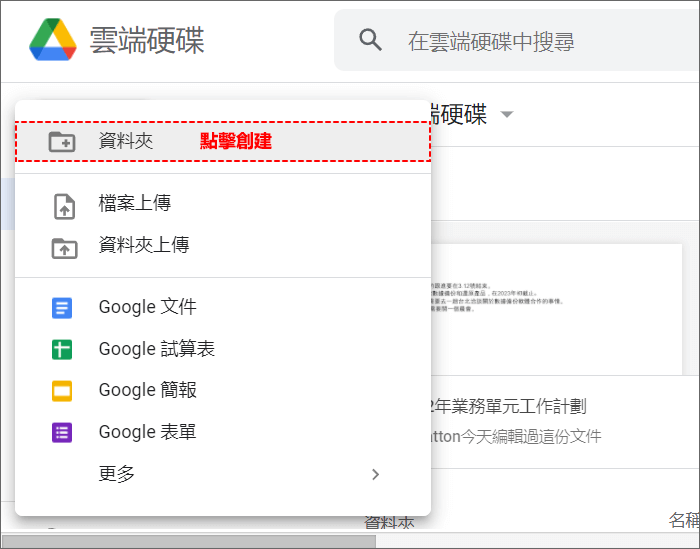
在Google雲端硬碟中設定共享資料夾
在Google Drive中沒有單獨建立共享資料夾的方法,只有在已有的資料夾上設定共享功能。
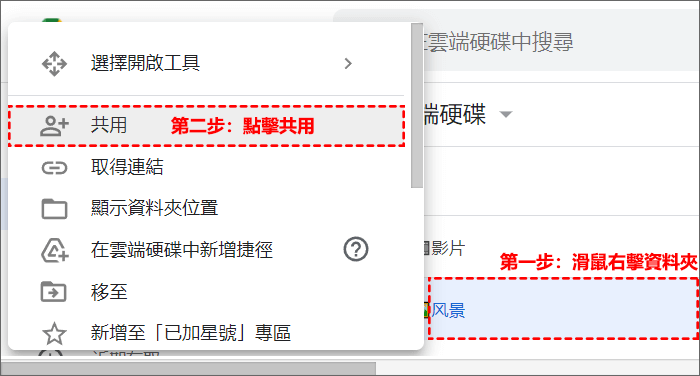
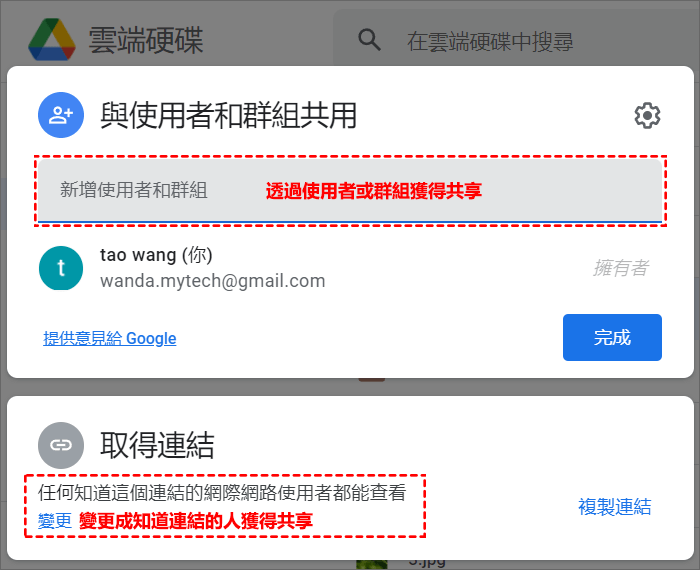
溫馨提示:當您共享一個資料夾時,其中所有的檔案和子資料夾都會被共享者看到,除了您雲端硬碟沒有被分享的其他資料夾,同樣您也可以只共享單個檔案,則只有該檔案才能被共享者查看。
Google Drive資料夾管理複製和移動
您可以是使用Google雲端網頁版來移動當前資料夾到另一個資料夾裡面,當您這樣操作時,移動的資料夾內容也會跟隨資料夾一起移動。
在Google Drive中不能直接複製資料夾,但是資料夾內的檔案可以建立副本,相當於複製,您可以為想要複製資料夾內的所有檔案進行建立副本,然後再移動這些副本到新建資料夾中,等同於複製資料夾了。
下面介紹移動資料夾的操作指南:
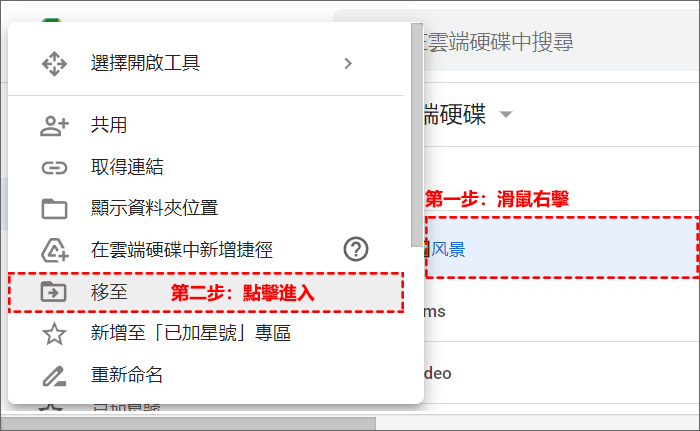
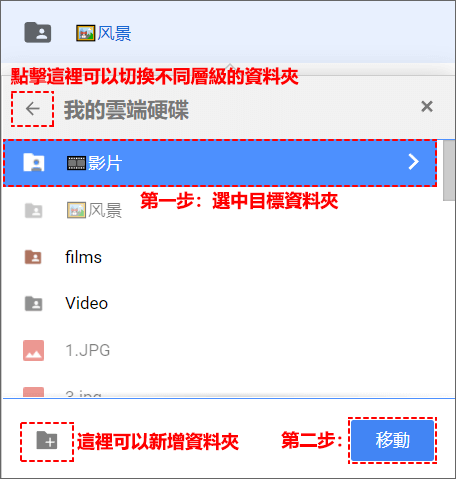
Google Drive資料夾內搜尋檔案
Google雲端硬碟資料夾管理中有個功能是在資料夾內搜尋檔案,這樣可以縮小搜尋範圍,更精確的找到想要的檔案。
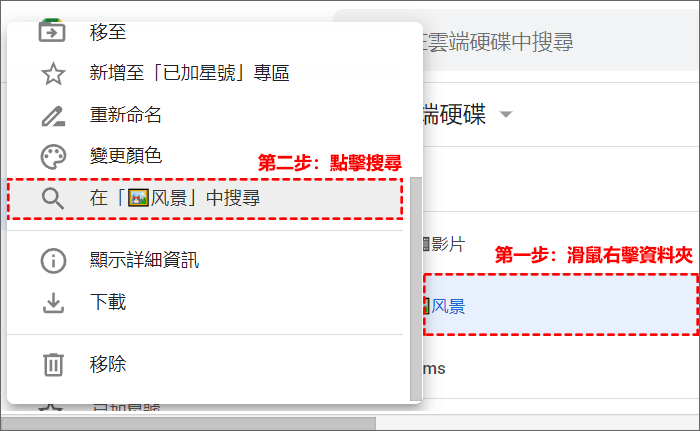
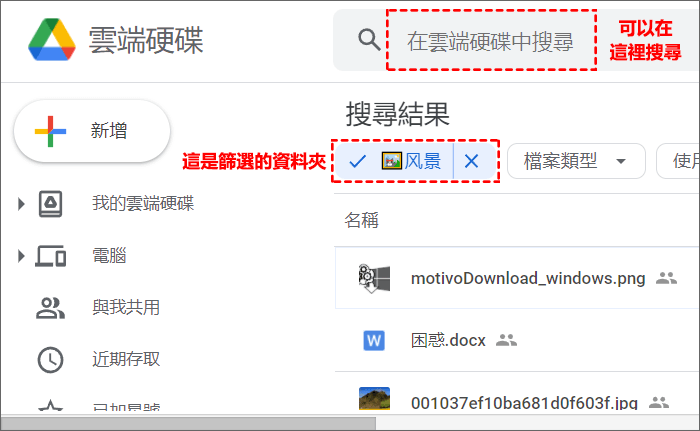
Google Drive按顏色和Emoji管理資料夾
Google Drive考慮到為了更好的管理您的資料夾,特地設定了可以變更資料夾顏色區別不同資料夾的作用,例如:紅色標記為緊急處理的檔案,綠色標記為風景圖片等等。
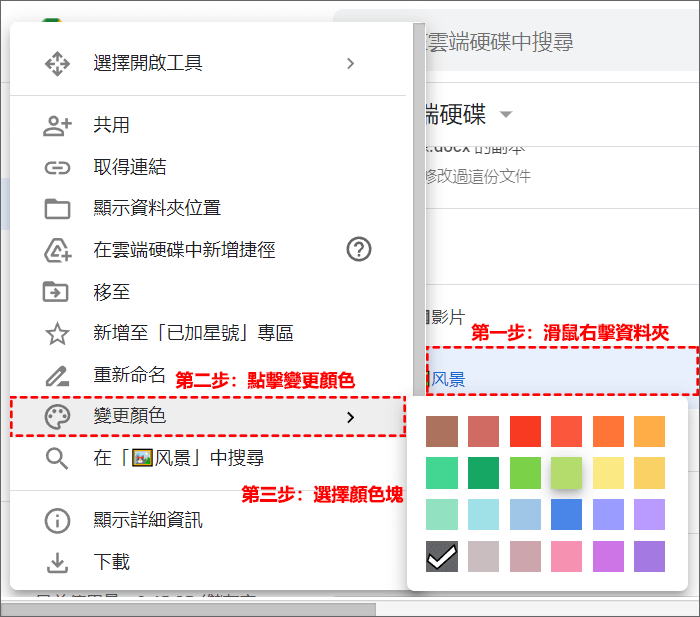
關於使用Emoji圖示來管理資料夾,是指在資料夾命名是添加容易識別的標識,這樣在找資料夾內容時,一眼就可以看到此資料夾存放的什麼檔案。比看文字更為直觀,比如喜歡旅遊的人,就可以在名稱裡加入風景的Emoji圖示,以後查找起來更便捷。我在這裡提供一個Emoji搜尋庫,裡面有非常豐富的Emoji圖示,大家可以根據需求選擇。
溫馨提示:Emoji圖示是跨平台相容的,不過在不同平台樣式會有所不同,Windows操作系統需要Windows 10及以上版本,不然,Emoji圖示顯示可能有些是一個白框,沒有任何圖示。
總結
Google雲端資料夾管理是工作和生活都應該了解的技巧,我們的生活已經漸漸離不開雲端服務了,井井有條的管理和正確使用資料夾可以更好幫助我們工作和生活,Google Drive網頁版還有非常實用的功能,就像一個工作空間,可以很好的幫助我們管理照片、影片、文案等,對於需要線上辦公的用戶或者是出差用戶都是必不可少的工具。
如對文章有任何疑問和建議請發送電子郵件到wanda.mytech@gmail.com,我會不定期更新文章內容,希望幫助更多的人解決問題。