本教學介紹了如何使用USB隨身碟建立Windows 10安裝媒體。這項技能對於安裝新系統、更新現有系統和進行系統修復很有用。透過本篇文章的圖文詳細步驟教學,您可以輕鬆地在需要時透過USB隨身碟創建Windows 10安裝程式,享受最新的功能。希望這篇教學文章能幫助到您。

前言
這篇教學將教您如何利用USB隨身碟建立Windows 10 USB安裝媒體。作為Microsoft先前的主流作業系統,Windows 10提供了多項實用功能和穩定的操作體驗。建立Windows 10的安裝媒體不僅能讓您體驗其中的各種功能,還能在需要時進行系統修復和恢復。
在這個教學中,我們將指導您如何在官方網站上下載Windows 10的安裝程式,並運用特定工具將這個安裝程序寫入USB隨身碟中。這項技能非常實用,尤其是在您需要在多台電腦上安裝Windows 10或進行系統修復時。透過建立Windows 10的安裝媒體,您可以輕鬆地進行新系統的安裝、現有系統的更新,以及在需要時進行緊急修復。
建立Win10 USB 安裝程式的作用
使用USB隨身碟建立Win10安裝媒體具有多種實用功能:
- 安裝全新Win10作業系統——透過隨身碟,您能備份並使用安裝程式啟動全新的Windows 10系統。
- 更新現有系統——若您已在運行Windows 10但想升級到最新版本,隨身碟可作為升級媒體,方便更新系統。
- 系統修復和恢復——當系統遭遇問題或無法正常啟動時,隨身碟成為緊急修復工具,可用於恢復系統運行。
這些特點使USB隨身碟成為Windows 10安裝媒體的重要工具,具有安裝新系統、更新現有系統以及進行系統修復和恢復的功能,提供了方便、可攜性和彈性,以應對多種操作需求。
Windows 10安裝 USB隨身碟教學
首先,在USB隨身碟中建立Win10安裝媒體,至少需要準備一個8GB容量的隨身碟,並且裡面沒有儲存任何數據資料,您可以理解為在建立Windows 10安裝開機碟時,必須提前格式化您的USB隨身碟。
下面開始介紹,用USB Win10安裝開機碟的詳細步驟:
步驟1:首先,需要訪問Microsoft官方網站的Windows 10下載網頁,在頁面中透過滑鼠下滑到[想要在電腦上安裝 Windows 10 嗎?]區塊,並點擊[立即下載工具]按鈕進行。
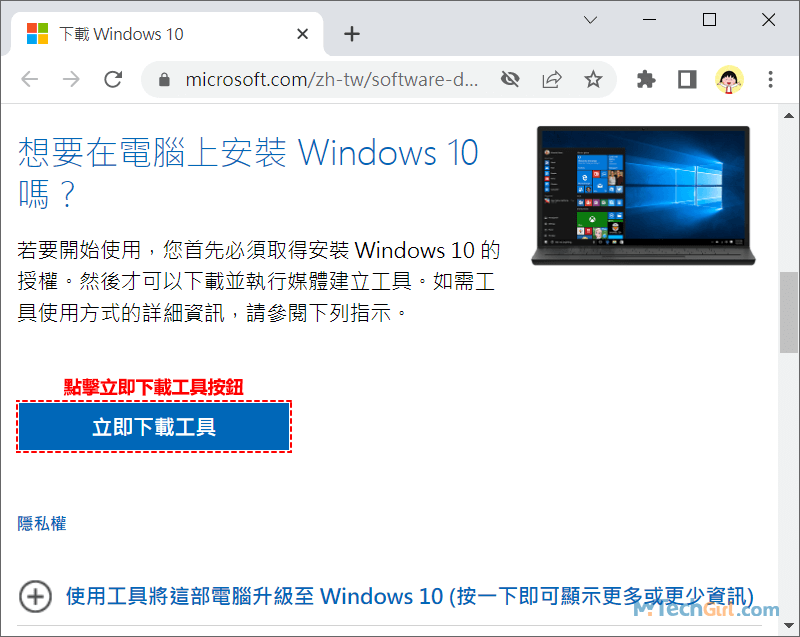
步驟2:本次演示使用的Chrome瀏覽器,由於下載的程式屬於執行檔,所以需要驗證,先點擊瀏覽器右上方的[下載]圖示,在彈出的下滑選單中,再點擊[MediaCreationTool22H2.exe]選項進入下一步。
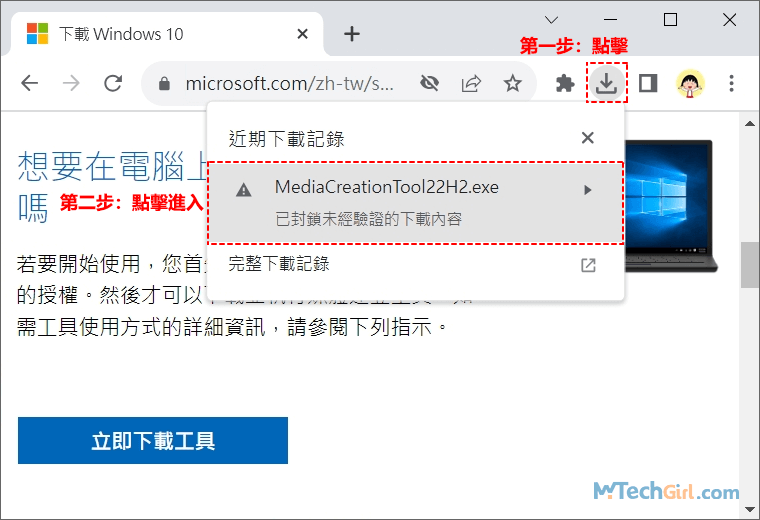
步驟3:這一步直接點擊[下載未經驗證的檔案]按鈕進行下載許可。
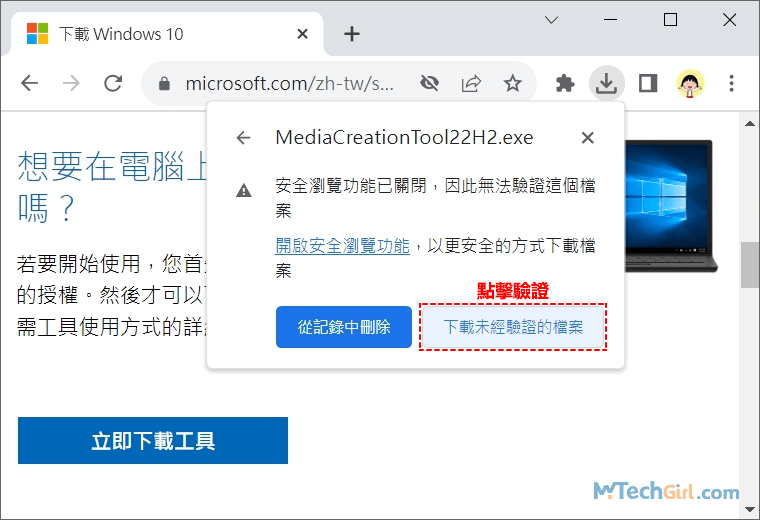
步驟4:當程式下載完成後,再點擊瀏覽器右上方的[下載]圖示,在彈出的下滑選單中點擊MediaCreationTool22H2.exe執行檔右邊的[資料夾]圖示按鈕開啟Chrome的下載資料夾目錄。
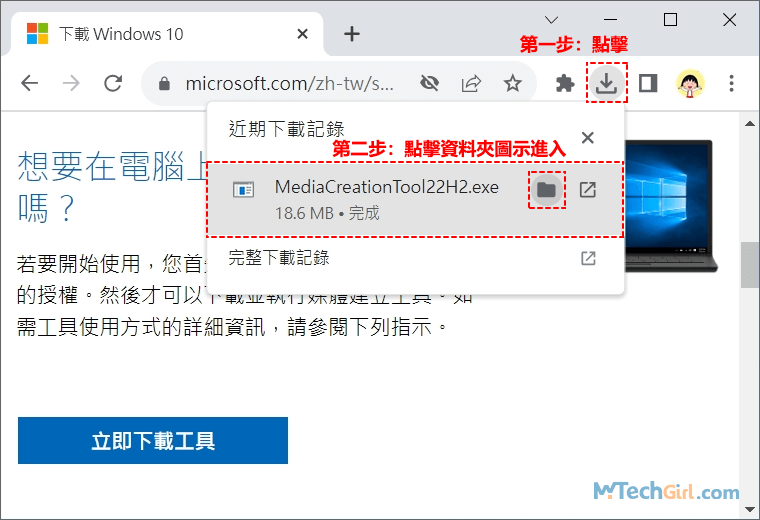
步驟5:在開啟的資料夾目錄中,雙擊[MediaCreationTool22H2.exe]執行檔程式運行。
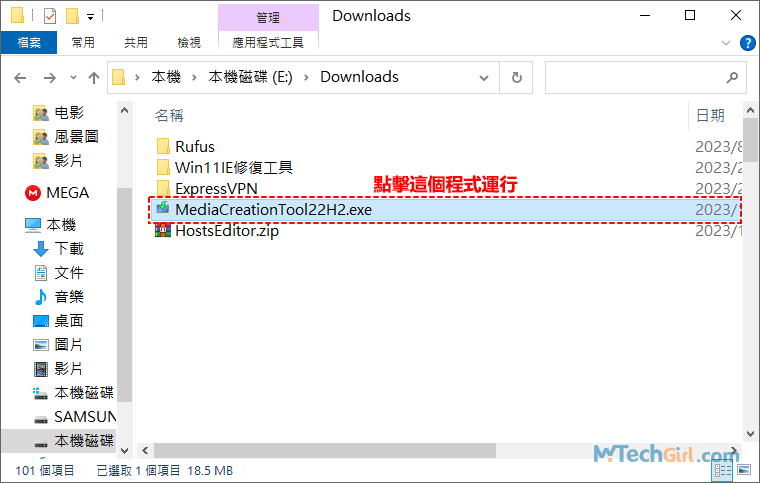
溫馨提示:如果出現如下圖所示的錯誤:“啟動安裝程式時發生問題。關閉工具、重新啟動電腦,然後嘗試重新執行此工具。”請重啟電腦即可恢復。
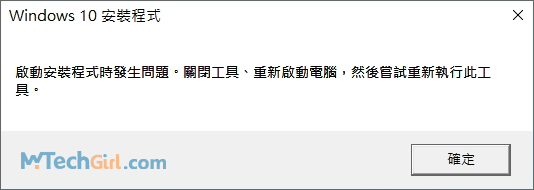
步驟6:執行程式後,通常Windows 10安裝程式需要準備一些項目,請稍等片刻。
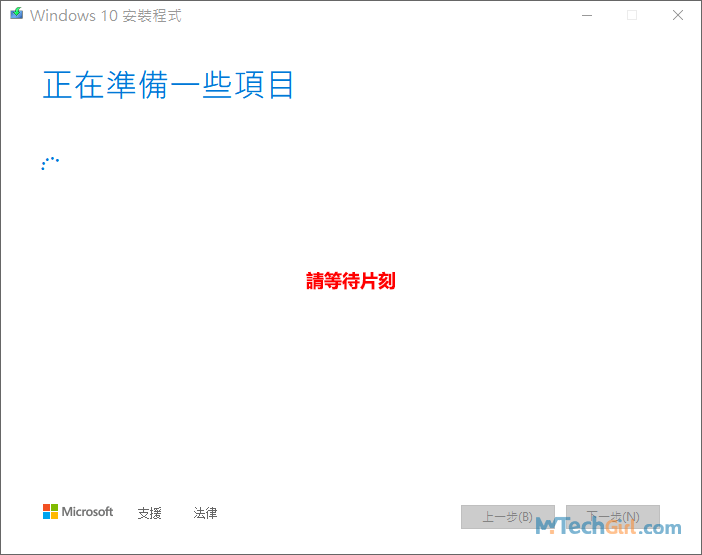
步驟7:這一步是Win10使用注意事項與授權條款,直接點擊右下方的[接受]按鈕即可。
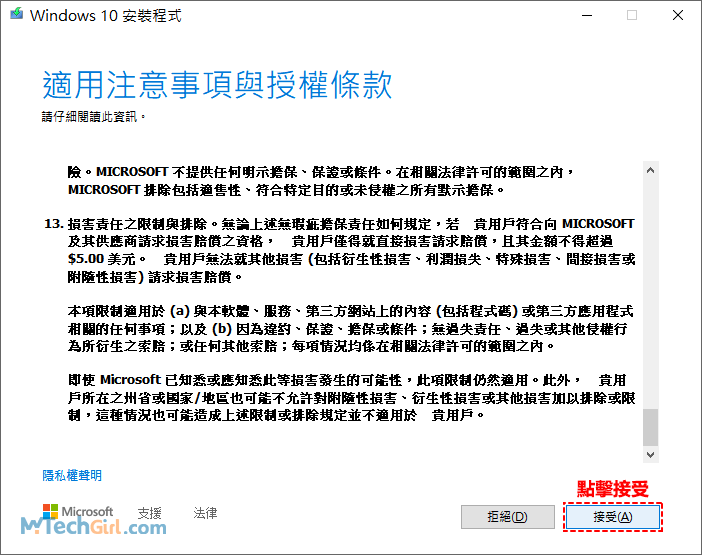
步驟8:請選擇[建立另一步電腦的安裝媒體]選項,並點擊右下方[下一步]按鈕繼續操作。
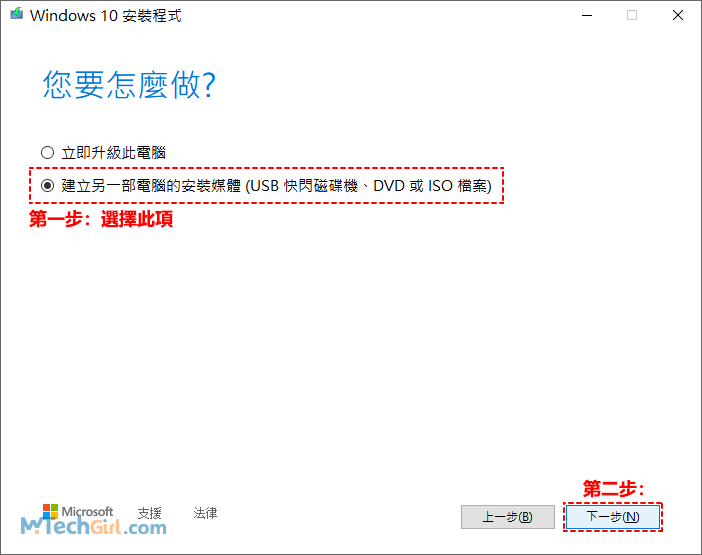
步驟9:這一步需要選取語言、架構與版本,下圖分別演示選擇的是中文繁體、Windows 10與64位架構,還有取消勾選下方的為此電腦使用建議的選項,然後,點擊右下方[下一步]按鈕進行。
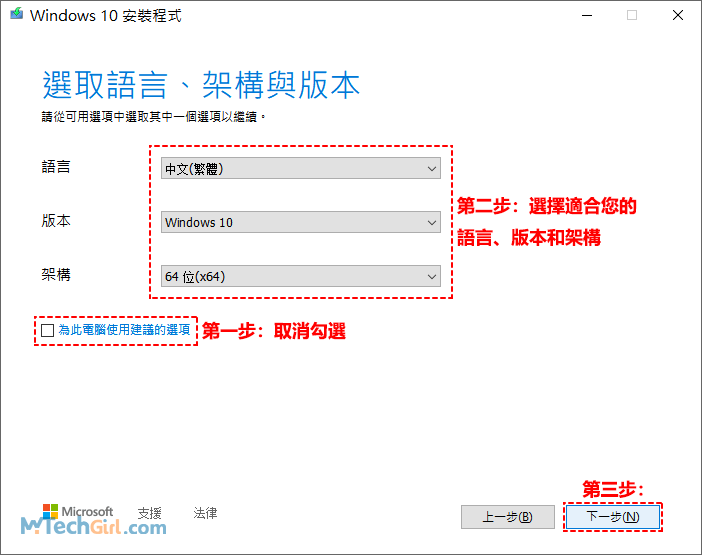
步驟10:這一步就是讓您選擇安裝到什麼媒體上,請選擇[USB快閃磁碟機]選項,這正是我們需要選項,然後,點擊右下方[下一步]按鈕繼續操作。
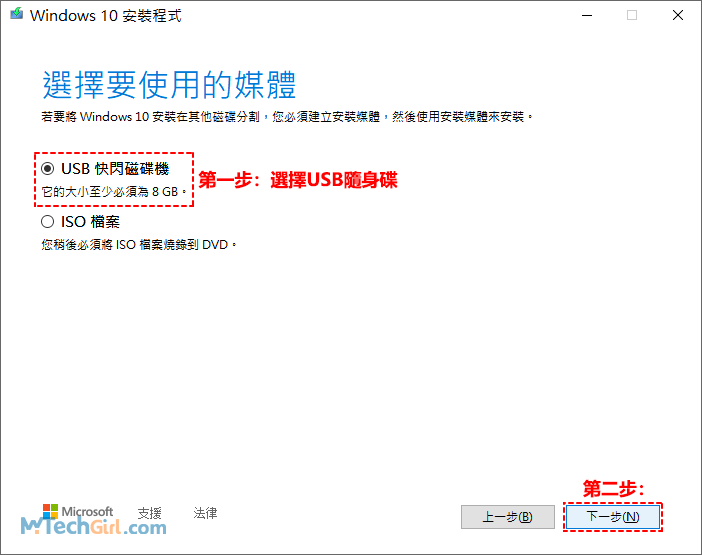
步驟11:下圖顯示已經識別到USB隨身碟F槽,如若未識別請點選[重新整理磁碟機清單]藍色文字,當識別後,點擊下方[下一步]按鈕開始任務。
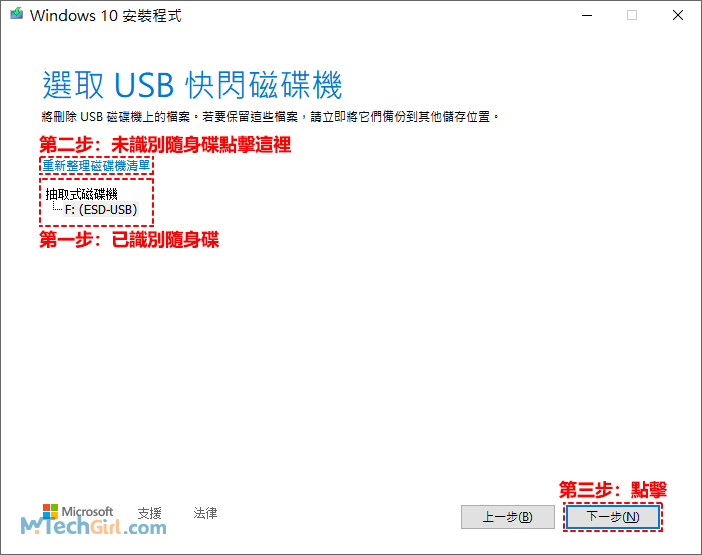
!请注意:在您點擊下一步按钮之前,請確保您的USB隨身碟中沒有任何重要資料,因為一旦您點擊下一步,將會下載Windows系統,這將清除隨身碟上的所有檔案。建議您提前備份資料,並對USB隨身碟進行格式化,這是最佳的操作方式。
步驟12:現在Windows媒體建立工具將開啟下載Win10系統安裝檔案,這個過程需要您等待25分鐘左右,時間長短和您的隨身碟傳輸速度以及網路速度有關。
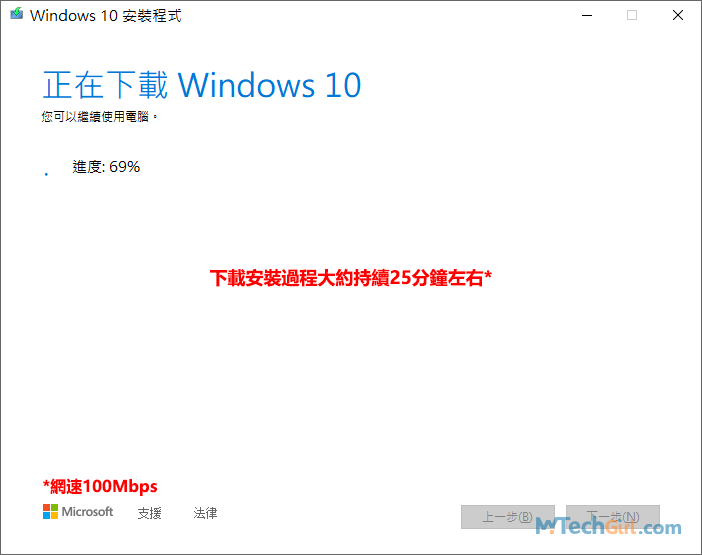
步驟13:當Win10下載完成後,就要開始建立Windows 10媒體,這個過程大概需要10分鐘左右,您可以去做其他工作,並不影響建立的進度。
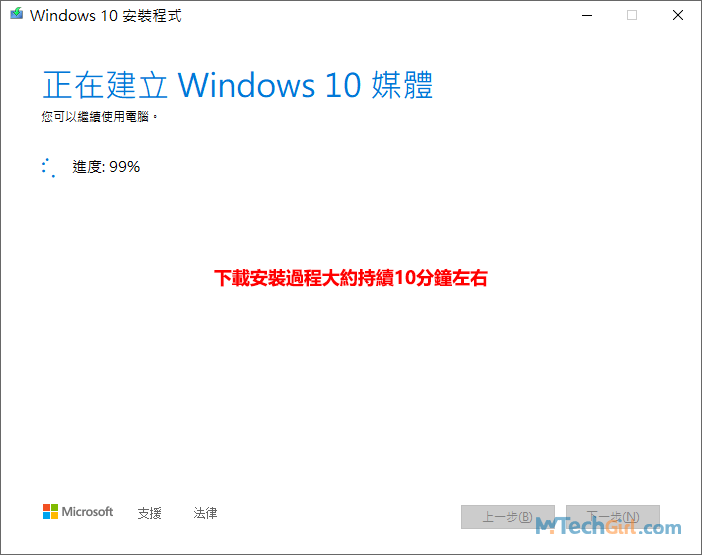
步驟14:現在等待Windows媒體創建工具將Windows 10系統安裝到您的USB隨身碟後,最後,請點擊下方的[完成]按鈕即可。
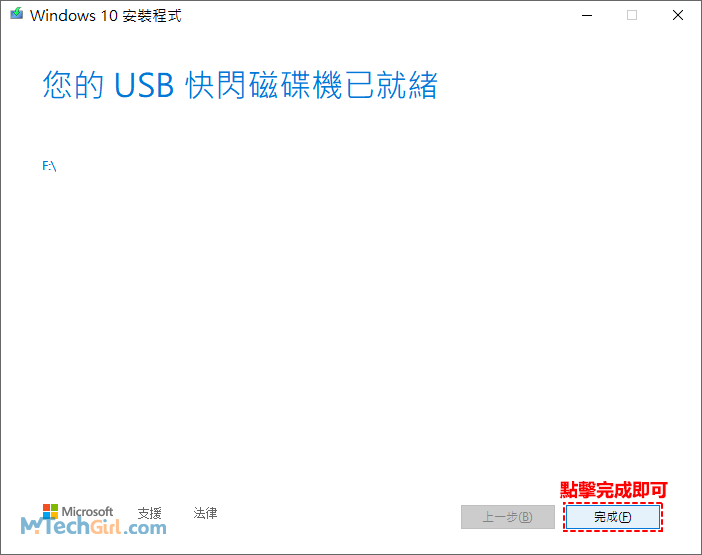
現在等待Windows媒體創建工具將Windows 10系統安裝到您的USB隨身碟後,最後,請點擊下方的[完成]按鈕即可。
總結
Windows 10 USB安裝是一項重要且實用的技能。使用此方法,您能輕鬆地安裝全新的Windows 10作業系統、進行現有系統的更新,以及執行系統修復和恢復。
USB隨身碟的便攜性和方便性提供了根據需要執行各種操作的可能性。無論是個人使用者還是專業人士,掌握這項技能有助於簡化系統管理和維護的流程,並確保您能始終享受Windows 10的最新功能和優化。
如對文章有任何疑問和建議請發送電子郵件到wanda.mytech@gmail.com,我會不定期更新文章內容,希望幫助更多的人解決問題。
本篇文章於最近更新修正過,以保證文章內容的有效性和全面性。