Win11右鍵選單改回傳統形式可以透過本文提供的4種方法完成。第一種:Shift+滑鼠右擊切換;第二種:點選Win11右鍵選單的顯示其他選項返回舊版,前面2種是暫時的切換,第三種和第四種是透過登錄檔和cmd命令提示字元完成,可以實現永久更改,方法相對複雜一點。

前言
許多升級Windows 11的用戶可能會遇到一個棘手的問題,那就是適應Windows 11所帶來的全新右鍵選單。接受新事物有時可能需要一些時間,而對於許多人來說,適應新的操作介面可能需要一些調整期。在這篇文章中,我們將討論如何將Win11 右鍵選單改回更為熟悉的傳統模式,以幫助那些希望回歸熟悉操作方式的使用者。
Win11右鍵選單 vs Win10右鍵選單
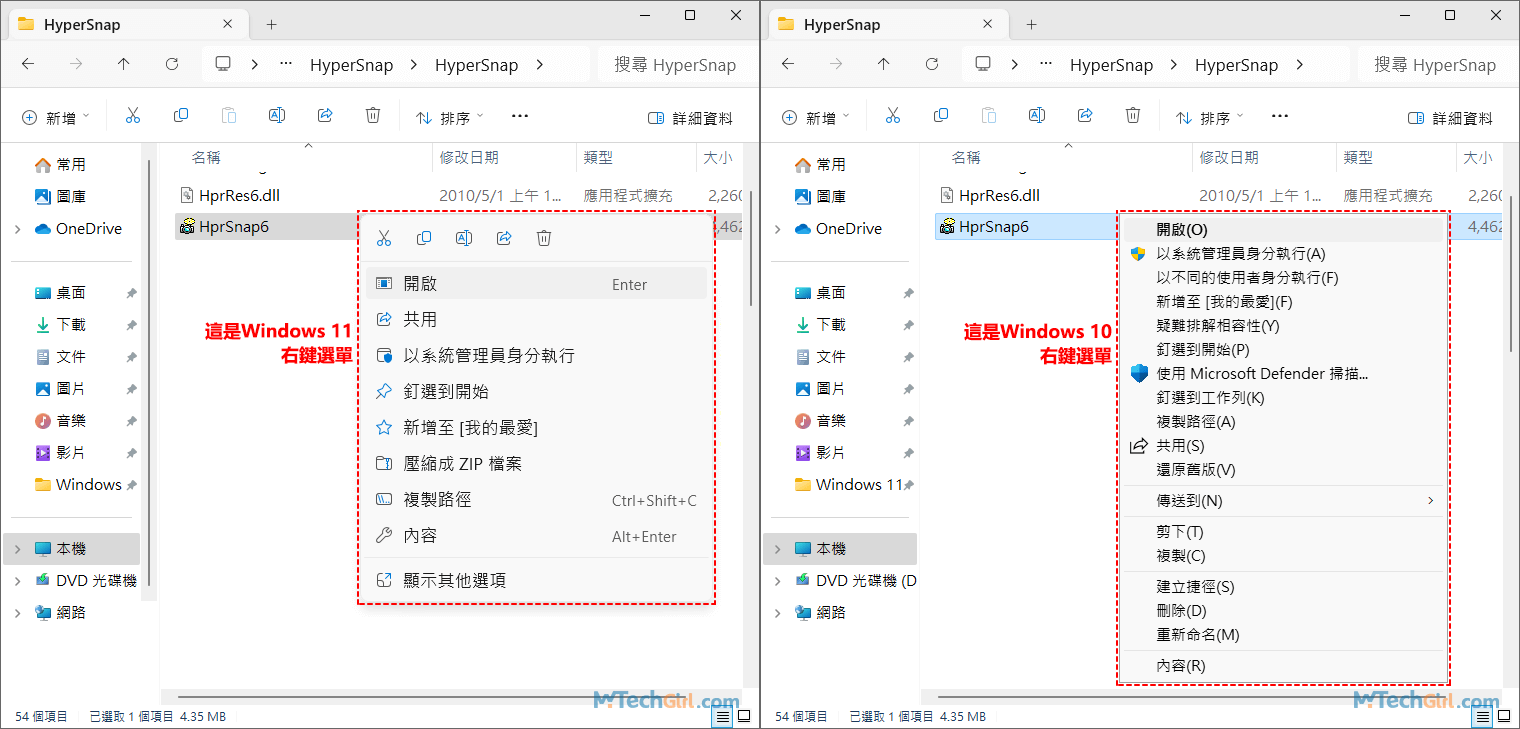
下面我以表格的形式來區分Win11和Win10右鍵選單的區別:
| 區別 | Windows 11右鍵選單 | Windows 10右鍵選單 |
|---|---|---|
| 1 | 部分選項以圖示呈現,如剪下、複製、貼上等常用選項 | 大多數選項以文字形式呈現 |
| 2 | 右鍵選單更為簡潔,選項較為精簡 | 選項較為豐富,呈現較長的列表 |
| 3 | 每一個選項前面都有小圖示 | 系統類選項注重文字表現 |
Windows 11 的右鍵選單將一些操作以圖示呈現,更注重直觀性,但選項較為簡潔;Windows 10 的右鍵選單則更傾向於呈現更多文字選項,讓使用者能夠直接瀏覽更多可能的操作,這對於從Win10升級到Win11的用戶,可能要適用一段時間,所以您如果是Win10或Win7用戶,那麼您肯定希望用原來的右鍵選單。
然後,Microsoft也考慮到這一點,為了讓一部分能順利過渡新版的右鍵選單,他們允許用戶輕鬆切換到舊版右鍵選單,下面本文將講解這幾種方法。
方法一:Shift+滑鼠右擊切換為Win10右鍵選單
這個方法我認為是Mircosoft為了讓Win10以前的用戶適應Windows 11右鍵選單設定的一個非常巧妙的辦法,切換操作非常便捷。但是也讓不少用戶感到有些多餘,並不喜歡這樣的操作。
下面我用圖片展示一下這個切換操作:
當您想開啟任何Windows 11系統對象(如:檔案、視頻、資料夾等)的右鍵選單時,先按住鍵盤上的Shift鍵,然後再滑鼠右鍵點擊對象,彈出的就是舊版Win10的下滑右鍵選單。
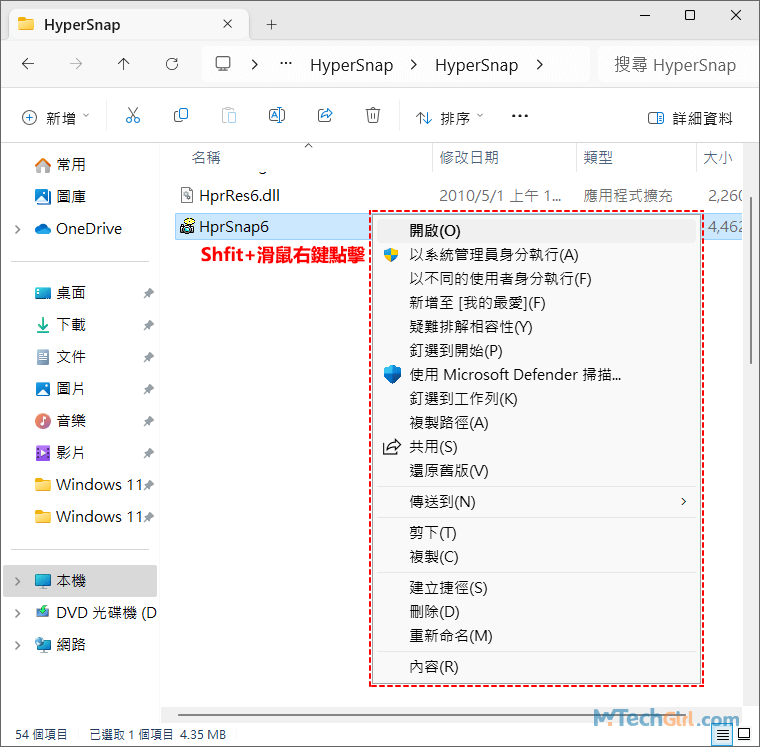
這個方法的缺點就是,您執行同樣效果的操作,每次都需要按住Shift鍵,否則展示的就是Win11右鍵選單,一開始多少會讓人有些不適應,常常忘記按Shift鍵,開啟一個生疏的選單介面。
方法二:透過開啟Win11右鍵選單後切換到舊版選單
這個方法和方法一有些類似,都是暫時切換成舊版選單,也都是為了讓大家過渡到新版選單的方法,只需要用滑鼠操作就能完成。
步驟1:本文演示是開啟一個執行檔程式,首先,滑鼠選中執行檔,然後滑鼠右擊彈出新版右鍵選單,在選單中找到[顯示其他選項]進入。
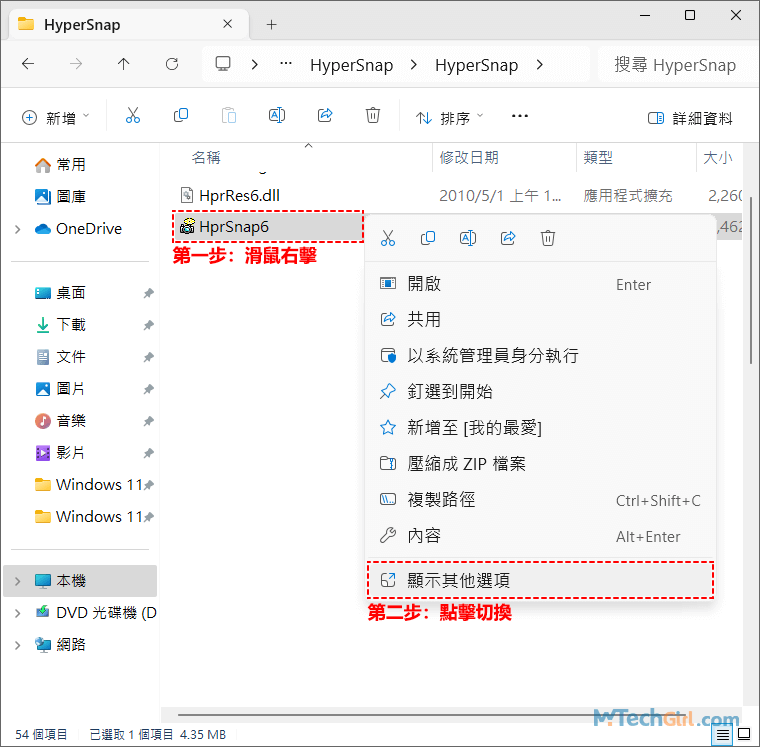
步驟2:當點擊了顯示其他選項進入後,會立即顯示舊版Win10的右鍵選單,也就是大家所熟知的樣式。
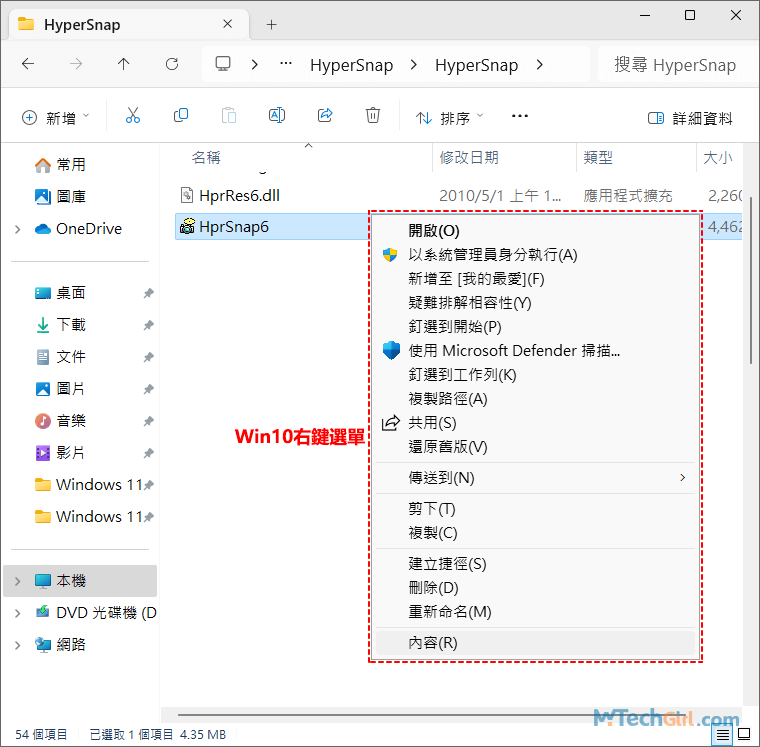
這個方法我使用的時候會遇到這樣一個問題,在舊版右鍵選單中,當您想看一個對象的內容(Properties)通常是最後一個選項,但在新版右鍵選單中最後一個選項是切換為舊版選項的入口,這讓我有很多次都發生誤操作的情況,非常不友好。
方法三:Win11右鍵選單改回舊版透過登錄檔完成
透過登錄檔(登錄編輯程式)是非常完美的方法,此方法可以永久切換為Win10舊版右鍵選單,雖然說步驟稍顯複雜,但貴在實用,在使用Windows 11系統時,同樣可以無痛感受傳統的右鍵選單。
下面講解詳細的操作步驟:
步驟1:首先,在鍵盤上按Win快速鍵Windows+R鍵開啟系統執行介面,在文本框中貼上下列字元:
regedit
完成後,並按Enter鍵開啟登錄檔程式。
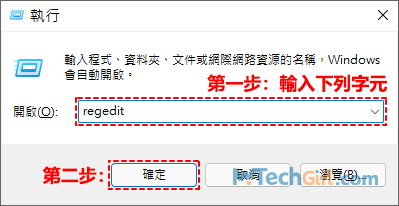
步驟2:在登錄編輯程式介面上面目錄地址欄貼上下列路徑地址:
HKEY_CURRENT_USER\Software\Classes\CLSID
完成後,按Enter鍵進入相應的目錄資料夾,並滑鼠右擊[CLSID]資料夾,在下滑選單中選擇[新增]選項,會繼續彈出下一級選單,選擇[機碼]選項建立。
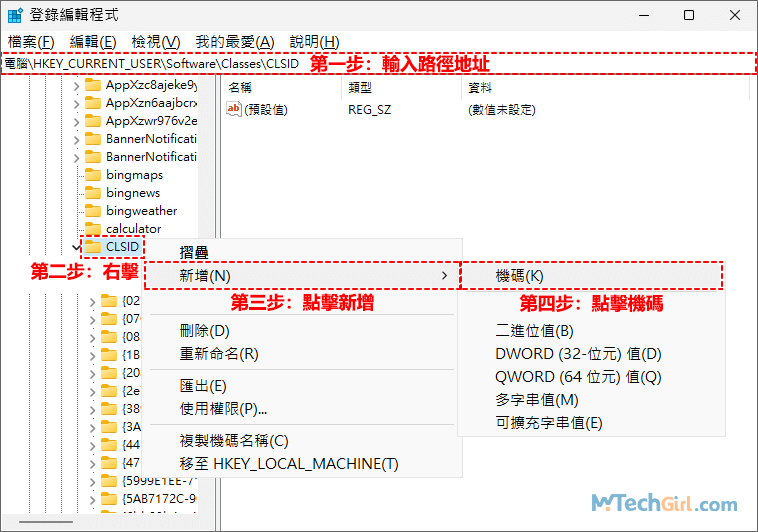
!请注意:修改登錄檔並不是一件輕鬆的事情,請仔細按照本文指示的步驟進行操作,如果您不小心編輯錯數值資料或其他的一些參數,有可能會對電腦造成嚴重的問題,那麼修復登錄檔就變得非常重要。
步驟3:可以看到在CLSID目錄下又新增了一個[新機碼 #1]的資料夾。
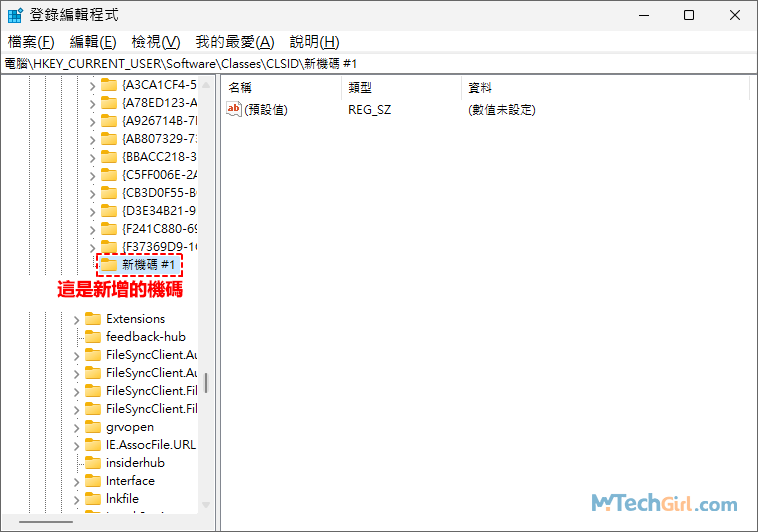
步驟4:請将滑鼠右鍵點擊剛建立的資料夾,在彈出的下滑選單中選擇[重新命名]選項,進行名稱變更。
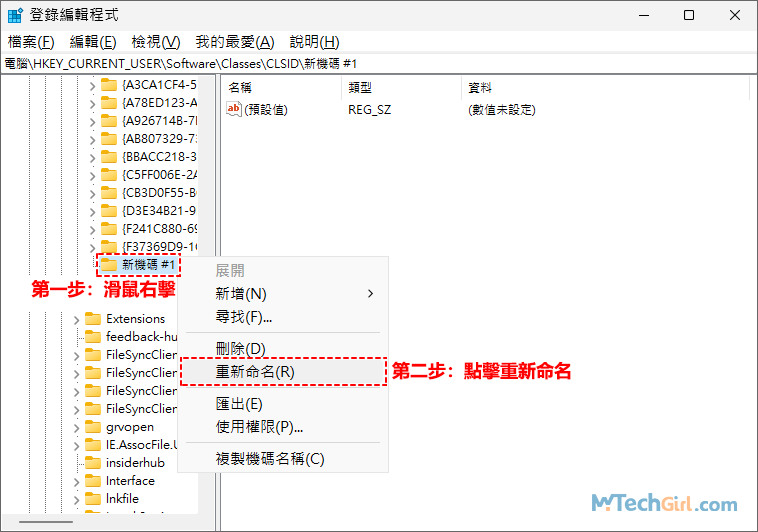
步驟5:請將剛建立的機碼資料夾重新命名為下列名稱:
{86ca1aa0-34aa-4e8b-a509-50c905bae2a2}
變更後如下圖所示,請再用滑鼠右擊後,在彈出的下滑選單中依次選擇[新增]>[機碼]選項,再建立一個新的機碼。
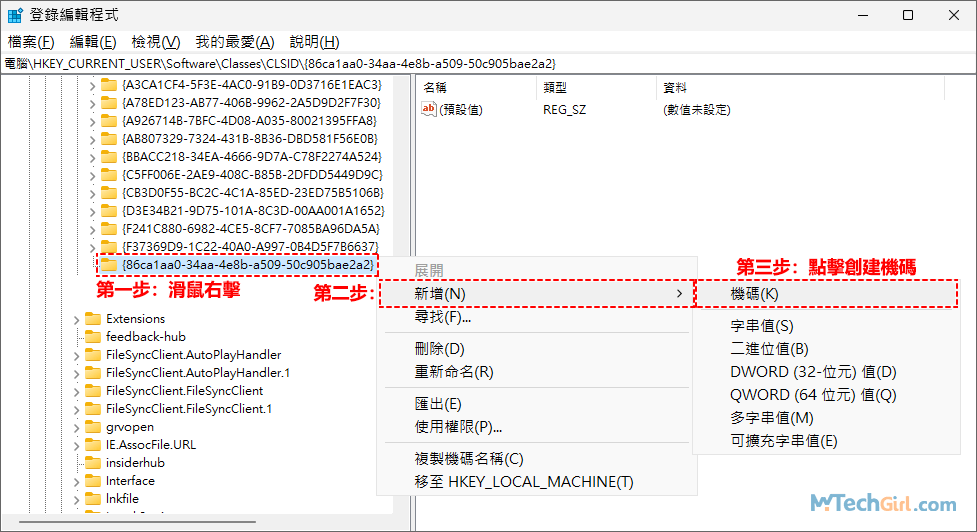
步驟6:這個機碼也需要變更名稱,重新命名的方法參考前面的步驟,不再贅述,變更名稱如下:
InprocServer32
如下圖所示,這個資料夾一定要建立在{86ca1aa0-34aa-4e8b-a509-50c905bae2a2}這個機碼目錄下才可以,大家需要注意一下。
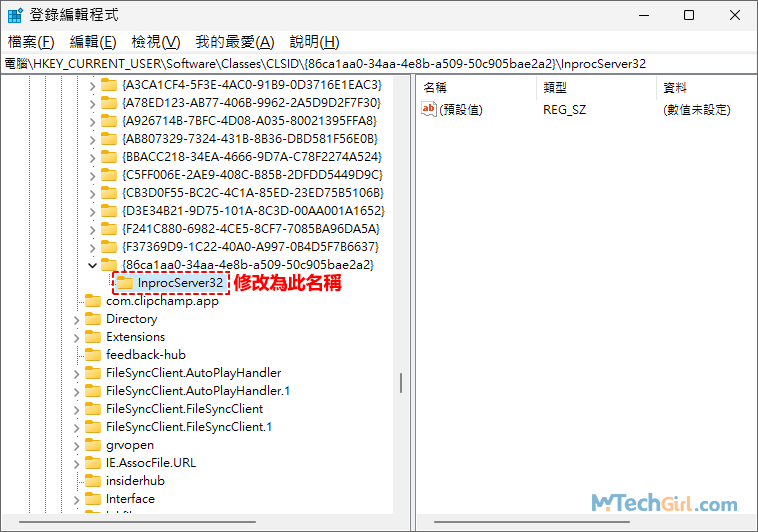
步驟7:名稱變更完成後,在其右邊滑鼠右鍵點擊[預設值]選項,在彈出下滑選單中選擇[修改]選項進行修改。
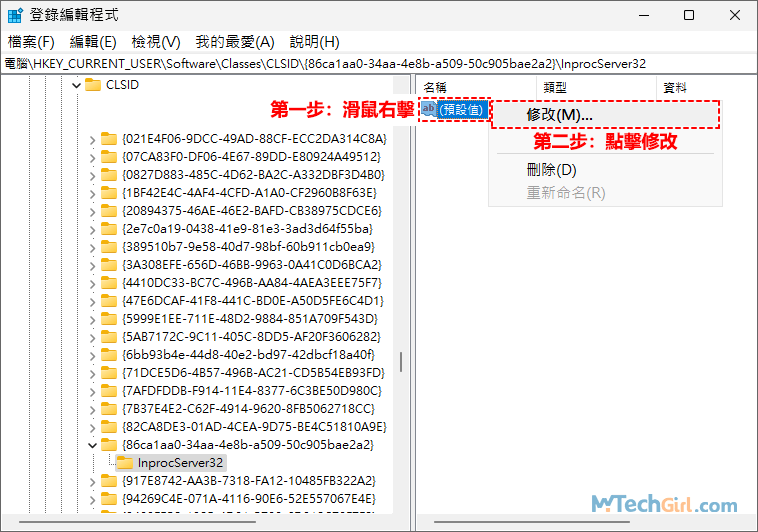
步驟8:在彈出的編輯字串下的[數值資料]文本框中選擇不填寫任何數值,並按[確定]按鈕儲存。
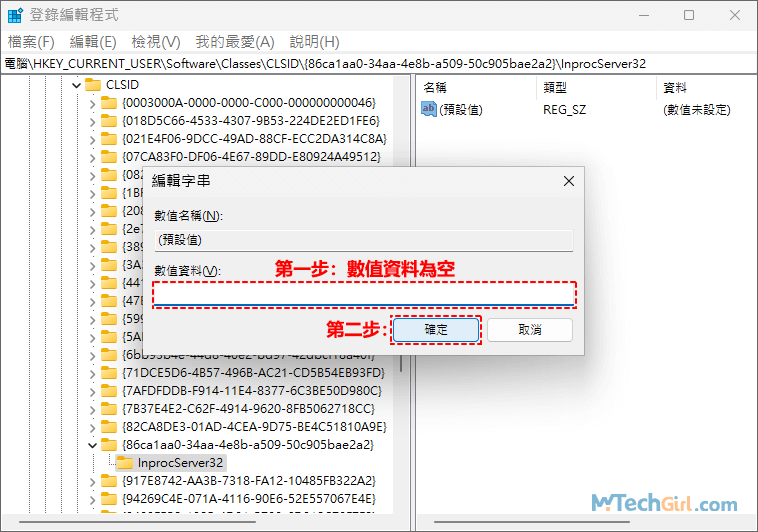
步驟9:確定後,可以看到資料欄下是空的什麼也沒有,如果不進行操作,資料欄會顯示[數值未設定]的字樣,這樣是不會起作用的,請大家注意,一定要設定一下。
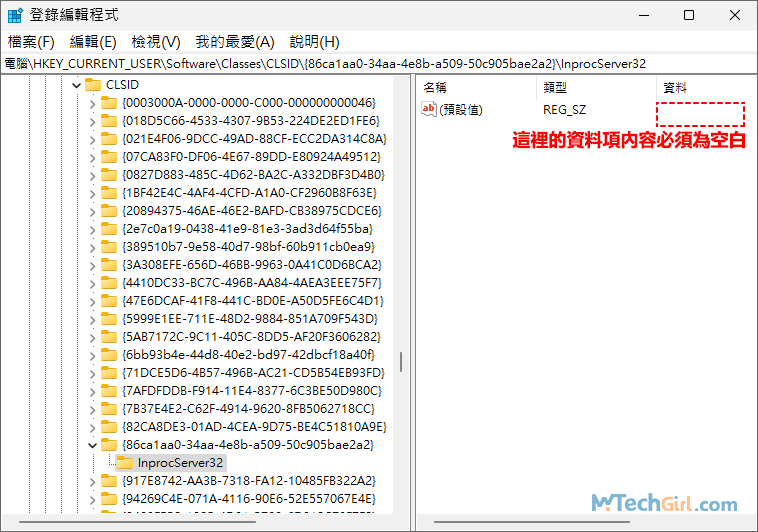
步驟10:現在使用Windows系統的搜尋框,輸入下列字元:
工作管理員
會在結果中顯示工作管理員程序,點擊開啟。
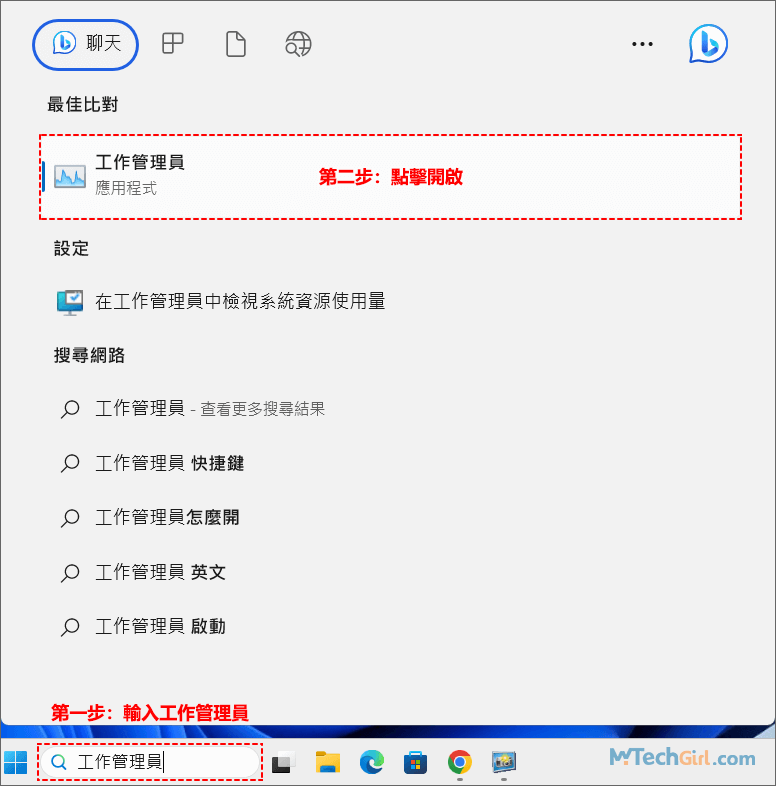
步驟11:在工作管理員介面,找到應用程式[Windows 檔案總管]選項,並右鍵點擊後,在彈出的下滑選單中點擊[重新啟動]選項,重啟Windows檔案總管後即可生效。
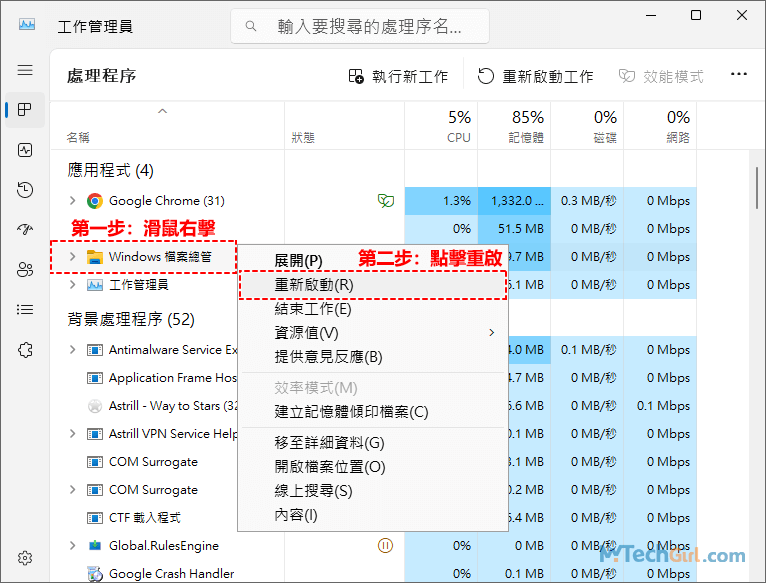
現在不出意外,您在桌面或者檔案總管裡滑鼠右鍵點擊任何檔案、程式等,展示右鍵選單都是舊版的形式,也就是Windows 10的右鍵選單。
方法四:Win11改回Win10右鍵選單透過命令提示字元
透過命令提示字元的方法和登錄檔是相同效果,不過這個方法步驟更為簡便,您只需要透過下方的圖片步驟操作就可以輕鬆完成。
步驟1:首先,在鍵盤上按Windows快速鍵Windows+R鍵彈出系統執行介面,在文本框中貼上下列字元:
cmd
完成後,在鍵盤上輸入組合鍵Ctrl+Shift+Enter鍵以管理員身分開啟命令提示字元。
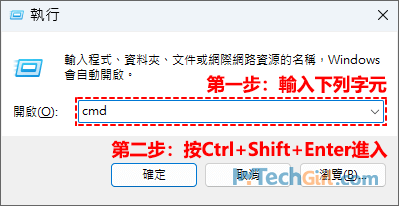
步驟2:在cmd命令提示字元介面貼上下列字元:
reg add “HKCU\Software\Classes\CLSID\{86ca1aa0-34aa-4e8b-a509-50c905bae2a2}\InprocServer32” /f /ve
輸入完成後,請按Enter鍵執行命令,這段命令就是在登錄檔裡建立修改Win11右鍵選單,讓其變成Win10傳統形式的右鍵選單。
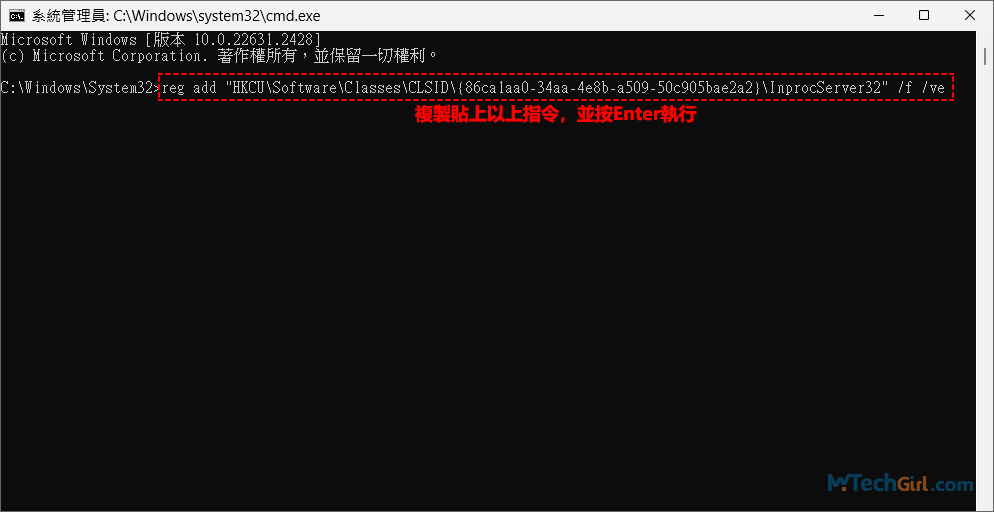
步驟3:當命名執行成功後,會顯示操作順利完成的提示,如下圖所示。
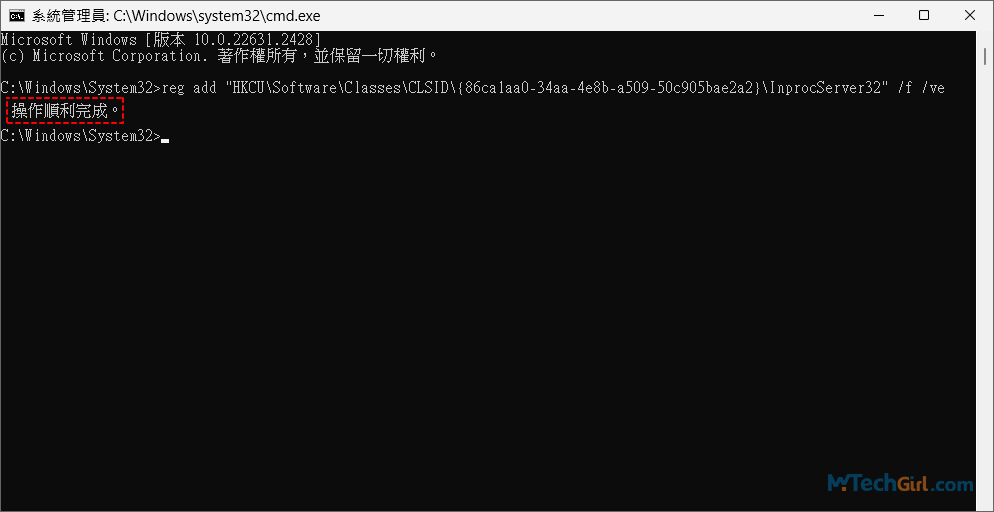
現在您可以重新啟動電腦或者重啟Windows檔案總管,經典Win10右鍵選單就會回來了。
如果您覺得想使用Win11右擊選單,那麼您也可以透過執行cmd命令提示指令完成,貼上下列指令並按Enter鍵執行:
reg delete "HKCU\Software\Classes\CLSID\{86ca1aa0-34aa-4e8b-a509-50c905bae2a2}" /f
這段指令的原理是刪除先前添加切換到Win10右擊選單的登錄檔信息,既然刪除了,那麼Win11的簡潔選單就又回來了。
總結
改回Win10右鍵傳統選單,是許多使用者在適應Windows 11右鍵選單時的一種選擇。即使新的圖示化選項和簡潔的介面為系統帶來了新風貌,但有些人更傾向於保持習慣的操作模式。透過本文提供的方法,使用者能夠輕鬆將右鍵選單調整回他們熟悉且喜歡的傳統模式,以提高操作的便利性和舒適度。
如對文章有任何疑問和建議請發送電子郵件到wanda.mytech@gmail.com,我會不定期更新文章內容,希望幫助更多的人解決問題。
本篇文章於最近更新修正過,以保證文章內容的有效性和全面性。