Win11滑鼠消失有下列一些方法,適用於桌機和筆電中滑鼠不見或突然不見的情況:1.重啟計算機系統;2. 清潔觸控板或滑鼠接觸面;3. 檢查筆電觸控板功能是否禁用;4. 嘗試使用外接滑鼠替代觸控板以及嘗試不同USB連接埠;5. 取消打字時隱藏滑鼠指標的設定;6. 更新滑鼠和鍵盤驅動程式;7. 檢查Windows 11更新程式。

前言
Windows 11滑鼠消失是一個重要問題。電腦滑鼠無疑是作業系統的重要設備。透過滑鼠的移動來檢測滑鼠游標。當用戶沒有註意到顯示器上的游標移動時,可能覺得滑鼠壞了是正常的。但我建議不這樣做。
在嘗試讓滑鼠游標回到螢幕上之前,您不能直接認為滑鼠是不工作了。有時候可能只是不小心修改了某些系統設定或者驅動程式所造成的。所以可能您立即恢復設定,電腦滑鼠不見的問題就解決了。
不過也有可能是硬體之間的因素,教大家一個非常基本的排查方法,滑鼠有沒有插入USB連接埠,滑鼠有沒有開啟工作,這應該當作首要排查任務。
在本文中,我將解釋為什麼您的滑鼠游標從 Windows 11 中消失以及如何將其恢復。
重啟您的桌機電腦或筆電
大多數情況下,簡單的重啟就可以解決缺少滑鼠游標的問題。但是這僅存在導致問題的軟體故障時才有效。如果您重啟後仍然無法解決Win11滑鼠不見的問題,請繼續嘗試下面的方法。
清潔筆電觸控板或滑鼠底部
筆電滑鼠不見常見的故障是您的滑鼠游標可能已經移到顯示屏的邊緣,一旦發生這種情況,您的觸控板或滑鼠就會出現故障,這就是您無法將游標移回螢幕的原因。有時,筆記型電腦觸控板上積聚的污垢可能會阻礙游標的移動,也有可能導致筆電滑鼠沒反應,滑鼠的底部也是如此。

清理觸控板很簡單。只需拿一塊超細纖維布擦去任何可見的污垢。如果您感覺多餘,請用刷子輕刷觸控板的邊緣以深度清潔觸控板。您也可以對外部滑鼠執行相同的過程。如果您使用的是滑鼠,最好使用專用滑鼠墊以實現更順暢的移動。
當您完成這些操作之後,查看滑鼠游標不見的問題是否仍然存在。
筆電鼠標不見檢查觸控板功能鍵是否禁用
大多數筆記型電腦都有一個組合鍵,可以禁用觸控板和滑鼠。如果不小心將滑鼠游標移到顯示屏邊緣並禁用,會出現筆電游標不見的情況。有時,我們可能會無意間觸發禁用觸控板的功能。
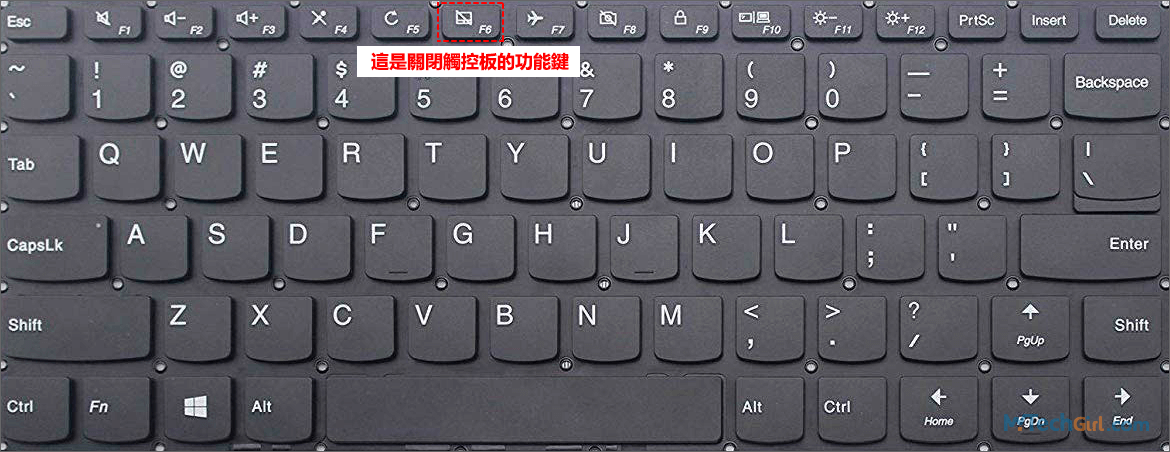
再次啟用觸控板的方法是按相同的組合鍵。雖然這可能因您的筆記型電腦製造商而有所不同,但請嘗試查找帶有上圖中圖示的功能鍵。找到它後,按 Fn鍵和禁觸控板鍵,這樣應該會使滑鼠鼠標重新出現在螢幕中。
不過有些筆電並沒有此功能鍵,需要在電腦系統中設定,這也和筆電製造商有關,您需要到指定官網上查相關在線資源來獲得幫助。
嘗試使用外接滑鼠來替代觸控板
有時,您的筆記型電腦的觸控板可能存在硬體故障。此故障可能使其無法使用。確認這一點的最佳方法是連接外接滑鼠。如果連接外接滑鼠後滑鼠游標啟動並可以正常運行,表示觸控板可能損壞,這可能需要到指定的維修中心去修復觸控板。

如果您使用的電腦並沒有觸控板,因此您仍然使用外接滑鼠,那麼使用的滑鼠也可能存在問題。如果您有其他滑鼠,請嘗試連接其他滑鼠,以查看游標是否重新出現。或者,您也可以嘗試將現有滑鼠連接到其他電腦,以查看它是否按預期工作,每次只更改一個問題變數,這樣可以更準確的找到電腦游標不見的問題所在。
使用不同的USB端口(連接埠)
Windows 11滑鼠消失不見也有可能與滑鼠USB連接埠有關,現在大多數有線滑鼠是透過 USB 端口連接。老式的PS/2連接埠已經很少有人用了,因為單個彎曲的引腳會導致問題。
但是,USB 端口也可能在您不知情的情況下斷開。因此,請嘗試將滑鼠插入 PC 或筆電上的不同 USB 端口,看看它是否會使您的滑鼠游標重新出現在桌面。

另一個建議是嘗試將滑鼠直接連接到 PC上的USB 端口,而不是使用外接USB 擴充器。有時,也可能出現故障,導致未檢測到滑鼠且游標沒有顯示。
打字時取消隱藏滑鼠游標
Windows 11允許您在打字時隱藏滑鼠鼠標。這可能會導致滑鼠游標不顯示在您的計算機上。因此,最好在 Windows 11 PC上關閉打字時時隱藏指標選項。不過就算開啟此功能,影響不會不大,只要您移動一下滑鼠,游標自然就顯示出來了。
如果您在打字時想要隱藏滑鼠游標,這一功能可能對您有較大幫助。下面簡單介紹下設定步驟:
步驟1:首先,在鍵盤上按快速鍵Windows+R鍵開啟[執行]介面,在文本框中輸入下列字元:
control mouse
然後按Enter鍵進入滑鼠內容介面。
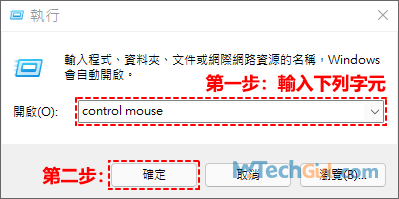
步驟2:開啟滑鼠內容介面,在上方切換到[指標設定]欄目,在下方找到[能見度]區塊,取消勾選其中[打字時隱藏指標]選項,最後,在下方點擊[確定]按鈕儲存。
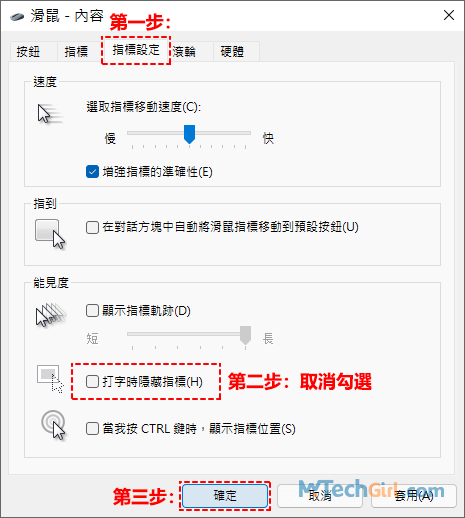
取消打字時隱藏滑鼠鼠標後,不管在什麼情況下,滑鼠游標都不會消失不見。Windows 11滑鼠鼠標隱形將會得到解決。
更新滑鼠驅動程式
當您將任何外部設備連接到您的PC時,將出現一個驅動程式以允許滑鼠和您的計算機之間的通信。如果此驅動程式停止工作,您的有線滑鼠與計算機連接時可能會遇到問題,導致滑鼠游標不顯示,如果您的觸控板游標不見,也有可能和驅動程式有關。
下面是在Windows 11 上更新滑鼠驅動程式的方法:
步驟1:首先,在鍵盤上按快速鍵Windows+R鍵開啟[執行]介面,在文本框中輸入下列字元:
hdwwiz.cpl
然後按Enter鍵進入Win11裝置管理員介面,Windows裝置管理員開啟方式有多達10餘種,您可以任意選擇喜歡的一種。
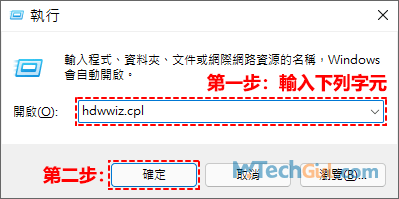
步驟2:在裝置管理員中,找到[滑鼠及其他指標裝置]將其展開,會顯示您的滑鼠設備,滑鼠右擊滑鼠設備,在彈出的下滑選單中選擇[更新驅動程式]選項,根據系統提示自動更新驅動程式。
不過您也可以選擇[停用裝置]後,再啟用,可能會起作用。如果不會用鍵盤按鍵來替代滑鼠,請謹慎點選停用滑鼠驅動裝置,因為滑鼠將完全停止工作,只能透過鍵盤上的Tab鍵和方向鍵來啟用裝置。
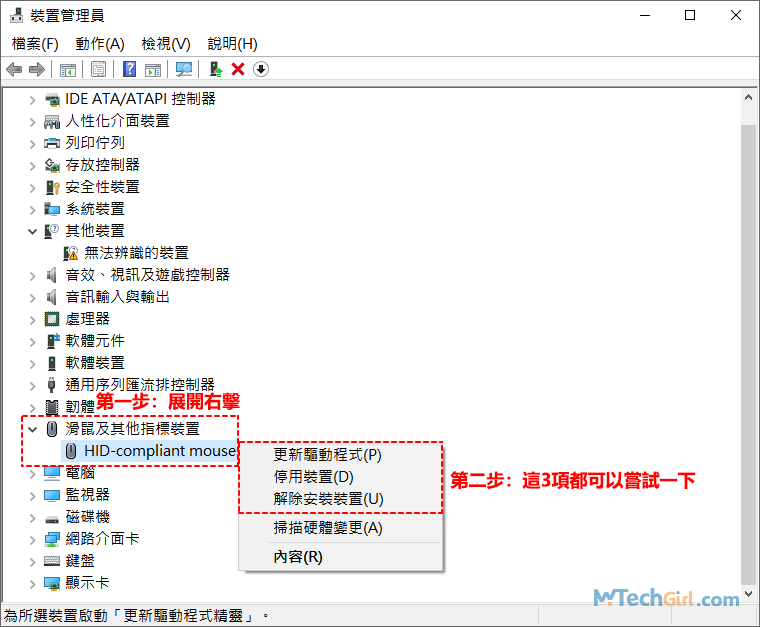
溫馨提示:如果是筆電的觸控板驅動,不同的筆電廠牌,驅動程式也有所不同,請根據自身的觸控板製造商在官方網站上下載更新。
另外,您也可以點選[解除安裝裝置]選項,相當於卸載滑鼠的驅動程式,然後您再拔掉滑鼠USB連線或滑鼠無線接收器,最後,重新再次將滑鼠連線插入USB連接埠,Windows系統會重新自動安裝滑鼠驅動,並檢查滑鼠消失不見的問題是否還存在。
更新電腦鍵盤驅動程式
有用戶反饋,當不插鍵盤,只插入滑鼠時,Win11滑鼠鼠標就出現了。這種情況有可能是鍵盤驅動程式與滑鼠驅動產生了衝突,同為輸入設備,難免會產生不相容的時候,嘗試開啟裝置管理員,更新鍵盤驅動程式。
步驟1:首先,在鍵盤上按Win快速鍵Windows+R鍵開啟[執行]介面,在文本框中輸入下列字元:
hdwwiz.cpl
然後按Enter鍵進入Win11裝置管理員介面。
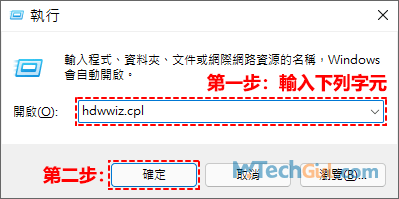
步驟2:在裝置管理員中,找到[鍵盤]將其展開,會顯示您的鍵盤設備,滑鼠右擊鍵盤設備,在彈出的下滑選單中選擇[更新驅動程式]選項,根據系統提示自動更新驅動程式。
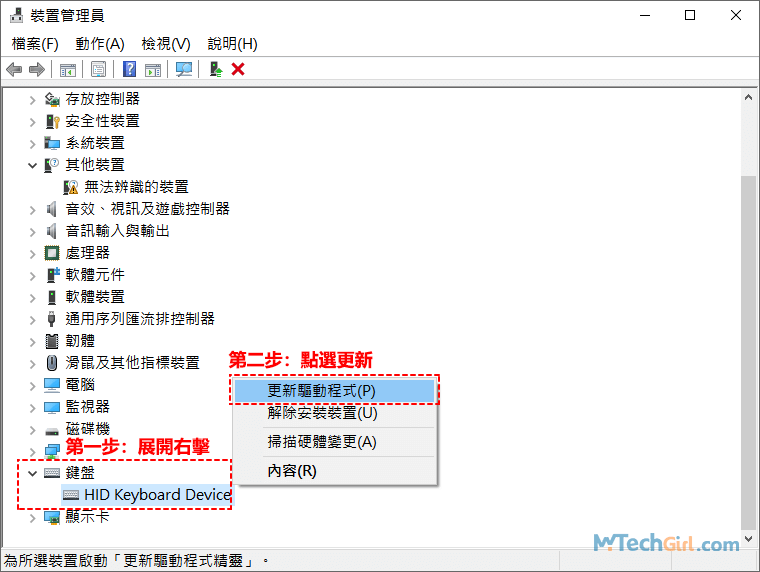
檢查Windows Update是否為最新
Windows 11系統由於是最新發佈的系統,可能存在一些BUG或者不穩定情況,如果您覺得不好用可以從Win11退回到Win10作業系統,不過Windows 11在不停的修復系統存在的問題。
當Win11滑鼠不見,您可以嘗試將Windows 11更新到最新版本,保證系統處於最佳狀態,也許執行Windows Update程式後,滑鼠不見或者與其他輸入設備產生互衝的情況都將得到解決。
下面介紹啟動Windows 11 Update程式的指南:
步驟1:在鍵盤上按Windows+I鍵開啟系統[設定]介面,在左邊欄選擇[Windows Update]項,將會在右邊欄顯示需要安裝的安全性更新程式,下圖由於我有一段時間沒有更新,所以顯示的是[立即重新啟動]按鈕,只有重啟才會更新。
有可能您的電腦介面顯示的會有所不同,也許是[檢查更新]按鈕,如果此介面沒有顯示無安全性更新,則表示有更新程式可以安裝。
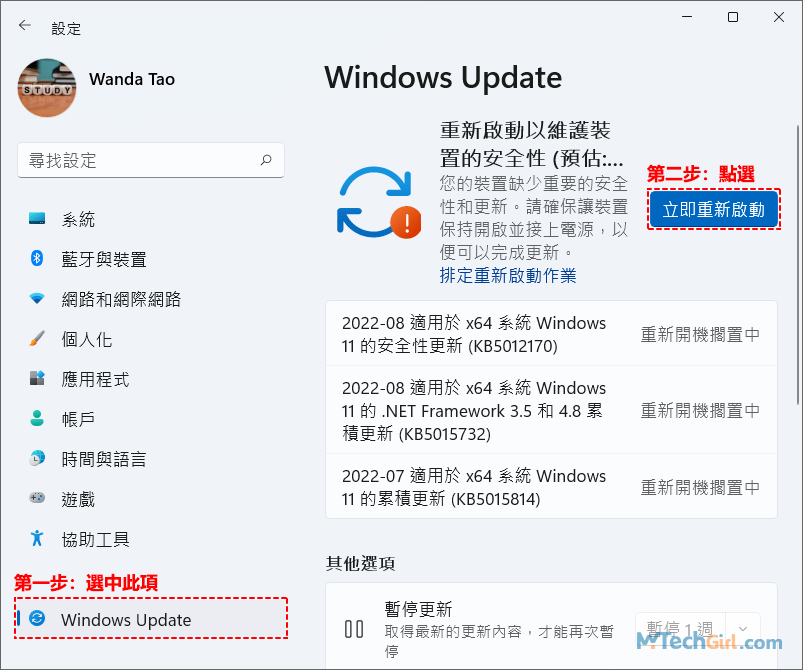
更新程式安裝完成後,記得需要重新啟動電腦,當再次開機時,檢查一下滑鼠突然不見的問題是否仍然存在。
總結
按照這些步驟應該有助於恢復Windows 11電腦鼠標不見的問題。大多數時候,這個問題的解決方案非常簡單。因此,如果您正確執行所有步驟,您應該可以立即將游標找回以繼續您的工作。
另外,目前使用Windows 11的用戶還遇到關於電腦聲音太小的問題,如果您也遇到同樣的問題,了解一下修復方法是很有必要的,尤其是對於音訊,視頻有很大依賴的用戶。
如對文章有任何疑問和建議請發送電子郵件到wanda.mytech@gmail.com,我會不定期更新文章內容,希望幫助更多的人解決問題。
本篇文章於最近更新修正過,以保證文章內容的有效性和全面性。