在Windows 11中移除Copilot程式,是一件非常簡單容易做到的事情,本文提供3種使用方法,您可以透過Windows系統設定在個人化工作列中選擇是否移除。您也可以透過登錄檔修改特定數值資料事項,您還可以透過群組原則編輯器來真正停用Copilot程式,希望這些方法能滿足您的需求。

前言
Microsoft在Windows 11中推出了一個名為 Copilot 的全新獨立應用,有意將其作為 Cortana的有意替代品。Windows Copilot提供類似或更好的協助和提示,與這款數位助手相當。然而,有時您可能希望停用Windows Copilot。在這篇文章中,我們將探討不同的方法來實現這一點。
也許您不想要建議、提示或減少系統資源,或者您想要消除干擾。無論原因為何,停用Windows Copilot都很簡單。在我們看方法之前,讓我們先了解一下Windows Copilot是什麼。
Windows Copilot是什麼?
Copilot是Windows 11的一個人工智慧助手(取代了Cortana),能夠協助您完成各種任務。不論是需要在網上搜尋、總結檔案、更改設定還是整合應用程式,Copilot都可以透過幾次點擊或語音命令來協助您。
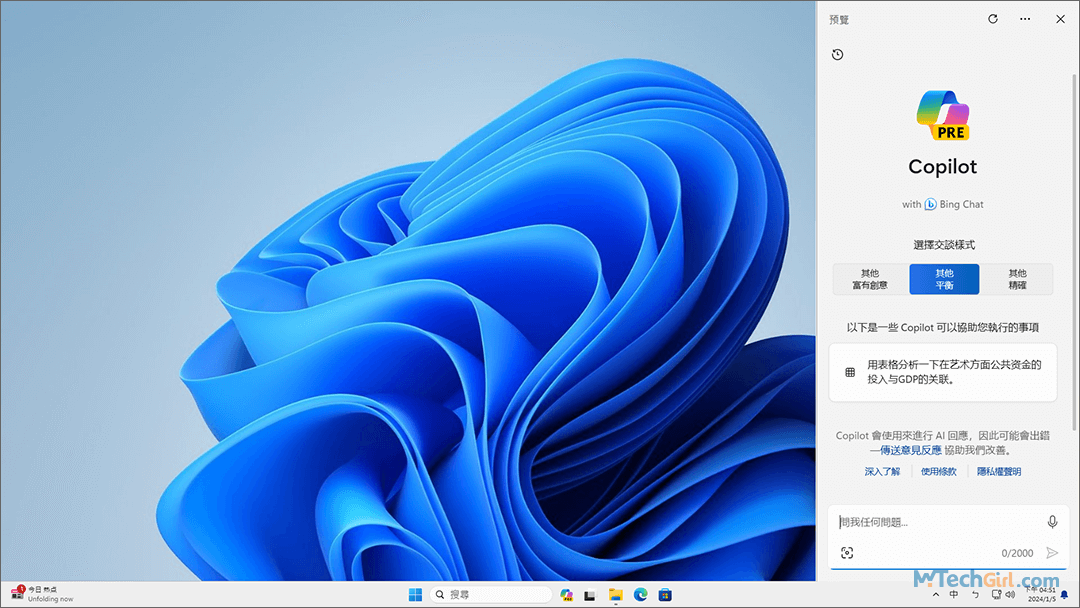
您可以透過工作列或使用Windows+C的快捷鍵來訪問Copilot,它會顯示在螢幕右側的側邊欄中。您可以將其固定到側邊欄上或根據需要隱藏它。Copilot已與許多Windows應用整合,例如照片、Outlook和畫圖。
但如果您仍想要移除Microsoft Copilot,可以按照以下步驟進行操作。
移除Copilot透過Windows 11設定
刪除Copilot非常簡單。您可以使用Windows設定來隱藏工作列中的Copilot按鈕。請依照以下步驟操作。
步驟1:在鍵盤上按Win快速鍵Windows+I鍵開啟系統設定介面,並點擊左邊欄的[個人化]項目,並在右側找到[工作列]選項進入。
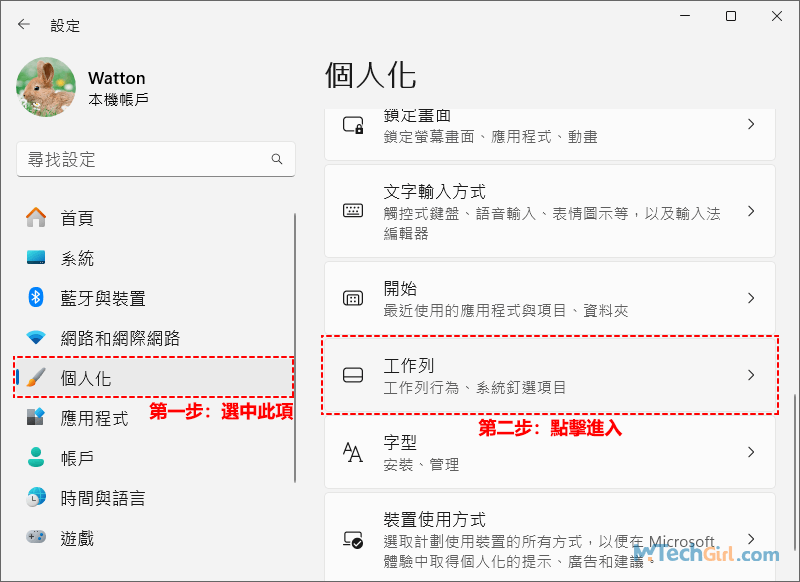
步驟2:可以在工作列中看到copilot(預覽)這個項目,點擊後方的滑塊,使其關閉即可,像下圖一樣。
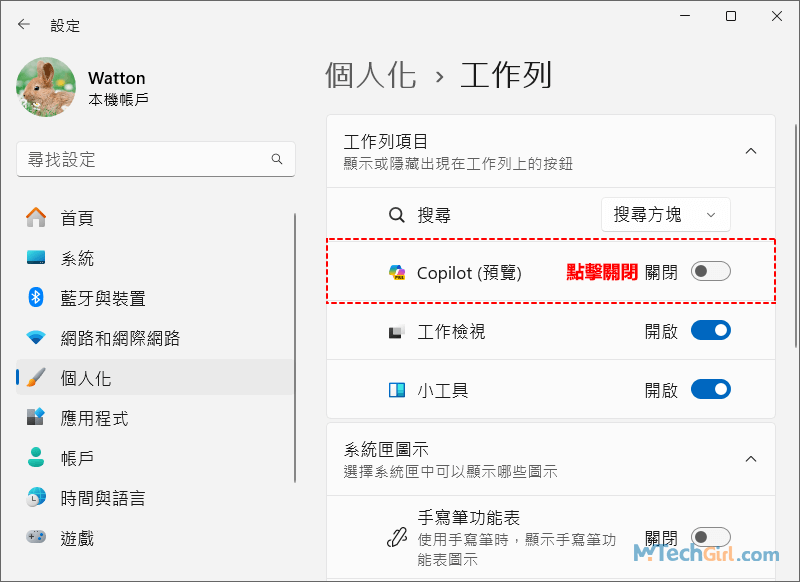
這樣Copilot在工作列中就被移除了,但是,這不會完全停用Copilot,但會從工作列中刪除該圖示。您仍然可以透過按Windows + C快捷鍵來啟動Copilot程式。如果您想完全停用Win11中的Copilot程式,請繼續往下閱讀本文。
刪除Copilot透過登錄檔程式
這是在Windows 11中停用Copilot的最簡單方法。這個方法需要您嚴格按照本文的操作步驟進行,否則會沒得沒那麼容易,這個方法需要結合登錄檔程式才能完成。在開始之前,我們建議您備份Windows登錄檔。
步驟1:首先,在鍵盤上按Win快速鍵Windows+R鍵開啟執行介面,在其文本框中貼上下列字元:
regedit
並按Enter鍵或下方[確定]按鈕開啟登錄編輯程式。
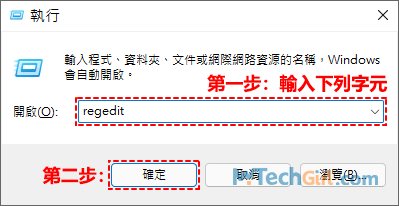
步驟2:開啟編輯程式後,在上方搜尋框中貼上下列路徑地址:
HKEY_CURRENT_USER\Software\Microsoft\Windows\CurrentVersion\Explorer\Advanced
完成後,按Enter鍵將為定位到對應的機碼上,並在右邊欄使用滑鼠找到名稱為[ShowCopilotButton]的選項,滑鼠雙擊進行設定。
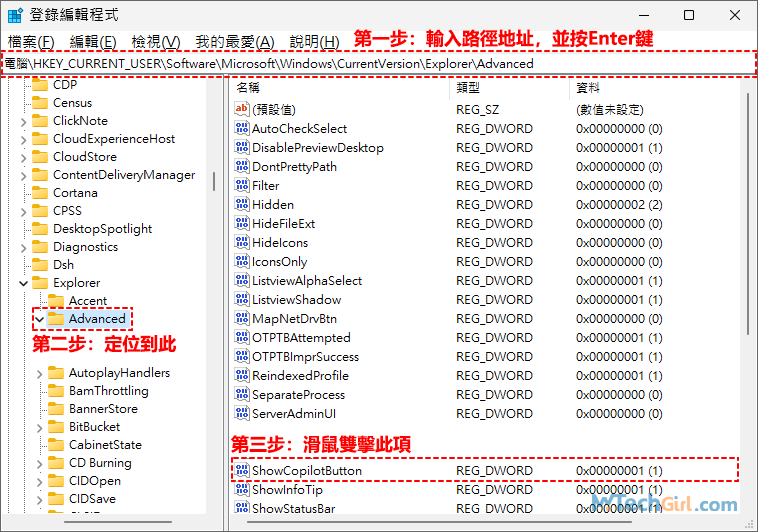
步驟3:在彈出的編輯框中,將[數值資料]修改為0,並按[確定]鍵儲存數值。
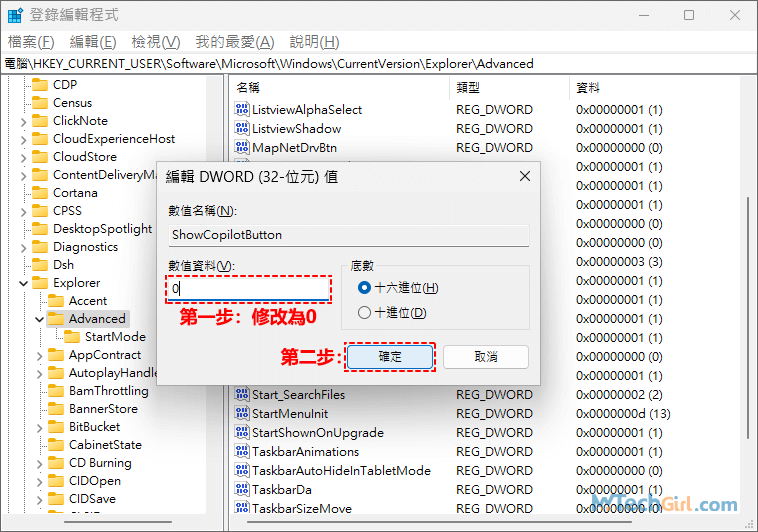
關閉Copilot透過群組原則編輯器
Windows上的大部分設定都可以透過群組原則編輯器很好地控制,Windows Copilot 也不例外。以下是如何從Windows 11的工作列中刪除Copilot程式。
步驟1:首先,在鍵盤上按Win快速鍵Windows+R鍵開啟執行介面,在其文本框中貼上下列字元:
gpedit.msc
並按Enter鍵或下方[確定]按鈕開啟本機群組原則編輯器程式。
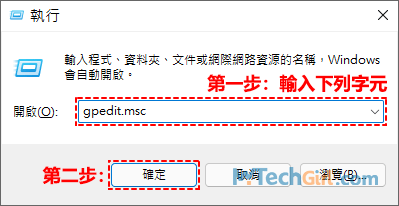
步驟2:請先點擊[使用者設定]進入。
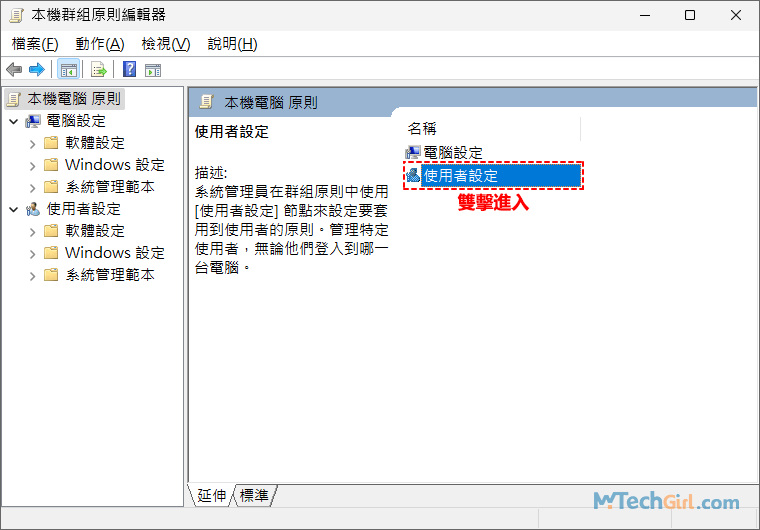
步驟3:然後點擊[系統管理範本]進入。
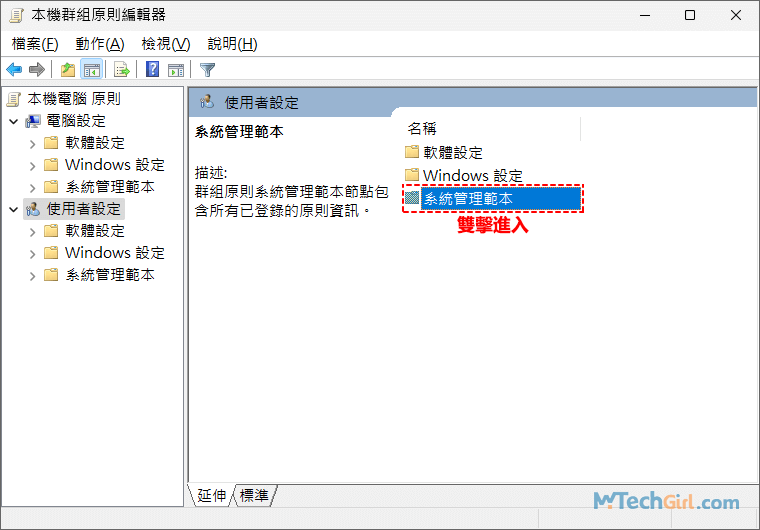
步驟4:再點擊[Windows元件]進入。
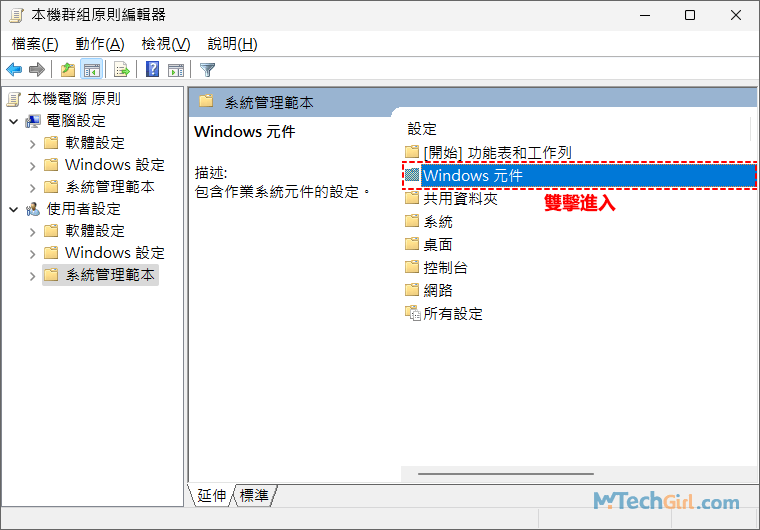
步驟5:再點擊[Windows Copilot]選項進入。
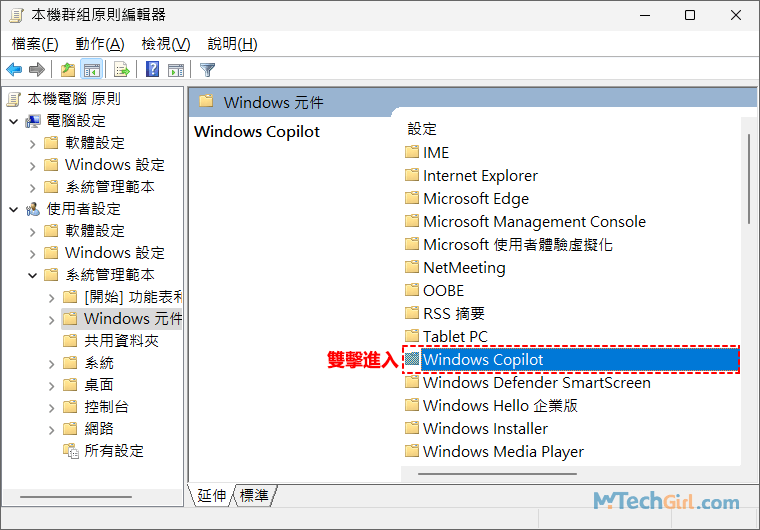
步驟6:點擊[關閉Windows Copilot]設定進入。
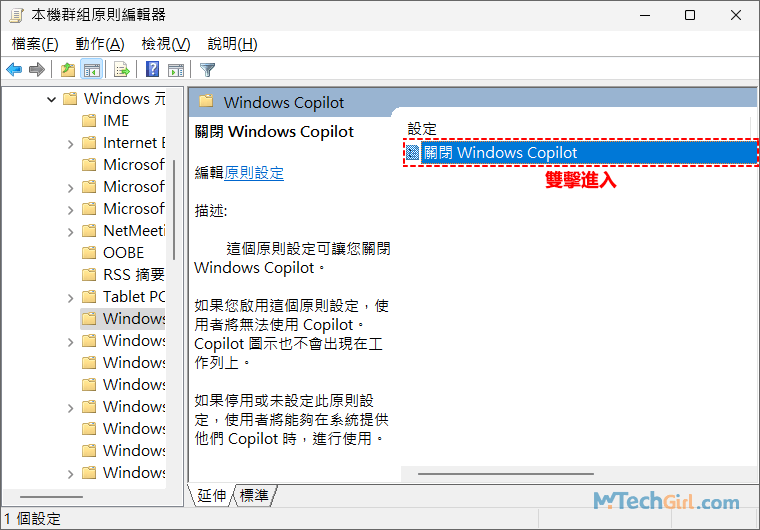
步驟7:這一步選中[已啟用]選項,最後,點擊右下方[確定]按鈕儲存設定。
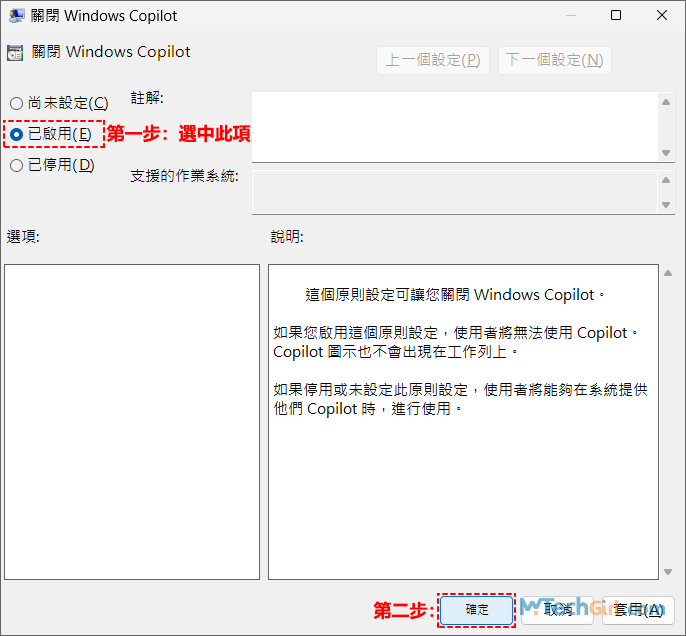
設定完成後,請重新啟動電腦,所有的設定才會生效,這個方法將完全中斷停用Copilot程式,並且使用Windows+C的快捷鍵也同樣會失去作用。
如果您想啟用,則將上圖的已啟用改為尚未設定即可恢復。
總結
本文研究了在Windows 11上關閉Copilot的不同方法。因此,無論您是關心隱私還是更喜歡沒有Copilot的體驗,都可以選擇停用Copilot,以定制您喜好的Windows 11使用體驗,您可能還想知道切換Windows 11右鍵選單是怎麼完成的。
如對文章有任何疑問和建議請發送電子郵件到wanda.mytech@gmail.com,我會不定期更新文章內容,希望幫助更多的人解決問題。
本篇文章於最近更新修正過,以保證文章內容的有效性和全面性。