本文提供一些修復Windows Update服務無法啟動的問題,您可以透過執行疑難排解員程式、將BITS和Windows Update服務的啟動類型設定為自動、停用或卸載有問題的服務和程式、刪除Software Distribution資料夾並手動更新系統來解決這個問題,希望本文能幫助到大家。

前言
在使用Windows作業系統時,有時候可能會遇到Windows Update服務無法啟動的問題,這可能會導致系統無法正常更新,影響電腦的性能和安全性。幸運的是,有一些解決方法可以嘗試解決這個問題。在本文中,我們將探討三種常見的解決方法,幫助您恢復Windows Update服務的正常運作。
無論您是遇到了這個問題或者只是想要事先了解一些可能的解決辦法,這些方法都可能對您有所幫助。讓我們一起深入探討這些解決方法,以確保您的Windows系統能夠順利更新並保持最佳狀態。
為什麼Windows Update無法啟動?
以下是一些可能導致Windows Update服務未執行錯誤的原因:
有問題的應用程式和服務: Windows無法在本機電腦提示上啟動 Windows Update 服務的主要原因之一是有問題的應用程式。在某些情況下,可能是您的第三方防毒軟體或服務在背景運作。解決方案是使用卸載程式軟體來停用或刪除該程式。
更新快取損壞:如果您在嘗試安裝Windows更新或重新啟動服務時收到存取被拒提示,則可能是由於快取損壞。您需要清除更新快取並再次重新啟動所需的服務來解決此問題。
在進行修復Windows更新服務無法啟動之前,請檢查是否可以在其他網路上更新系統。例如,如果您使用的是Wi-Fi連線,請檢查嘗試乙太網路連線是否可以解決問題。在某些情況下,用戶報告該問題發生在基於行動網路或計量付費網路上,因此請確保您的情況並非如此。
方案1:Windows Update無法啟動執行疑難排解
步驟1:首先,在鍵盤上按Win快速鍵Windows+I鍵開啟系統設定,在系統項目找到[更新與安全性]選項進入。
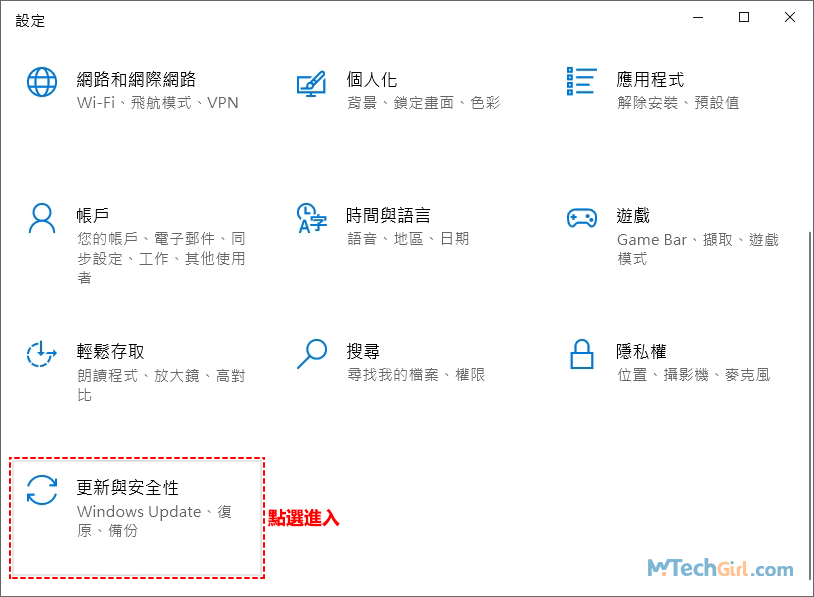
步驟2:在左側選擇[疑難排解]項,然後在對應右側點選[其他的疑難排解員]文字連結進入。
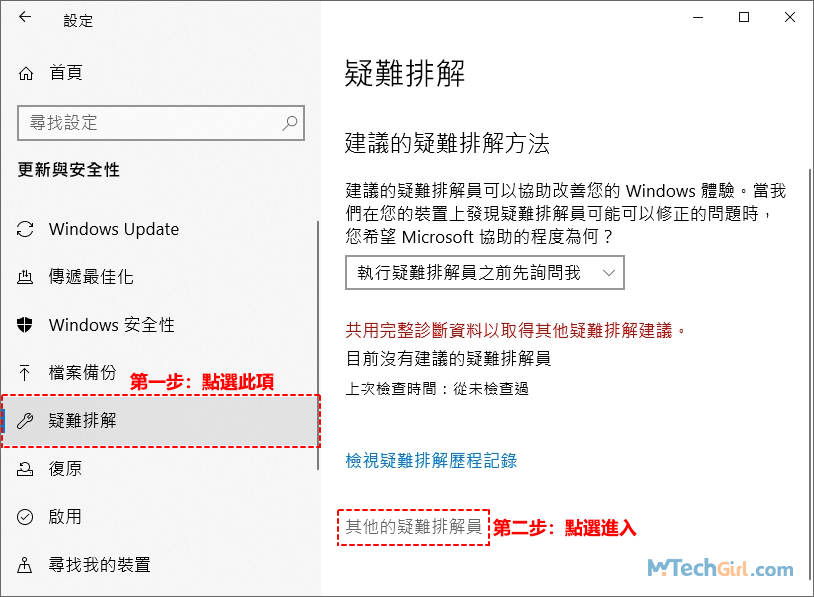
步驟3:點選[Windows Update]選項。
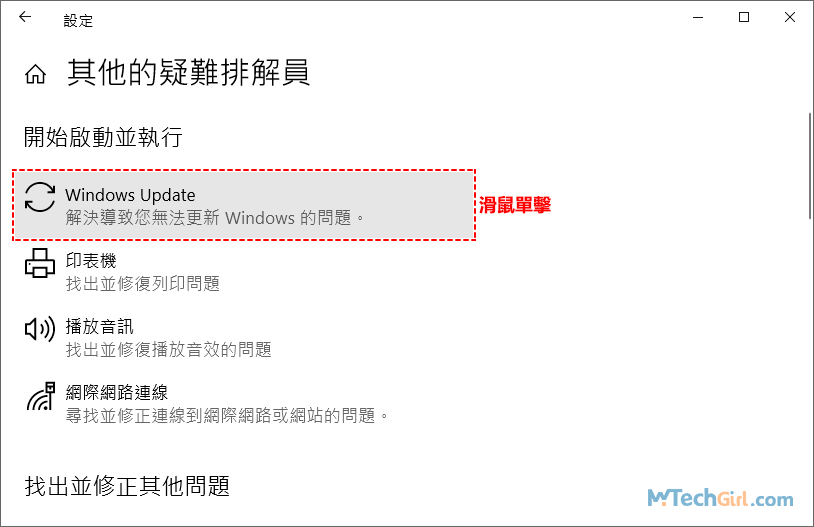
步驟4:點擊[執行疑難排解員]按鈕,根據提示進行故障排除即可。
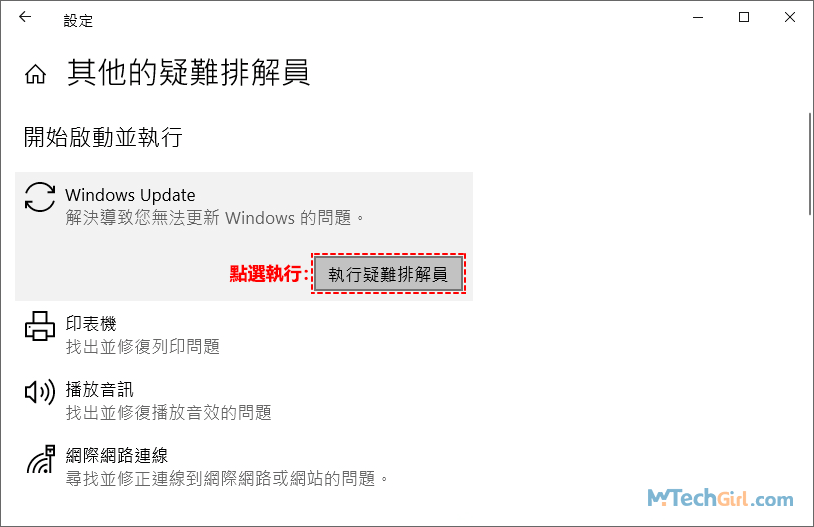
Windows Update疑難排解是修復更新問題的最佳系統工具。執行疑難排解員後,請嘗試再次檢查並安裝更新,如果無法修復,請繼續看下面的解決方法。
方案2:將BITS和Windows Update服務的啟動類型設定為自動
如果任何基本更新服務處於錯誤狀態或已停用,則可能會出現Windows更新問題。在這種情況下,將這些更新服務(即BITS和Windows Update服務)的啟動類型設定為自動可能會解決該問題。
步驟1:在鍵盤上按快速鍵Windows+R鍵開啟系統執行介面,在文本框中貼上下列字元:
services.msc
完成後,並在鍵盤上按Ctrl+Shift+Enter鍵以系統管理員身分開啟系統服務。
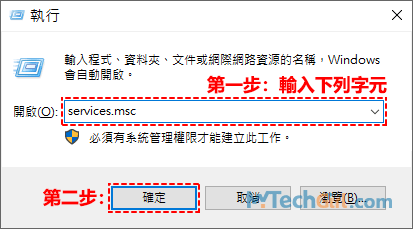
步驟2:在更新服務列表找到[Windows Update]服務,滑鼠雙擊開啟詳細設定。
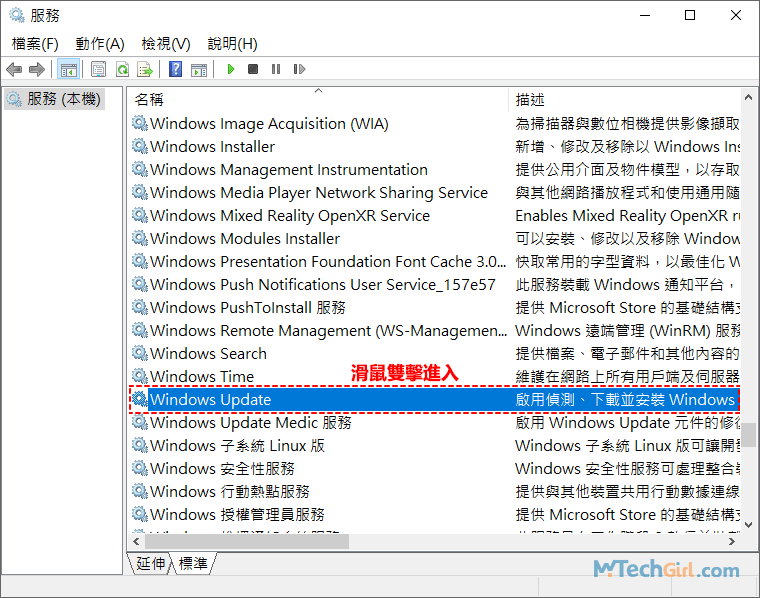
步驟3:選擇啟動類型為[自動]啟動,並點擊服務狀態下的[啟動]按鈕,最後點擊下方的[確定]按鈕儲存設定。
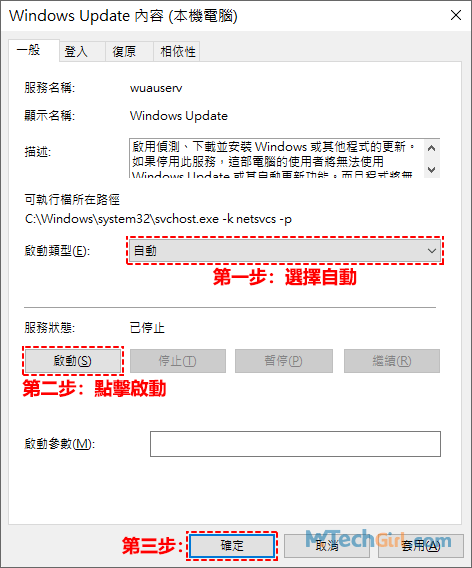
步驟4:現在以同樣的方式,找到Background Intelligent Transfer Service服務,簡稱BITS服務,並將其啟動類型設定為自動。
現在重新啟動電腦,檢查Windows Update服務是否可以正常更新。如果問題仍然存在,請再次執行方案1的疑難排解員工具,排除故障。
方案3:停用或卸載有問題的服務和程式
如果您Windows系統上的應用程式(如StopUpdates10Guard)阻礙系統更新模組的運行,則Windows更新服務可能無法啟動。此外,Windows Update或BITS服務的錯誤配置也可能導致所討論的錯誤。
步驟1:停用或卸載服務和程式前,請先進行乾淨啟動。首先,在鍵盤上按快速鍵Windows+R鍵開啟系統執行介面,在文本框中輸入下列字元:
msconfig
完成後,按Enter或確定鍵開啟系統設定介面。
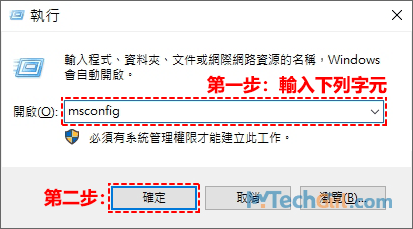
步驟2:點擊上方的[服務]選項,並在左下方選中[隱藏所有Microsoft服務]的核取方塊,然後,點擊右下方的[全部停用]按鈕後,再點擊最下方的[確定]按鈕即可。
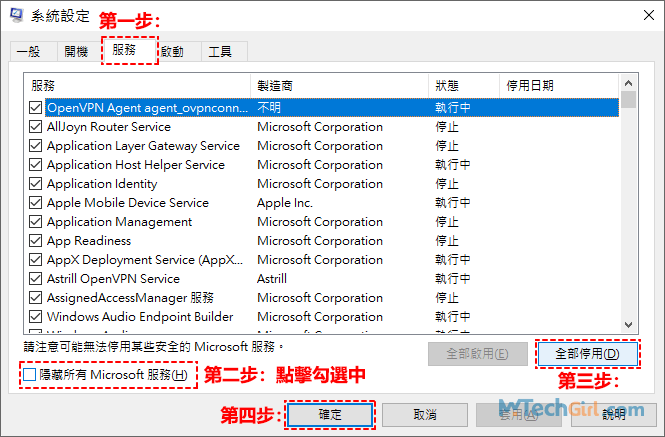
步驟3:還是在系統設定介面,點擊上方的[啟動]選項,在該選項中點選[開啟工作管理員]文字連結,會開啟工作管理員介面。
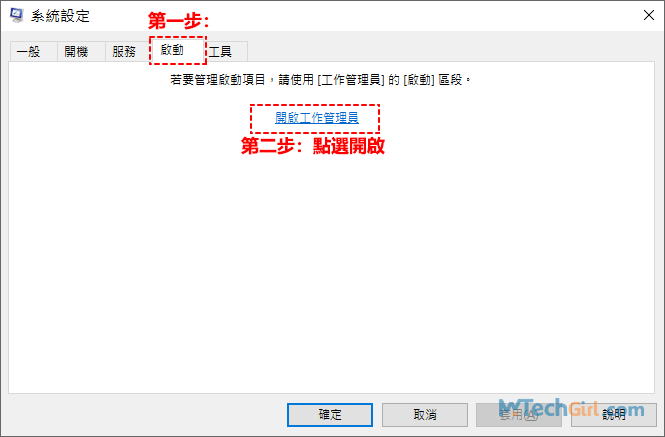
步驟4:在工作管理員介面將所有程式的開機項都設定為停用,注意是開機選項中的每一個程式,不同的電腦可能都會不太一樣,只要全部停用就好。
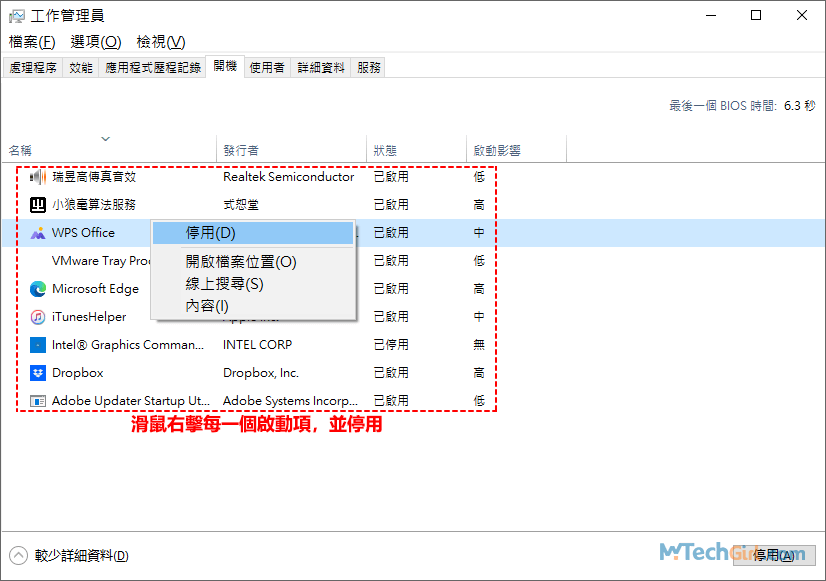
步驟5:再返回系統設定,再次勾選中[隱藏所有Microsoft服務]核取方塊,並點擊下方[確定]按鈕儲存。
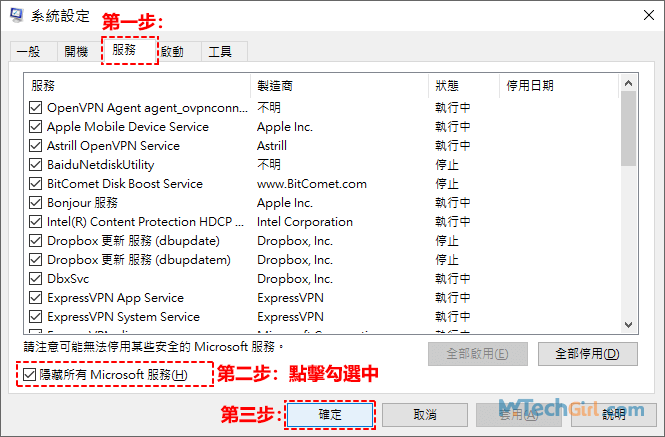
步驟6:乾淨啟動設定完畢後,請在系統服務中將Windows Update設定為自動啟動類型,啟動步驟在上一個方法中有提及到。
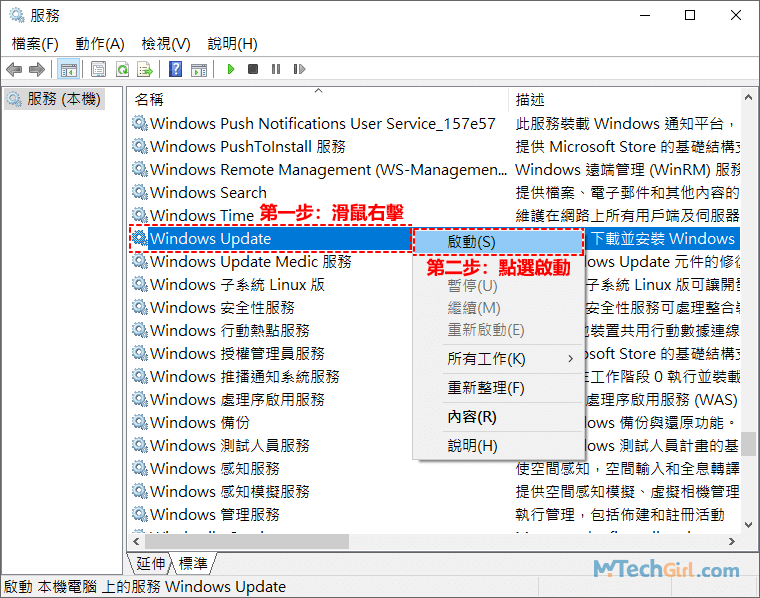
步驟7:現在請一一啟用應用程式/進程/服務(在乾淨啟動過程中停用),直到找到導致問題的應用程式/進程/服務。一旦發現,請在系統啟動時禁用有問題的應用程式或完全卸載它。
步驟8:一些用戶報告StopUpdates10Guard應用程式造成了該問題,現在您需要開啟控制台項目中的程式和功能,在列表中找到StopUpdates10Guard並選中後點擊卸載,如果您不想卸載它,那麼您可以在系統啟動時停用它。
溫馨提示:如果StopUpdates10Guard顯示在工作管理員的開機項目中,但未顯示在應用程式清單中,則您可以下載並安裝StopUpdates10Guard應用程式。然後透過應用程式和功能刪除該應用程式。
現在重新啟動您的電腦並檢查更新服務問題是否已解決。
方案4:刪除Software Distribution資料夾並手動更新系統
如果Software Distribution資料夾損壞,可能會出現更新服務問題。在這種情況下,刪除Software Distribution資料夾並手動更新系統可能會解決問題。
刪除Software Distribution資料夾
步驟1:啟動系統服務(如解決方案2中所述)並以滑鼠右鍵按一下Windows Update服務。現在,在顯示的選單中,選擇[停止]並最小化服務介面(不要關閉)。
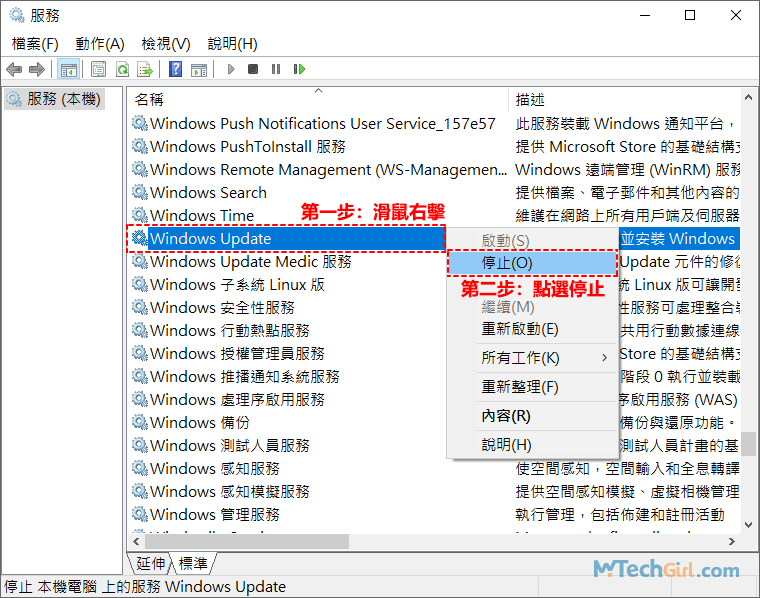
步驟2:在鍵盤上按Windows+R鍵開啟系統執行介面,在其文本框中貼上下列系統路徑地址:
C:/Windows/SoftwareDistribution
完成後,按Enter鍵進入對應的資料夾中。
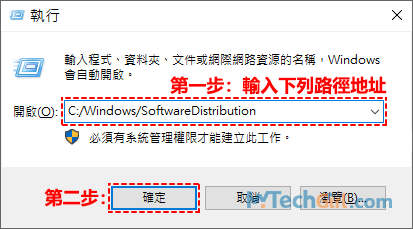
步驟3:將SoftwareDistribution資料夾中的檔案全部刪除,大家注意一下,下圖顯示是上一級資料夾的內容。
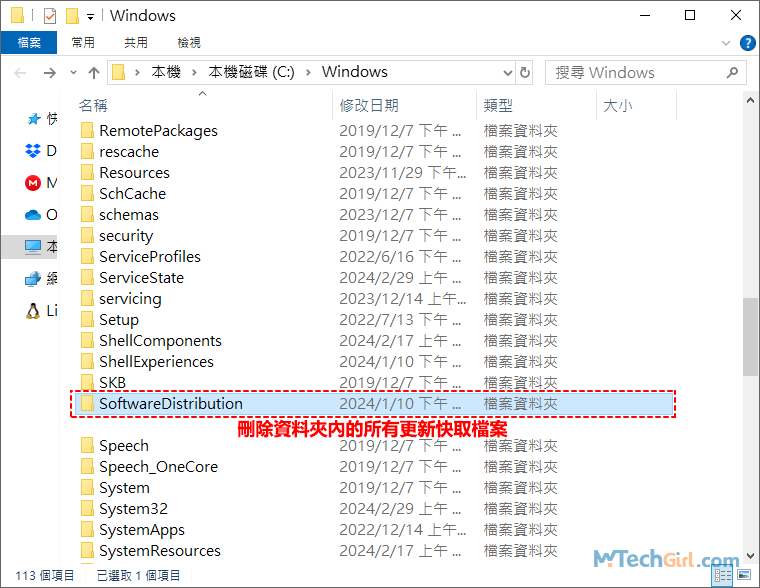
步驟4:最後,開啟最小化的服務介面,右鍵單擊[Windows Update]服務,然後選擇[啟動]選項。
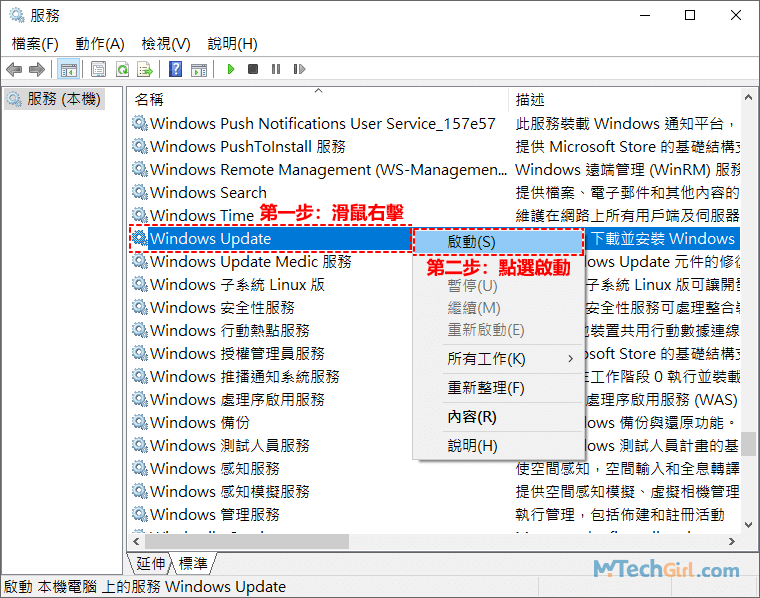
然後檢查系統是否清除了更新服務問題。
手動更新系統
步驟1:首先,開啟網路瀏覽器並前往Windows Catalog網站,並在網站中搜尋您想下載的Windows更新程式,下載完成後,請以系統管理員身分安裝。在Microsoft Update Catalog網站下載安裝更新的自由度非常高。
步驟2:然後重新啟動您的電腦,希望 Windows 更新能夠正常運作。如果問題仍然存在,則對系統的Windows進行升級(下載Windows 10 ISO,然後以管理員身分啟動其安裝程式)可能會是最後解決更新問題的方案。
總結
如對文章有任何疑問和建議請發送電子郵件到wanda.mytech@gmail.com,我會不定期更新文章內容,希望幫助更多的人解決問題。
本篇文章於最近更新修正過,以保證文章內容的有效性和全面性。