Windows 10 手動更新的四種高效方法,包括從系統設定手動更新、使用更新小幫手、透過 Microsoft Update Catalog 網站下載特定更新以及使用 PowerShell 命令進行手動更新。閱讀本文,无论您是技術專家還是新手,這些方法都為您提供了多樣性與靈活性,讓您輕鬆管理 Windows 10 的更新,確保系統始終保持最新、安全。

前言
在 Windows 10 中,手動更新是確保系統運行順暢的重要步驟之一。這篇文章將介紹一些超實用的手動更新方法,幫助您掌握這些技巧,無論您是專業人士或是新手,都能輕鬆應對更新的挑戰。這些方法將讓您更靈活地管理 Windows 10 的更新,確保系統保持最佳狀態。隨著技術的不斷發展,了解這些更新技巧將有助於您更好地掌控您的電腦運作。
不僅如此,其中的更新方法也可以為您升級Windows 11系統做準備,以及用本文講到的更新方法直接升級到Win11作業系統。
方法一:Windows 10手動更新透過系統設定
透過系統設定手動更新 Windows 10 是一種方便的方式,您可以在設定中的更新與安全性選項中進行控制。在這裡,您可以手動檢查是否有可用的更新,並選擇何時下載和安裝更新。這樣的設定使您能夠更有彈性地管理系統更新,確保您在合適的時候進行更新,以確保系統的安全和穩定性。
下面是詳細的步驟指南:
步驟1:首先,在鍵盤上按Win快捷鍵Windows+I鍵開啟系統設定介面,在介面中點擊[更新與安全性]項目進入。
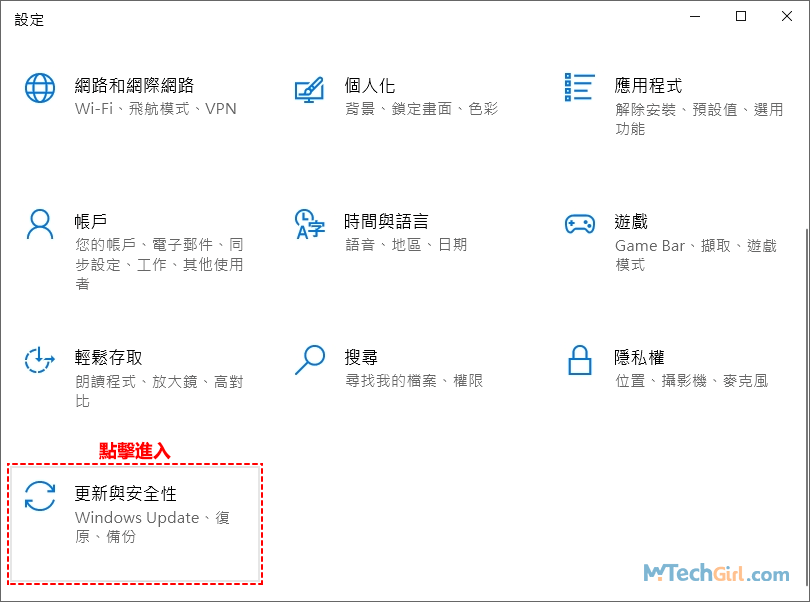
步驟2:在右邊Windows Update介面中,點擊[檢查更新]按鈕檢查是否有需要更新的系統程式。
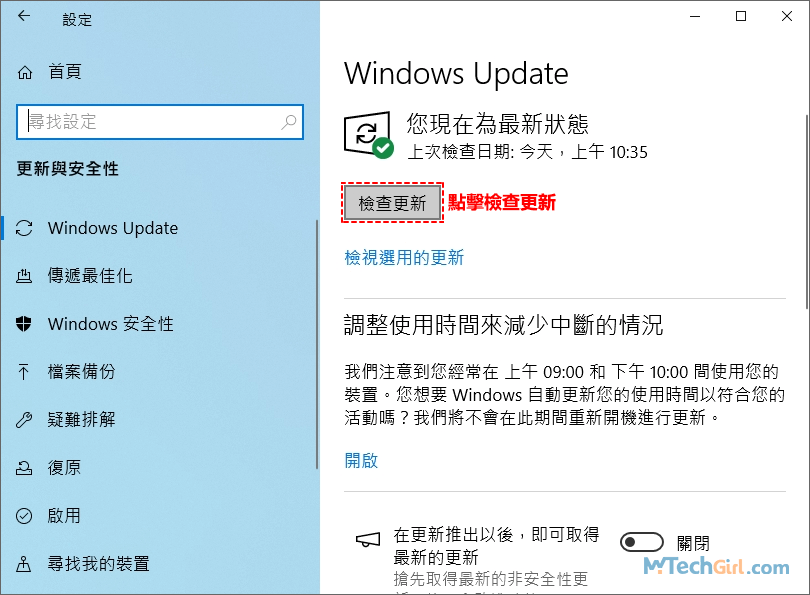
步驟3:您還可以在該介面,用滑鼠向下滑動,找到[進階選項]進入,設定一些手動更新更進階的功能。
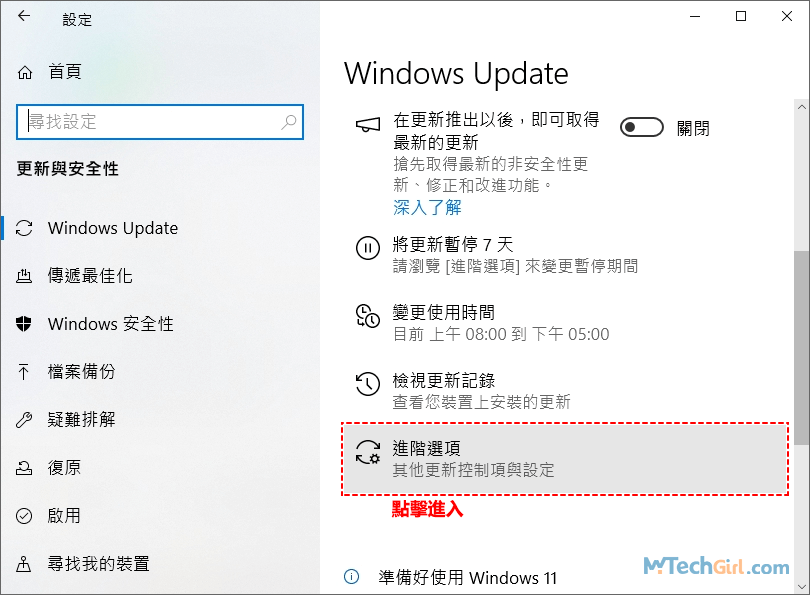
溫馨提示:細心的讀者,可能會注意到,現在在Windows 10系統設定更新介面,會提醒您升級Windows 11系統,如果您的電腦符合升級,也可以嘗試一下,Windows 11還是發生了很多變化,跟上時代的步伐。
步驟4:這些進階更新選項,可以設定計量付費連線下載更新、變更更新時間以及更新類型,這些設定可以更客製化手動更新Win10系統。
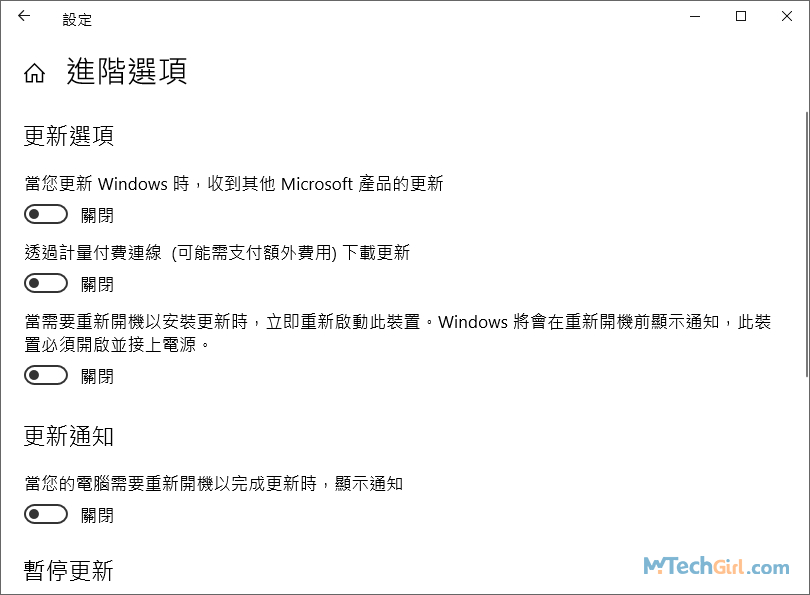
方法二:使用更新小幫手手動更新Win10
更新小幫手是 Windows 10 中的工具,它讓您能夠手動檢查和安裝系統更新。開啟更新小幫手,您可以查看可用的更新,並選擇何時下載和安裝更新。這個工具提供了一個簡單的方式來管理系統更新,確保您的系統保持最新且安全。
下面是詳細的下載和操作更新小幫手的步驟指南:
步驟1:先在Microsoft官方網站上下載更新小幫手,您也可以透過複製下列網址後,貼在瀏覽器地址欄開啟:
https://www.microsoft.com/zh-tw/software-download/windows10
開啟網頁後,點擊介面上[立即更新]按鈕下載。
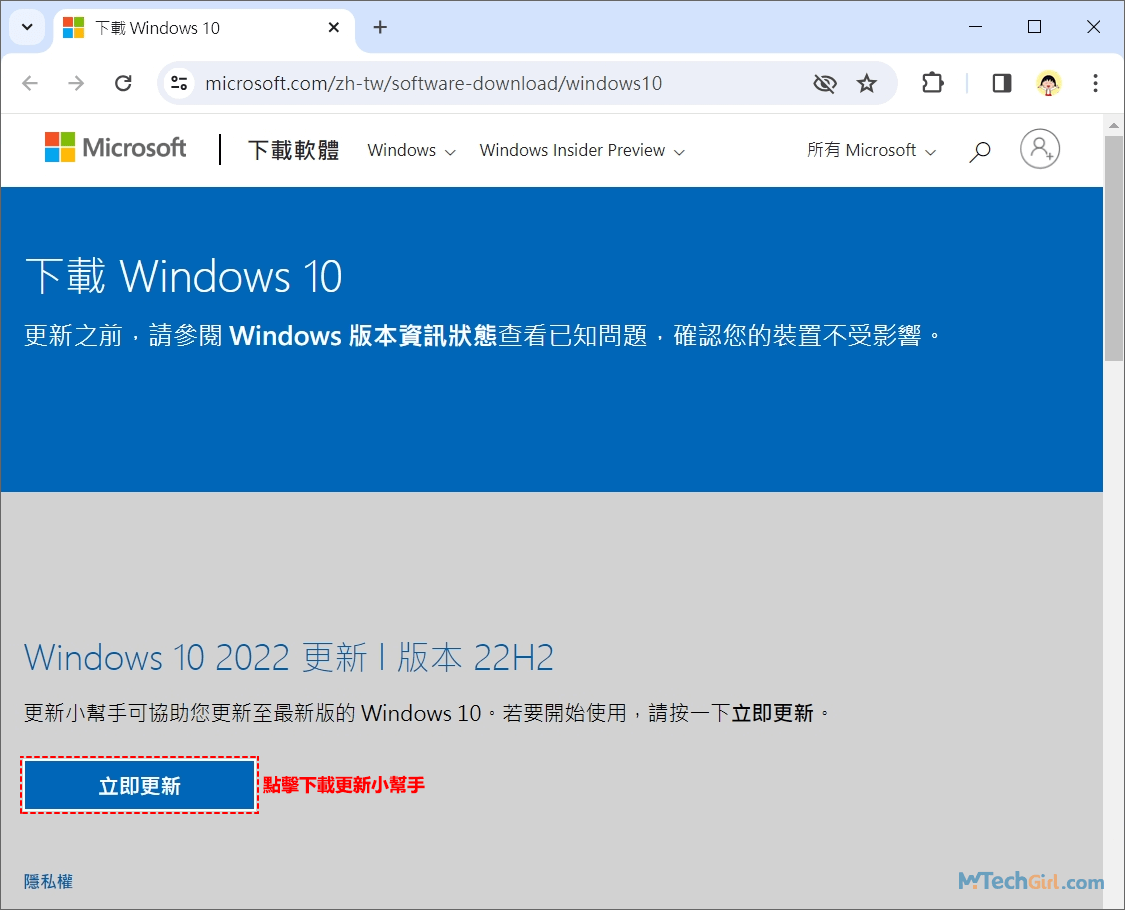
步驟2:以Chrome瀏覽器為演示,下載完成後,在瀏覽器右上方點擊下載的圖示,會彈出下滑選單,在選單中點擊資料夾圖示進入下載目錄。
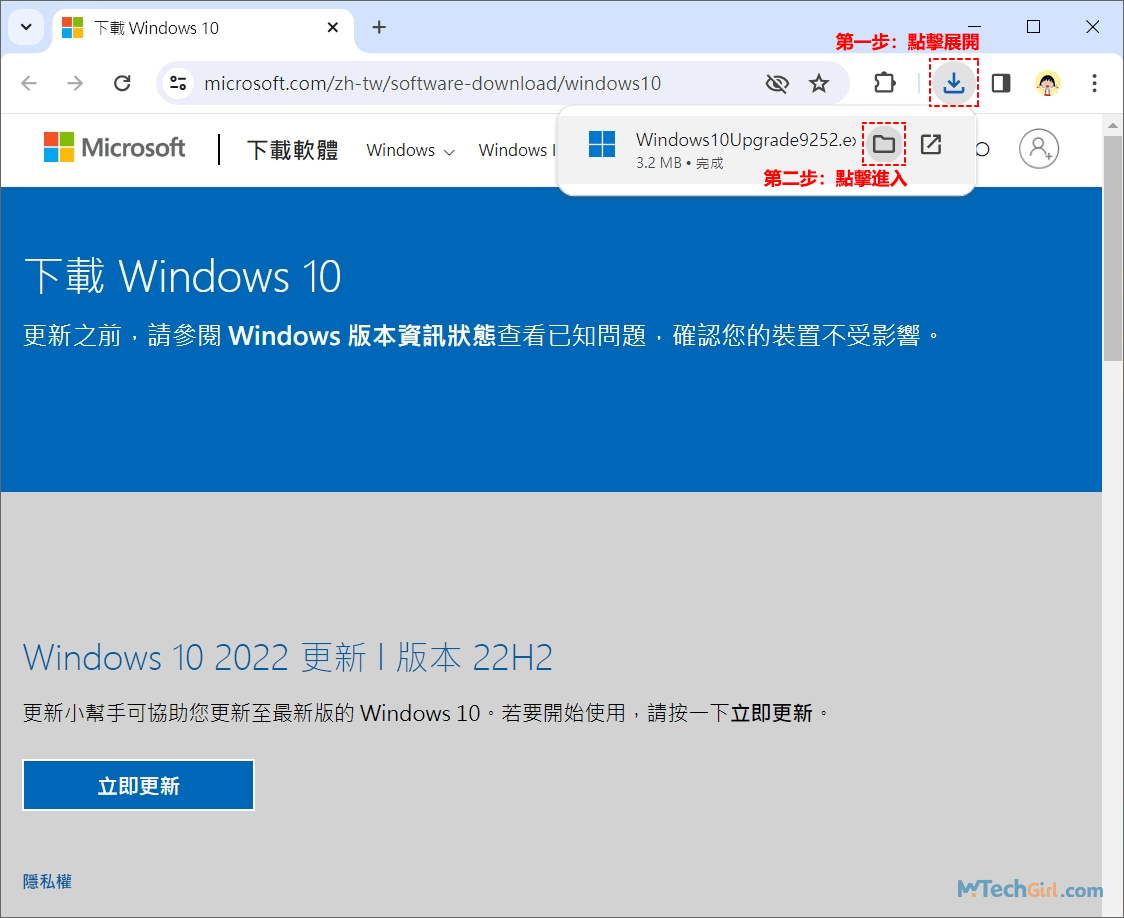
步驟3:進入下載目錄資料夾後,滑鼠左鍵雙擊[Windows10Upgrade9252.exe]執行檔運行。
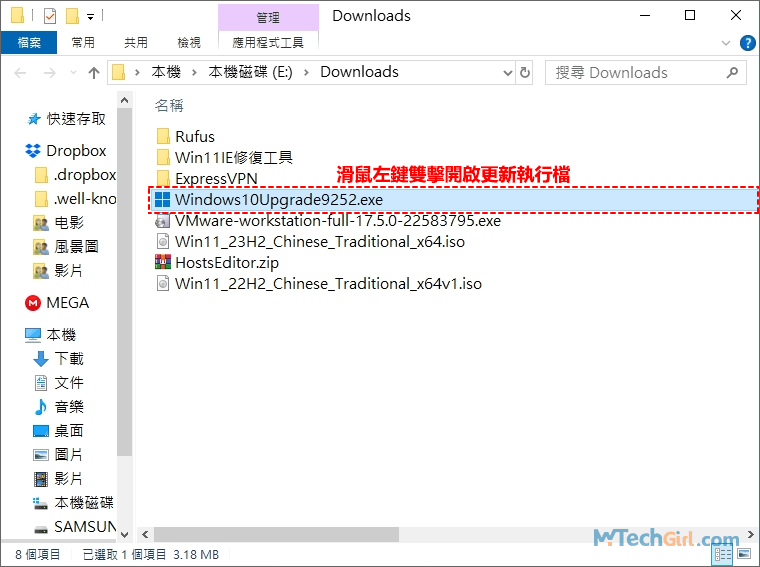
步驟4:這一步正在檢查更新,請稍等,只需要1分鐘不到的時候就可以檢查出需要更新的程序。
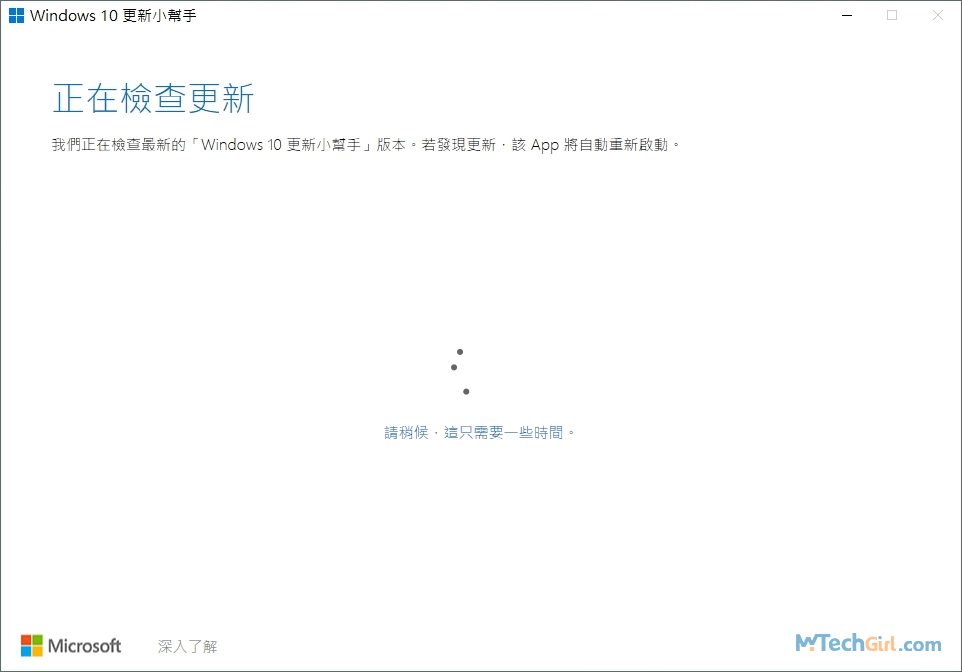
步驟5:因為本次寫文演示的時候已經更新過,所以這裡提醒的是感謝您更新到最新的Windows 10版本,如果您有需要更新的程式,肯定需要花一點時間,並且估計會重新啟動電腦。
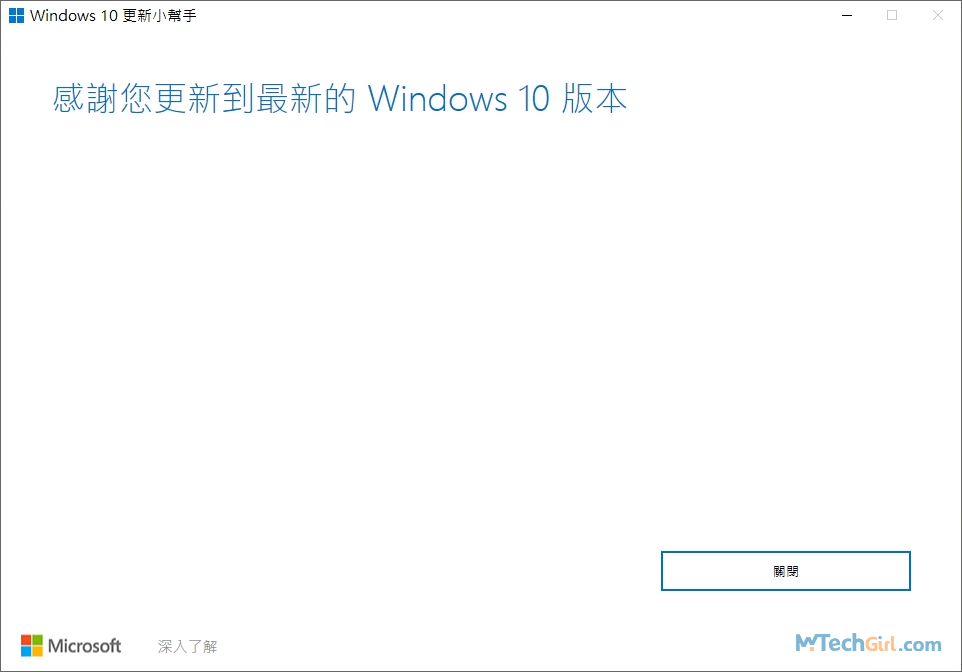
方法三:透過Microsoft Update Catalog網站更新Win10
透過 Microsoft Update Catalog 網站手動更新 Windows 10,您可以針對特定的更新程式進行下載和安裝。在網站上,您可以搜尋所需的更新,找到相應的版本並下載至您的電腦。這種手動方式讓您有更精確的控制權,能夠針對特定更新進行操作,確保系統獲得所需的修補和功能增強。
步驟1:首先訪問Update Catalog網站,並在開啟的網站搜尋框中輸入更新的KB編號,如果您不知道編號,請搜尋Windows 10或Windows 11等常用詞,這樣也可以快速找到您需要的更新程式。
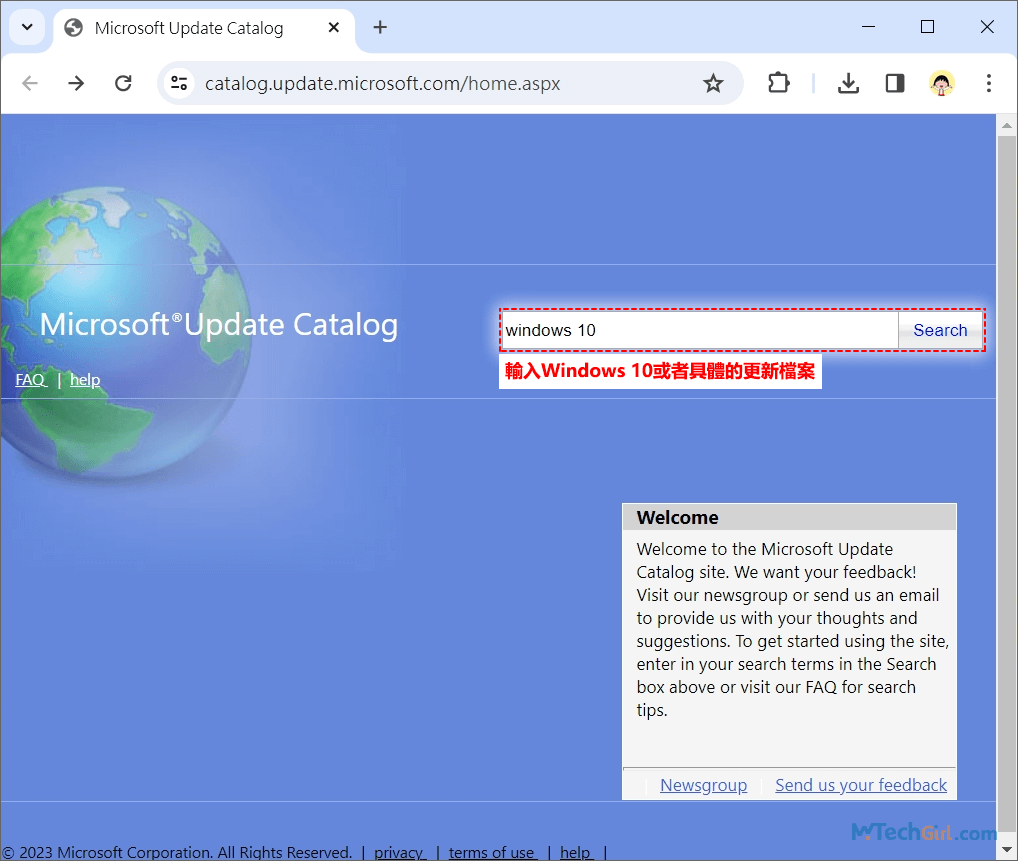
步驟2:當您找到想要的更新程式,請像下圖一樣,在更新程式的後面點擊[Download]下載按鈕進入下載頁面。
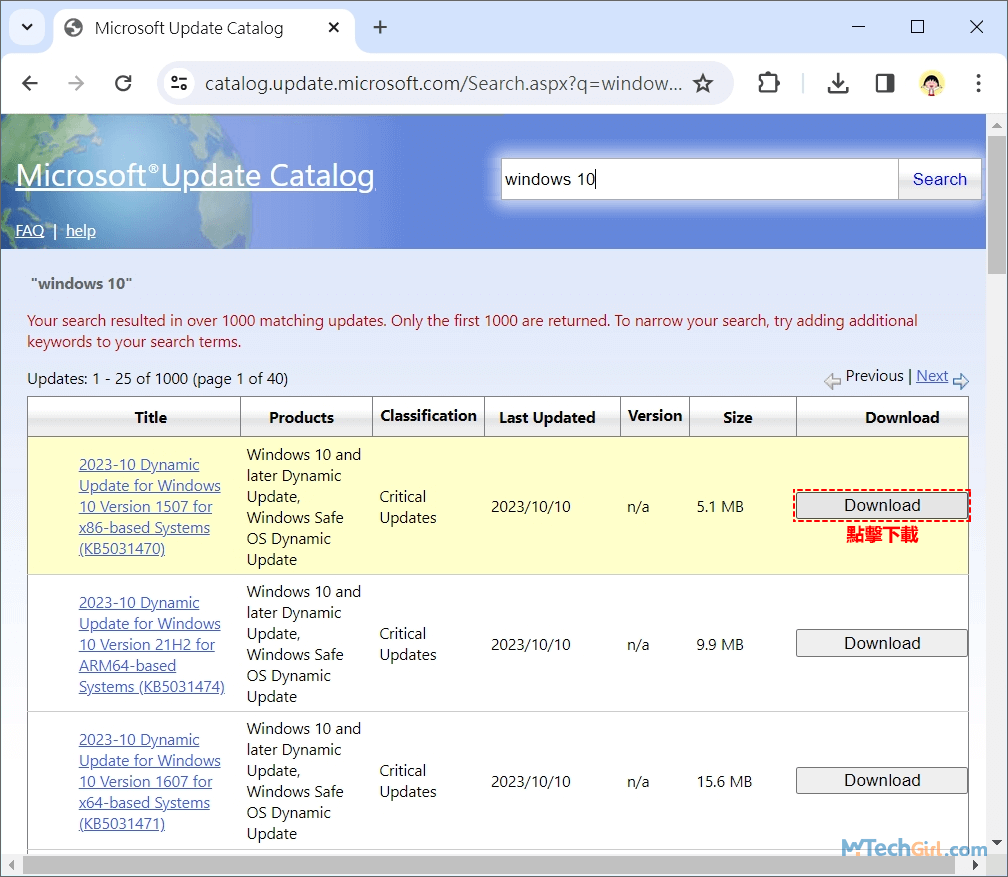
步驟3:進入下載頁面後,直接點擊藍色文字連結就可以將您需要的更新下載到電腦中了。
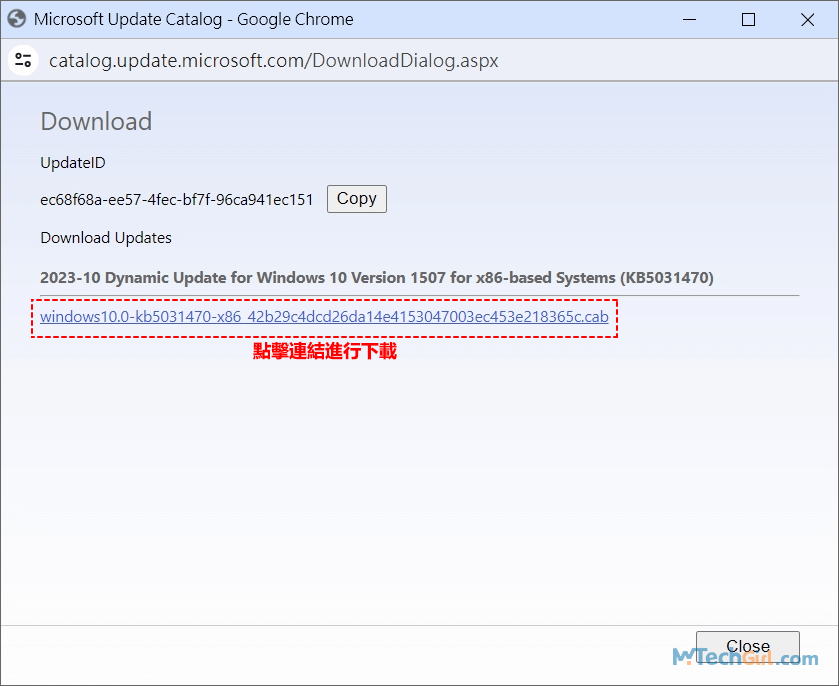
下載到電腦之後,檢查其副檔名,如果是.MSU檔案,您需要滑鼠直接雙擊即可安裝到您的電腦上,如果是.CAB副檔名,您需要解壓檔案後才能提取裡面的更新檔案,這種類型的檔案提取出來之後,您必須使用裝置管理員手動更新。
因此,請先開啟裝置管理員,然後,找到您想更新的驅動程式右鍵單擊,選擇更新[更新驅動程式]選項,在彈出的介面中選擇[瀏覽電腦上的驅動程式]進行更新程式的安裝。完成後,您需要重啟電腦變更才能生效。
方法四:使用PowerShell命令手動更新Windows 10
使用 PowerShell 命令手動更新 Windows 10 是一種快速的方法。打開 PowerShell 並以系統管理員身份運行,然後輸入特定的命令,將觸發系統檢查更新並下載安裝。透過這種方法,您能夠直接在命令行介面執行更新操作,更靈活地控制系統更新的執行。
步驟1:首先,在鍵盤上按Win快速鍵Windows+R鍵開啟系統執行介面,在其文本框中貼上下列字元:
powershell
然後,在鍵盤上按Ctrl+Shift+Enter鍵以系統管理員身分運行Windows PowerShell程式。
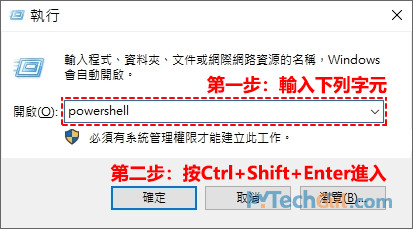
步驟2:如果您是第一次運行下列的指令,請一定按照操作步驟進行,先貼上下列指令:
Install-Module PSWindowsUpdate
輸入完成後,按Enter鍵執行指令,正常情況會出現下列第二和第三步的情況,請依次輸入Y和A都是表示同意。以後就不會收到這樣的提示了。
這2段的大致意思是指:提醒使用者在使用 PowerShellGet 安裝模組時遇到了幾個問題。第一部分是關於 NuGet 提供者版本的要求,要求安裝 NuGet 提供者的特定版本(2.8.5.201 或更新版本),以便與 NuGet 為基礎的庫互動。它建議安裝 NuGet 提供者的方法,即運行 'Install-PackageProvider -Name NuGet -MinimumVersion 2.8.5.201 -Force' 命令。
第二部分是關於安裝來自未受信任存儲庫的模組時的提示。它警告您正在從一個未受信任的存儲庫安裝模組,並詢問您是否確定要進行安裝。您可以選擇 'Yes'(是) 或 'No'(否) 來決定是否信任該存儲庫。
總的來說,這些提示在使用 PowerShellGet 安裝模組時出現,提醒您可能需要更新 NuGet 提供者的版本,並且在安裝來自未受信任存儲庫的模組時要謹慎。
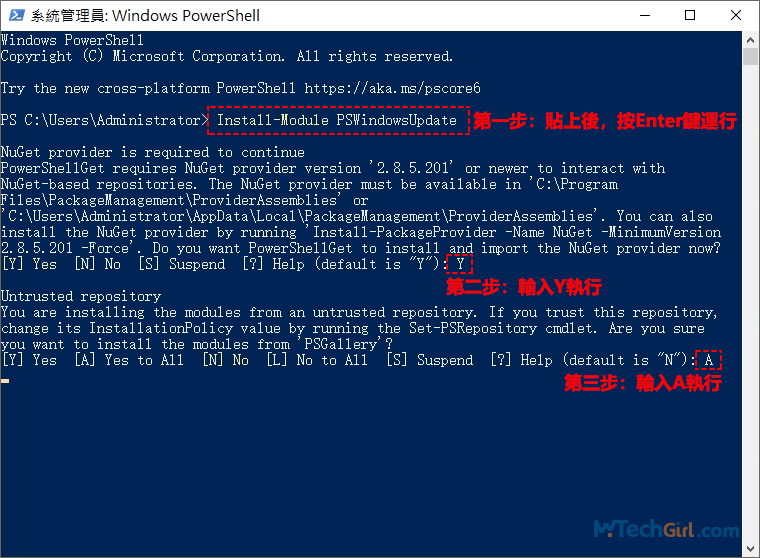
步驟3:現在再依次運行下列的三列指令,都不會再出現上面的提示:
Install-Module PSWindowsUpdate Get-WindowsUpdate Install-WindowsUpdate
簡要說明下3段指令的作用,第一個是:允許在 PowerShell 中管理 Windows 更新。第二個是:提供已安裝更新的清單及其狀態、可用更新的數量等詳細訊息。第三個是:當系統檢測到有更新可用但尚未安裝時,您可以使用此命令安裝這些更新。
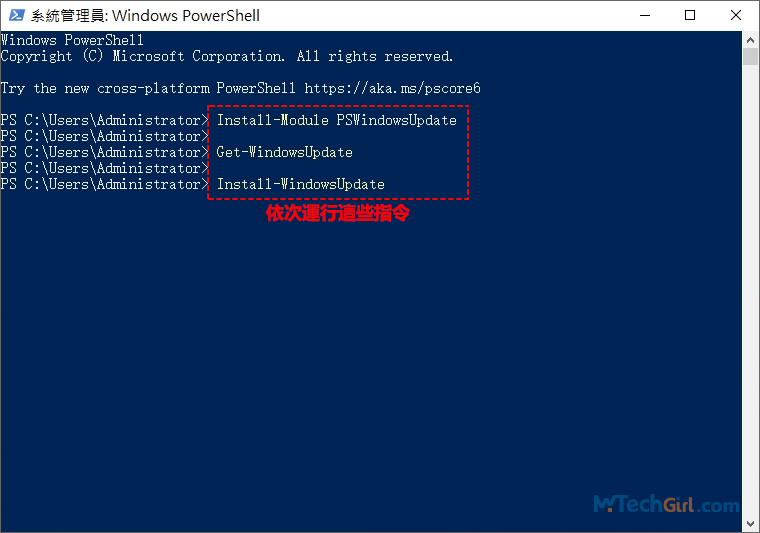
執行完以上指令後,再進行下一步。
步驟4:這一步的指令就要開始安裝Windows更新了,請繼續貼上下列指令:
Get-WindowsUpdate -AcceptAll -Install -AutoReboot
這段指令帶了一些指令參數,其中參數表示的含義。-AcceptAll 參數表示接受所有可用的更新,-Install 參數表示立即安裝這些更新,而 -AutoReboot 參數表示在安裝完成後自動重啟系統(如果需要的話)。這個命令用於自動檢查、下載、安裝並在需要時自動重新啟動以完成更新的流程。
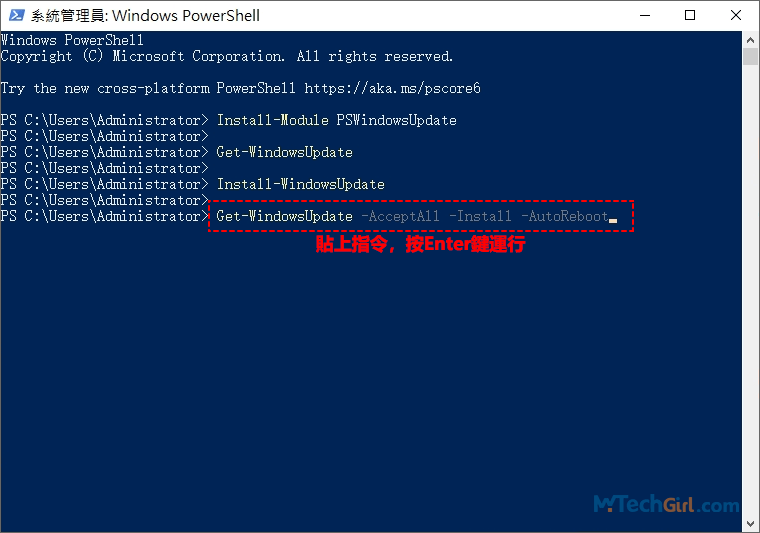
所以在執行這段指令後,可能您的電腦會反覆重啟幾次,這都是正常的,取決於您有多少更新程式需要安裝。
步驟5:如果您只想手動安裝特定的更新程式,那麼還可以用下列指令:
Get-WindowsUpdate -Install -KBArticleID '(KB Version)'
這段指令可以讓您安裝特定的Windows版本,指令中(KB Version)就是更新的版本號,您需要找到您要安裝的版本號,如:KB5033372,正確的替換指令如下:
Get-WindowsUpdate -Install -KBArticleID 'KB5033372'
然後,再按Enter鍵執行指令,進行特定更新的安裝工作。
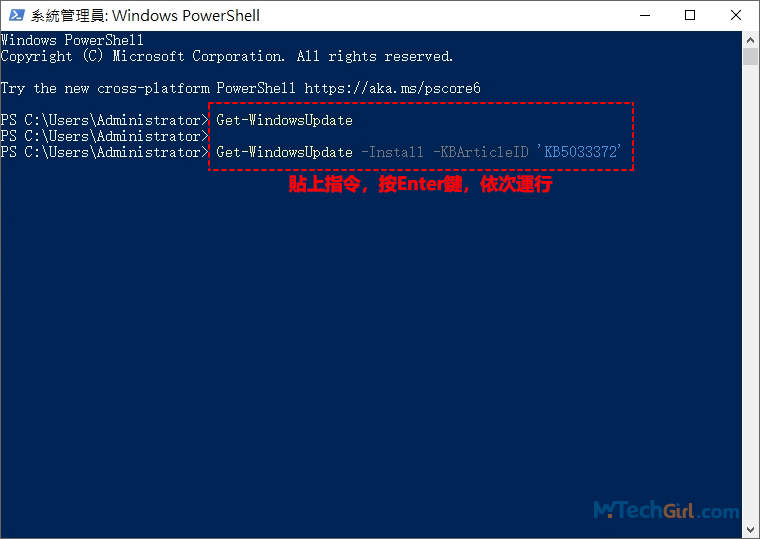
這種指令集手動更新Win10的方法,特別適合有時候在圖示化介面更新時報錯的情況,雖然操作上有些複雜,但是不容易報錯,而且可以選擇性更新,這也是專業人士的首選,不過新手,按照本文描述的步驟,一樣可以擁有。
總結
本文總結的Windows 10 手動更新的方法。讓您可以依據不同需求和技術水平,靈活地管理系統更新。這些方法提供了多樣的選擇,讓您能夠更有效率地掌握系統的更新進度,確保系統保持最新且安全。
與此同時,在Update Catalog網站還可以找到關於Windows 11的更新,如果您是Win11的用戶,不妨可以試試在這個網站尋找您想要的Windows更新。
如對文章有任何疑問和建議請發送電子郵件到wanda.mytech@gmail.com,我會不定期更新文章內容,希望幫助更多的人解決問題。
本篇文章於最近更新修正過,以保證文章內容的有效性和全面性。