建立Google Drive圖床主要是透過一種修改共用連結地址的方法實現,修改後的連結可以在HTML的IMG標籤、部落格、社群中需要使用圖片連結的地方。還有透過開發工具人員創建的Google圖床連結是不可取的,因為連結會在一段時間後失效。

前言
Google Drive允許您在他們自己的Google託管平台上存儲各種類型的檔案,例如圖像、視頻、PDF、檔案和應用程式等,對於圖片,Google Drive將為您上傳的每張圖片生成自己的檔案名。
當您仔細查看圖片名稱時,滑鼠右鍵單擊它並獲取URL,您會發現檔案名已更改為另一種形式,並且與您之前提供的不同,並且圖片不會有任何副檔名,如jpg、png等。這是Google保護Google Drive中圖像的方式。
Google圖床是什麼?
圖床就是用來存儲圖片的空間,相當於把圖片存儲在其他網路服務商的伺服器上,同時允許外鏈到其他網站。而使用Google雲端硬碟做為圖床,理論上是不允許連結到其他網站的(之前共用權限有公開在網路上是可以的,後來取消了此功能),但是透過一些技術手段是可以利用Google Drive作為圖床來使用。下面就帶大家一起來看是如何實現的。
透過修改連結建立Google雲端圖床
當您想在某些頁面或部落格中共享來自 Google Drive 的檔案並希望透過直接從 Google Drive 複製連結在HTML代碼的img src標籤中使用它時,它將無法正常工作,因為Google已保護您的檔案免受未經授權的訪問在Google網域之外的地方。即使您共享了圖像,也沒有人可以在Google平台之外使用它們。只能在Google Drive、Google Photos等中開啟該圖片。
然而有一種方法可以透過一些技巧來使用存儲在Google Drive中的圖片,以下是在HTML、部落格和網站中使用Google Drive 圖片的步驟:
步驟1:首先開啟Google Drive網頁版,並登入帳號進入您的雲端硬碟中,選中一個圖片檔案,並滑鼠右擊(或按鍵盤上A鍵),彈出下滑選單找到[共用]選項,滑鼠移上去,會彈出下一級選單,在選單中點擊[共用]選項進入詳細介面。
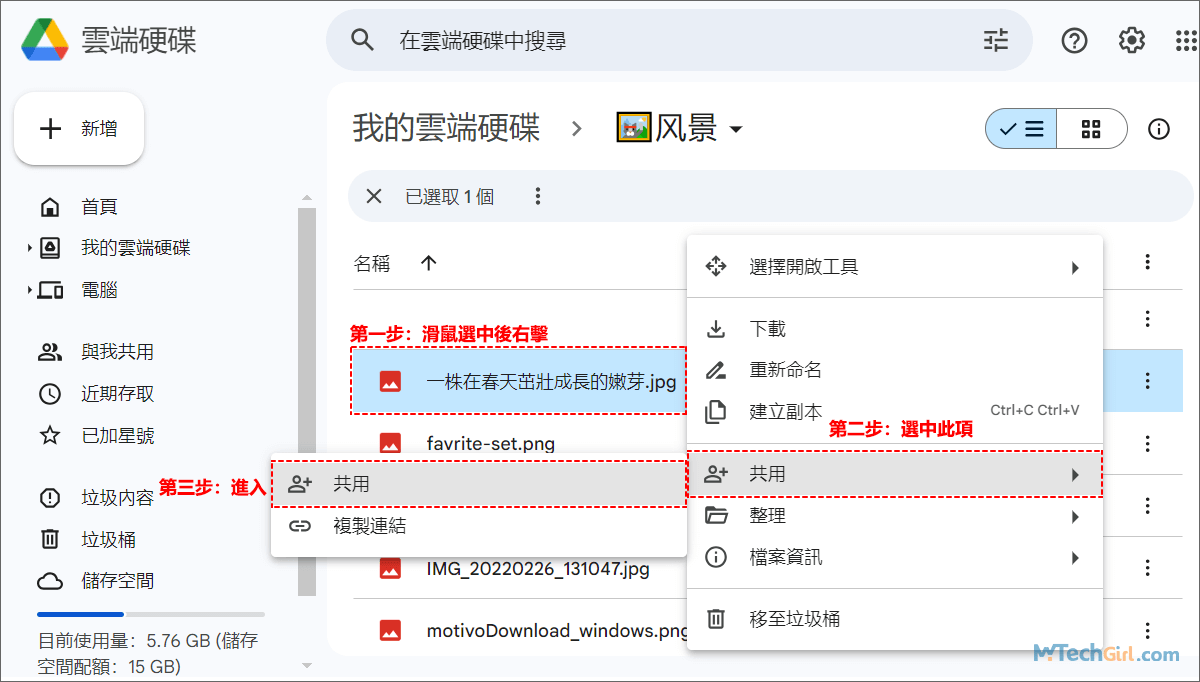
步驟2:開啟共用連結介面後,在一般存取權區塊將權限修改為[知道連結的任何人]才可以,然後,點擊左下方的[複製連結]按鈕一下,會彈出已複製連結的字樣,代表連結已複製成功。
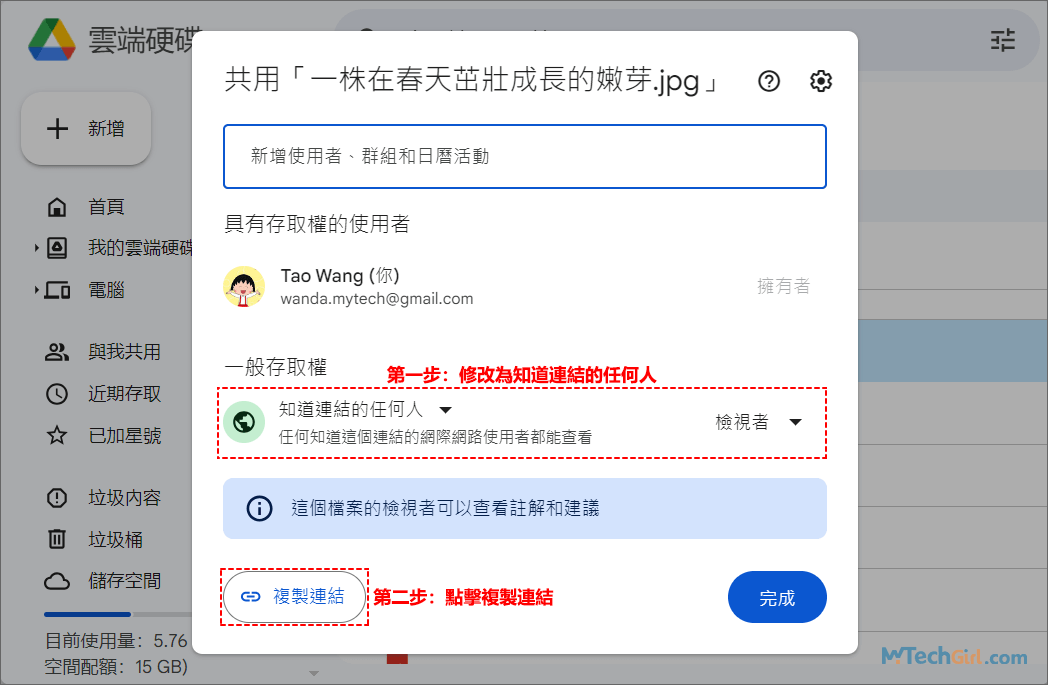
溫馨提示:圖片連結權限必須要設定為[知道連結的使用者]才能訪問,如上圖所示,會出現一個綠色背景的地球圖示。
步驟3:現在回到電腦桌面,在鍵盤上按Win快速鍵Windows+R鍵,在彈出的執行介面文本框中輸入下列字元:
notepad
完成後,按Enter鍵或下方[確定]按鈕開啟系統記事本。
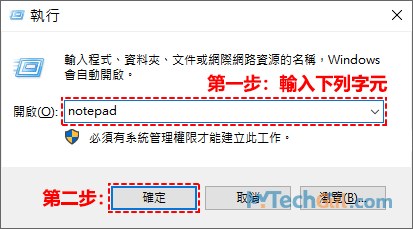
步驟4:開啟記事本後,在鍵盤上按Ctrl+V鍵貼上圖片共用連結,您會得到如下圖所示的連結。
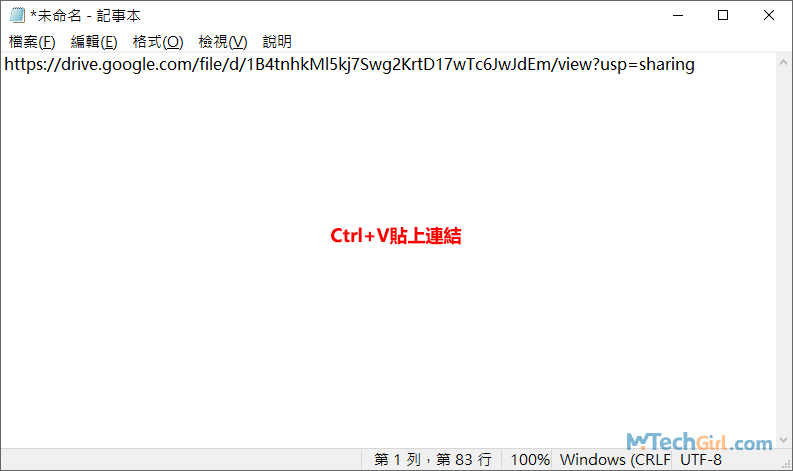
步驟5:現在我們將複製在記事本的連結以字符的方式呈現在本文中,需要稍加修改此連結。通常我們需要在HTML中IMG標籤中使用圖片,必須獲得URL ID,而下列紅色斜杠裡面的字符則是該圖片的URL ID名稱。
https://drive.google.com/file/d/1B4tnhkMl5kj7Swg2KrtD17wTc6JwJdEm/view?usp=sharing
步驟6:現在我們把地址修改為下面的格式,修改的部分包括取消Google網域名後的/file/d/字符,並修改連結最後部分字符/view?usp=sharing為/thumbnail?id=並加上URL ID,格式列在下方,供大家參考。
https://drive.google.com/thumbnail?id=1B4tnhkMl5kj7Swg2KrtD17wTc6JwJdEm&sz=w1366
其中URL ID後加的&sz=w1366是圖片的原始尺寸,如果不加,會顯示縮圖,圖片顯示效果會模糊,所以需要加上圖片的原始尺寸,示例中的w1366表示圖片寬度為1366畫素。
步驟7:最後,我們要在HTML中IMG標籤中插入上面我們修改好的連結,添加完成後如下。下面這段HTML程式碼是可以在網頁中顯示出圖片的,只要有這種圖片標籤的HTML程式碼或添加圖片連結(只需要添加連結地址)的地方,都可以像這樣添加Google Drive共享連結地址,不管是部落格、社群、電子信箱等都可以引用此圖片。
<img src="https://drive.google.com/thumbnail?id=1B4tnhkMl5kj7Swg2KrtD17wTc6JwJdEm&sz=w1366" >
下圖即是上面HTML程式碼顯示的圖片,這段程式碼嵌入到任何HTML原始碼中都可以在網頁上顯示圖片,而上面的程式碼中圖片網址也可在任何可以嵌入圖像網址的地方使用並會永久正常顯示。
透過這種方式插入圖片連結就可以在Google以外的網站、部落格等平台上顯示照片。
透過開發人員工具創建的Google圖床不可取
我在網路看到有文章寫透過在鍵盤上按F12開啟開發人員工具,然後用滑鼠選取圖片元素並單擊,在HTML代碼中就會直接指向圖片的URL ID地址,然後再截取src裡面的連結地址。
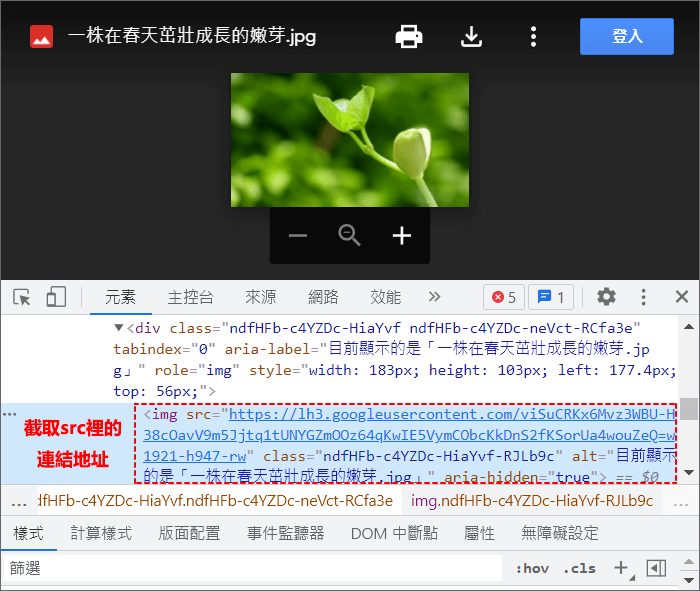
這個圖片連結地址看起來並沒有什麼問題,而且比修改連結地址的方法要簡單許多,但是會存在一個問題,就是剛開始這張圖片會正常顯示,過一段時間圖片將無法顯示,我想這位創作者並沒有注意到此問題,以為找到一種更簡潔的方式建立Google雲端圖床。
這個問題我親自反復測試過,最終,發現問題出在連結本身,這個連結並不是固定不變,在重新加載頁面後,驚奇的發現圖片連結地址不一樣。在這裡Google估計也是為了保護圖片使用的一種機制,重新加載頁面連結地址會變化,達到一定時間連結地址自動失效,這就是我說為什麼這種方式不可取,是不能作為實現Google圖床而使用的一種方法。
總結
Google Drive圖床建立主要透過修改連結的技術手段來解決,用Google Drive做為圖床還是非常可靠,在Google Drive網頁版上很多功能都很實用,您也可以建立您的圖床資料夾來管理,您可以建立很多Google圖床資料庫,可以按照不同的種類來分類圖床資料夾,這樣便於管理,在用Google當您的專用圖床一文中有專門提到分類圖片是一件很重要的事,當時的Google Drive還是可以公開在網路上使用共用連結的。如今只能透過修改連結地址來實現建立Google圖床的功能。
如對文章有任何疑問和建議請發送電子郵件到wanda.mytech@gmail.com,我會不定期更新文章內容,希望幫助更多的人解決問題。
本篇文章於最近更新修正過,以保證文章內容的有效性和全面性。