Windows 11 記事本不見的問題。從SYSTEM32或SYSWOW64資料夾啟動記事本,導入登錄檔數據,修復記事本應用程式,運行SFC和DISM掃描,以及重新安裝記事本程式等方法都被介紹,讓您可以根據自己的情況選擇合適的解決方案。这些方法旨在快速有效地恢復丟失的記事本。

前言
有用戶反饋,Windows 11右鍵選單沒有創建記事本的選項,難道Win11記事本不見了,消失了嗎?這也是我使用Windows 11曾出現過的問題。我知道,在Windows 11中無法找到記事本可能讓您感到困擾,但解決記事本的方法不一定困難。
在這篇文章中,我們將分享如何在 Windows 11 中找回遺失的記事本,提供快速且有效的方法,讓您能輕鬆恢復丟失的記事本應用程式,讓您能夠繼續進行所需的文字編輯和筆記工作。
方法一:從SYSTEM32或SYSWOW64資料夾啟動記事本
您可以透過前往 Windows 11 的 SYSTEM32 或 SYSWOW64 資料夾來手動啟動記事本應用程式。在這兩個資料夾中尋找notepad.exe應用程式檔案,並雙擊它,即可啟動記事本,這是一種手動方式來開啟記事本程式。
下面是詳細的步驟指南:
步驟1:首先,在鍵盤上按Win快捷鍵Windows+R鍵開啟執行介面,在文本框中貼上下列任意一個路徑地址:
C:\windows\SysWOW64 C:\windows\System32
完成後,按Enter鍵或確定按鈕即可進入相應資料夾目錄。
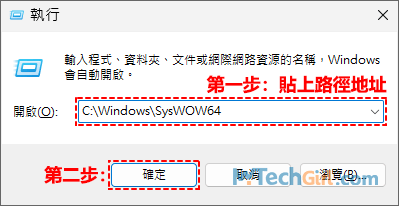
!请注意:如果您是32位元電腦,您需要使用System32的資料夾,而如果您是64位元的電腦則可以使用2個路徑中的任意一個都可以。
步驟2:在目錄介面右上角搜尋框中貼上下列字元:
notepad
然後,在鍵盤上按Enter鍵進行搜尋,不出意外,您可以在搜尋結果中看到notepad記事本程式。
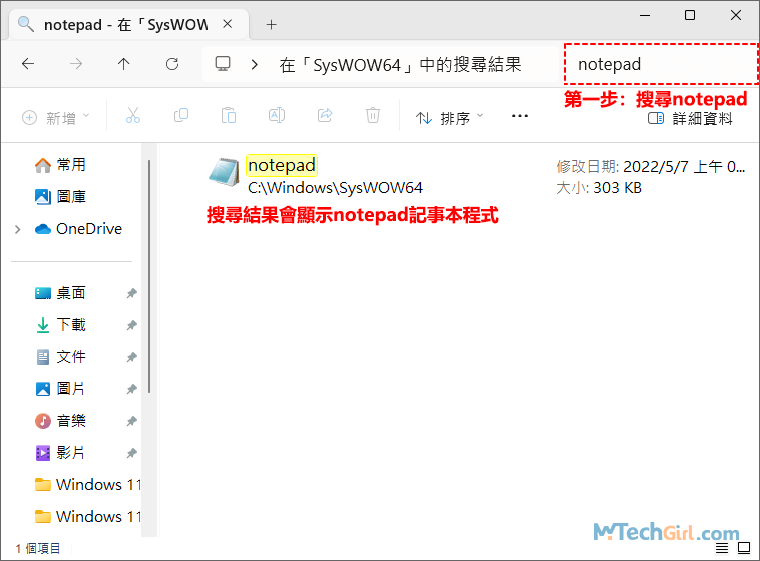
步驟3:現在選中notepad程式,滑鼠右擊在彈出的下滑選單中選擇[傳送中]選項,將會繼續顯示下一級選單,在選單直接點擊[桌面(建立捷徑)]選項,將會在您的桌面建立一個notepad記事本捷徑程式。
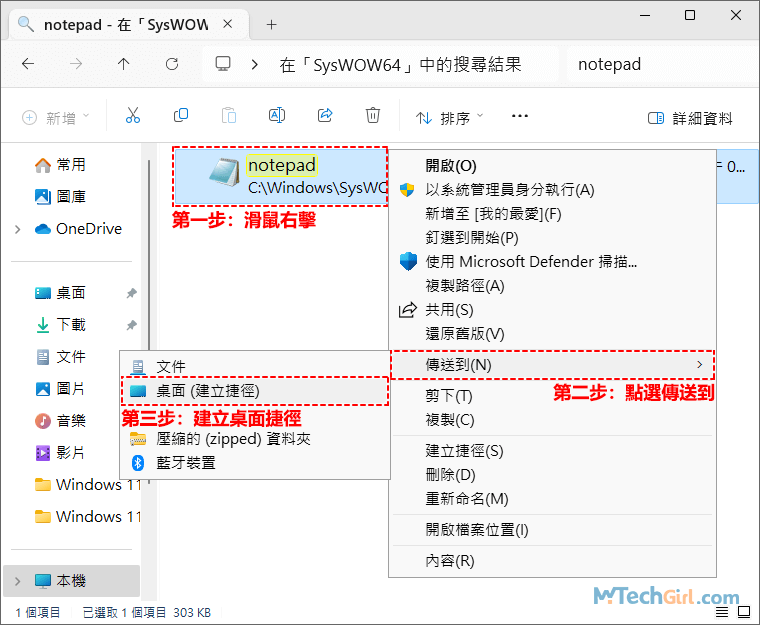
這樣在桌面建立了記事本捷徑程式,就不怕記事本不見的情況了。
方法二:導入登錄檔數據恢復Win11右鍵選單中的記事本
這個方法涉及創建一個新的檔案並修改其副檔名,然後將特定的登錄數據導入您的系統。這樣的操作通常能夠解決在滑鼠右鍵選單中找不到記事本的問題。下面是詳細的教學指南:
步驟1:首先,您可以創建一個新的任何檔案(如.docx),下圖演示創建的是一個壓縮檔,您可以建立任何檔案。
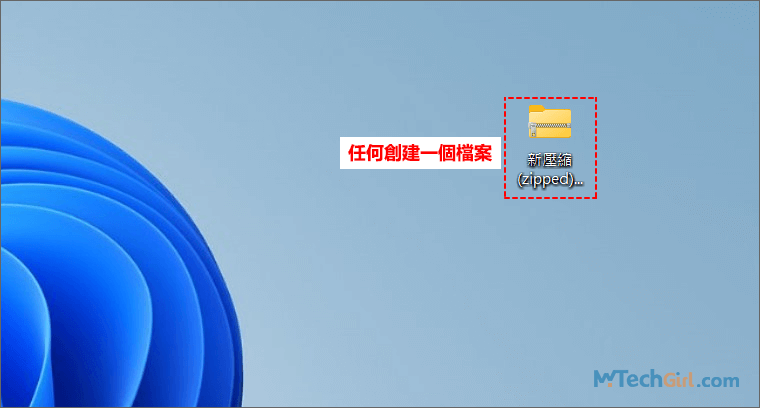
步驟2:然後將副檔名改為.txt,您選中建立的檔案,並在鍵盤上按F2鍵進行副檔名的變更。修改副檔名系統會有這樣提示:如果您變更副檔名,檔案可能會變成無法使用。直接點擊[是]按鈕即可。
如果您修改副檔名後,並沒有這樣的提示,有可能您電腦裡的檔案副檔名都是隱藏狀態,您並沒有修改到副檔名,所以在Windows中顯示副檔名將變得尤為重要。
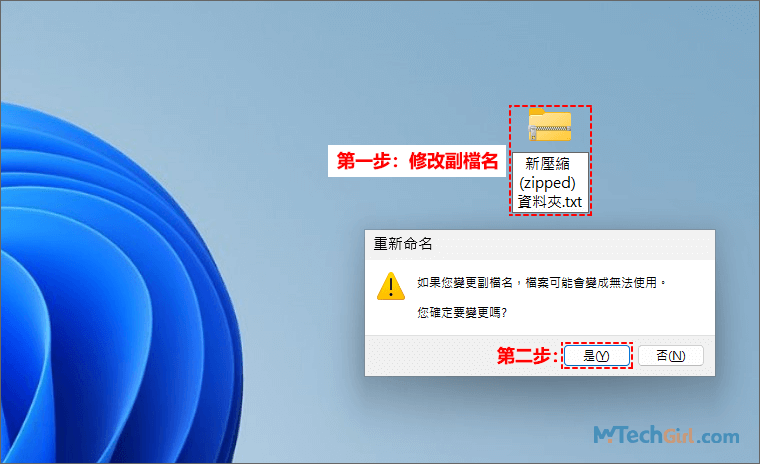
步驟3:當您變更副檔名為.txt檔案,請開啟該檔案,然後清空裡面的內容(您可以先按Ctrl+A鍵全選內容後再按Delete鍵清空),並將下列登錄檔數據貼上:
Windows Registry Editor Version 5.00 [HKEY_CLASSES_ROOT\.txt] @="txtfile" "PerceivedType"="text" "Content Type"="text/plain" [HKEY_CLASSES_ROOT\.txt\ShellNew] "NullFile"="" [HKEY_CLASSES_ROOT\txtfile] @="文本文档" [HKEY_CLASSES_ROOT\txtfile\shell] [HKEY_CLASSES_ROOT\txtfile\shell\open] [HKEY_CLASSES_ROOT\txtfile\shell\open\command] @="NOTEPAD.EXE %1"
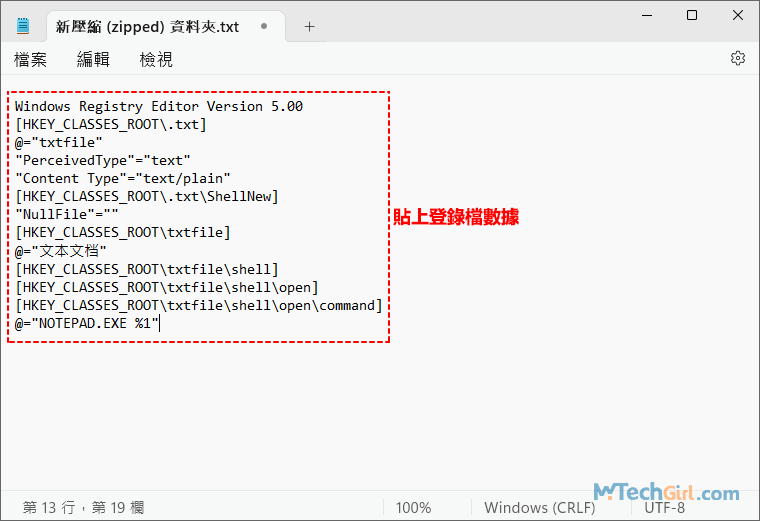
步驟4:現在點擊左上角的[檔案]項目,在彈出的下滑選單中選擇[儲存]選項即可。
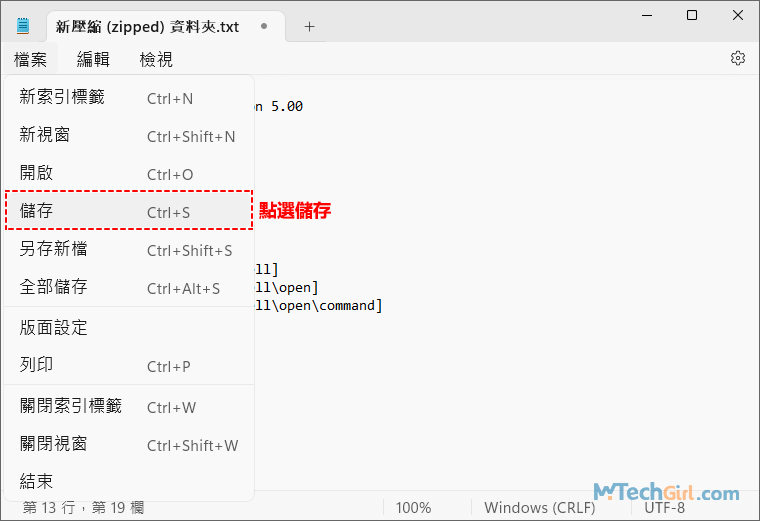
步驟5:儲存後,再點擊右上方的關閉按鈕關閉該檔案,這時您應該回到桌面。
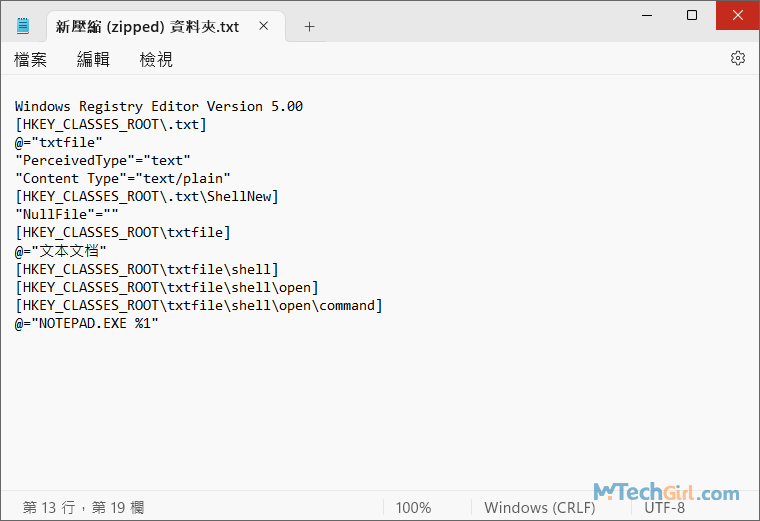
步驟6:現在以前面修改.txt副檔名的方式,又將.txt文本檔案修改為.reg副檔名的登錄檔案,並在確定重命名的提示框中點擊[是]按鈕同意。
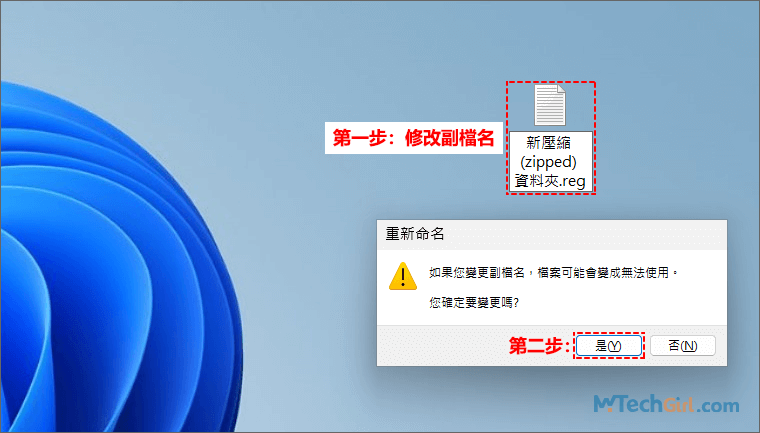
步驟7:可以看到下圖.reg登錄檔的圖示已經不一樣了,現在滑鼠右擊,在彈出的下滑選單中選擇[開啟]選項進入。
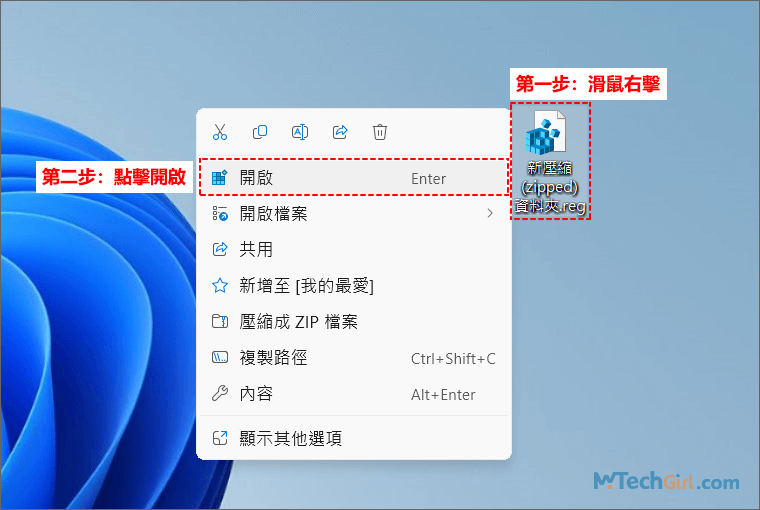
步驟8:當點擊開啟時,登錄編輯程式會提示:新增資訊會意外變更或刪除值,而且會造成元件無法正常工作。這裡點擊[是]按鈕繼續。雖然,修改登錄檔有一定風險,備份登錄檔很有必然,但只要您按照本文步驟就不會出錯。
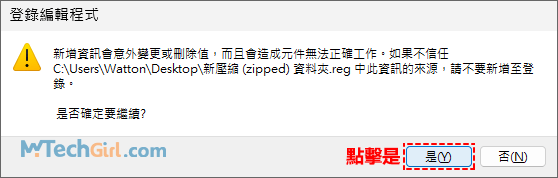
步驟9:這一步是提醒您剛執行的.reg檔案數據已經成功加入登錄檔中。
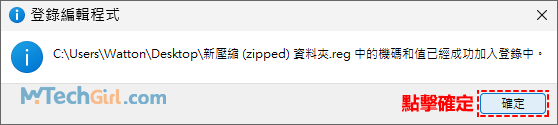
此方法通常是用來解決Win11右鍵選單裡沒有記事本檔案的選項,當將登錄數據寫入登錄編輯程式後,右鍵選單就會出現記事本的選項了。
方法三:修復記事本應用程式
當記事本在 Windows 11 中不見時,最常見的解決方法之一是修復應用程式。這個方法可以透過修復工具或者系統設定來嘗試恢復丟失的記事本。通常,這種修復能夠解決應用程式遺失的問題,使其能夠再次正常運作。
下面是Win11記事本不見的修復指南:
步驟1:首先,在鍵盤上按Win快速鍵Windows+I鍵開啟系統設定介面,在介面左邊欄點擊[應用程式]項目,並在右邊欄點擊[已安裝的應用程式]選項進入。
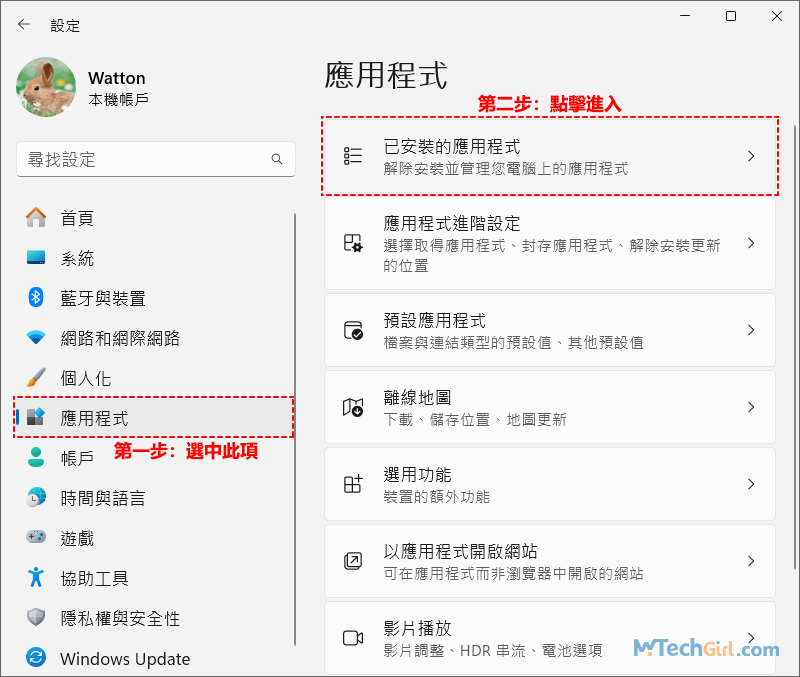
步驟2:進入後,在搜尋欄輸入記事本後,會在搜尋結果頁面看到記事本應用程式,隨即,點擊右邊的三個小原點圖示,會彈出下滑選單,在選單中選擇[進階選項]進入。
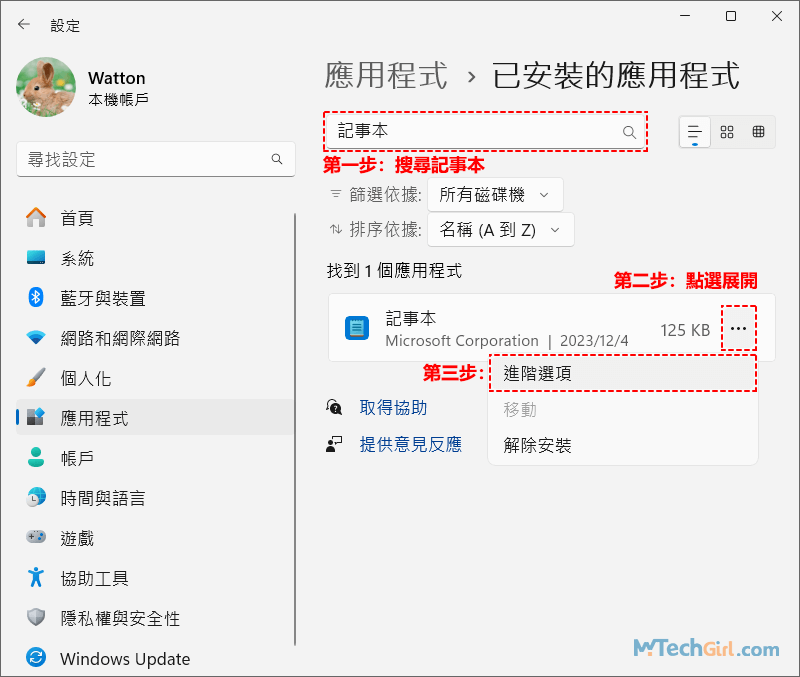
步驟3:在下一個介面,用滑鼠滑動找到[重設]區塊下的[修復]按鈕,點擊進行修復工作。
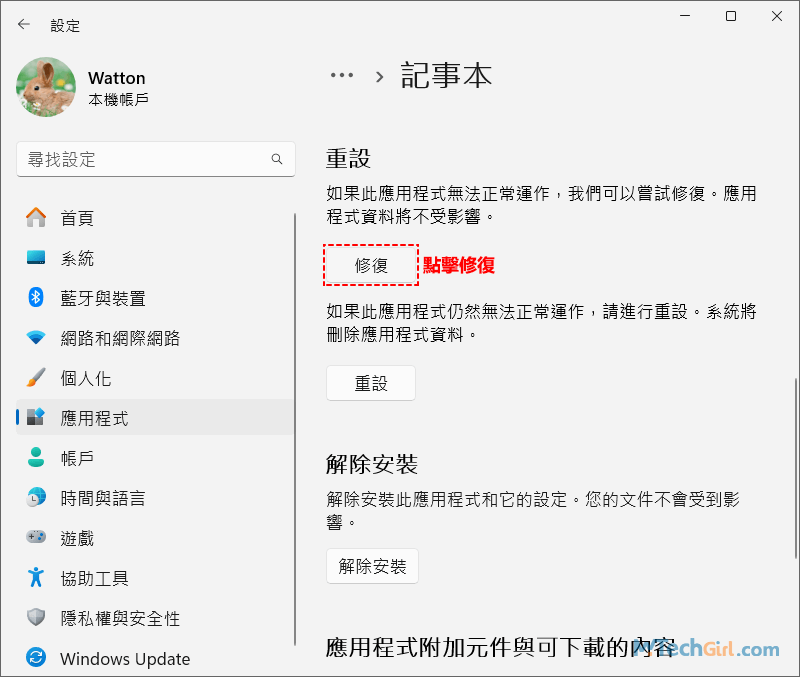
步驟4:下圖為修復中的畫面,請稍等1分鐘左右。
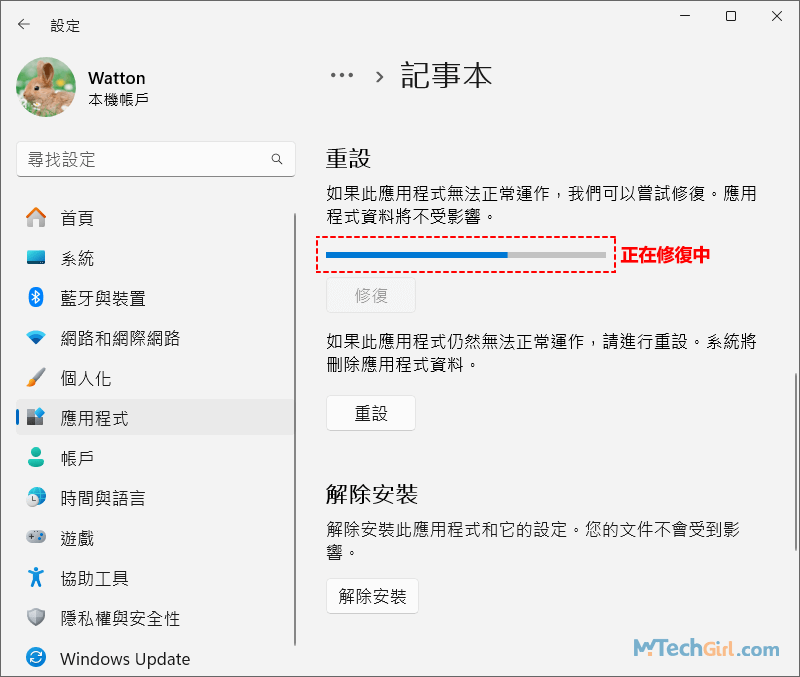
步驟5:當修復完成後,在修復按鈕後方會出現一個小勾勾的圖示,表示記事本程式已經修復成功。
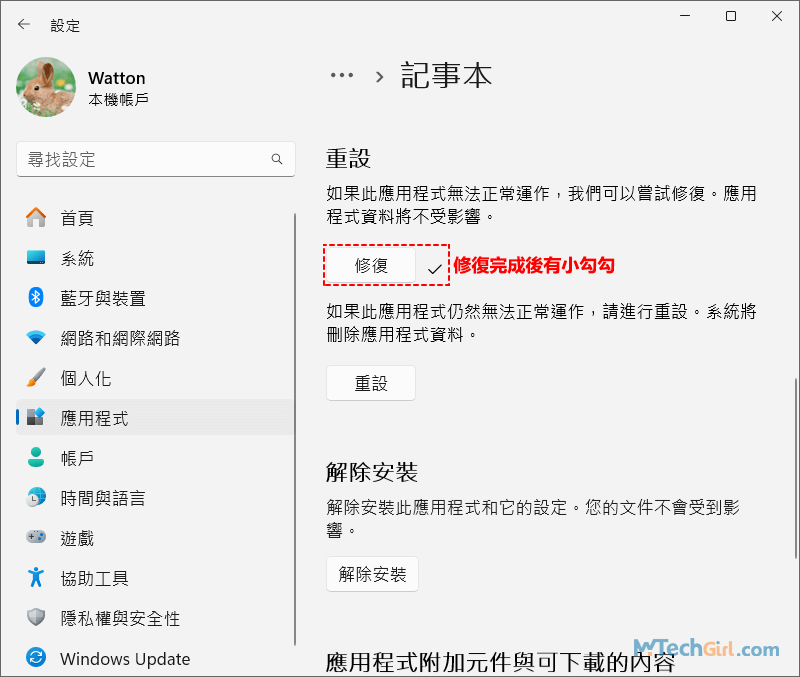
當步驟都完成後,檢查Win11記事本不見的情況是否還存在。
方法四:運行SFC和DISM掃描
有時候系統檔案有損壞,記事本可能無法開啟,您可以透過執行SFC(系統檔案檢查)以及DISM(部署映射服務與管理)來修復系統問題,從而恢復Win11中的記事本。
步驟1:首先,在鍵盤上按Win快速鍵Windows+R鍵開啟系統執行介面,在其文本框中貼上下列字元:
cmd
然後,在鍵盤上按Ctrl+Shift+Enter鍵以系統管理員身分運行cmd命令提示字元。
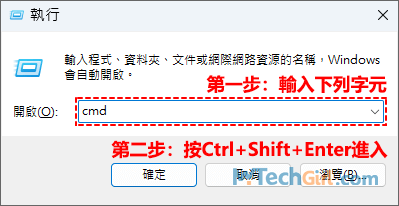
步驟2:開啟cmd命令提示字元介面後,貼上以下指令:
sfc /scannow
然後,按鍵盤上Enter鍵運行,等系統掃描完成100%後即可。
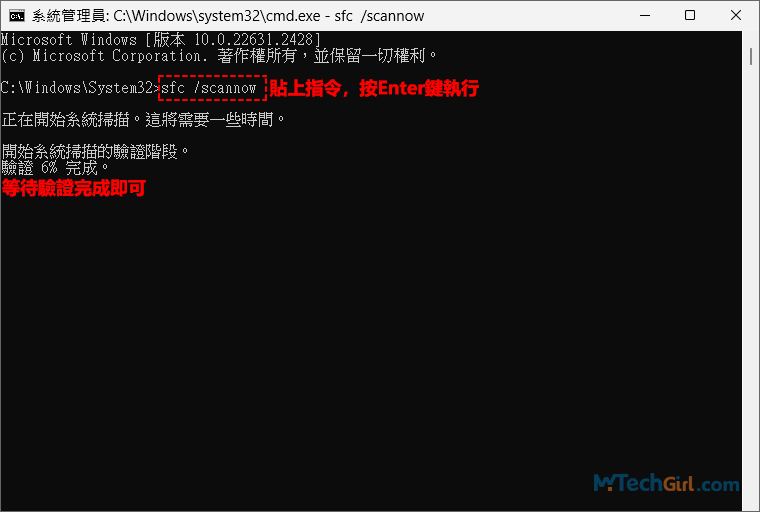
步驟3:運行完scannow指令後,接著依次運行下列3段指令:
DISM /Online /Cleanup-Image /CheckHealth DISM /Online /Cleanup-Image /ScanHealth DISM /Online /Cleanup-Image /RestoreHealth
每段指令運行時後,都需要按下Enter鍵執行,執行完整個過程大概需要5分鐘左右。
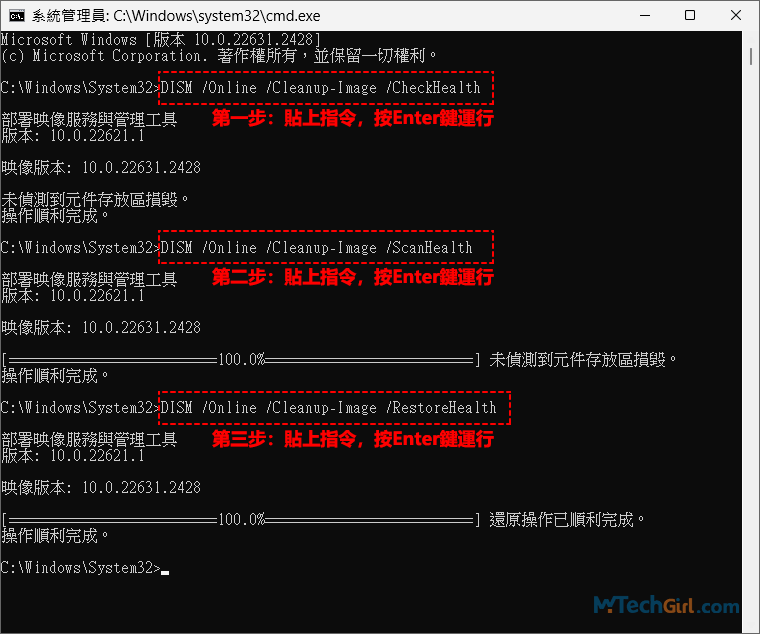
完成所有操作步驟後,重新啟動您的電腦,並檢查Windows 11記事本不見的情況是否被修復。
方法五:重新安裝記事本程式
若在 Windows 11 中找不到記事本程式,一個快速有效的解決辦法是重新安裝該程式。透過前往系統選用功能,搜尋記事本程式並重新安裝,這通常能夠解決程式不見的問題,使其重新出現在系統中。
步驟1:首先,在桌面下方工作列點擊Windows徽標鍵,將會彈出一個介面,在介面最上方的搜尋列貼上下列文字:
選用功能
然後會在搜尋結果中顯示[選用功能]的系統設定,點擊進入。
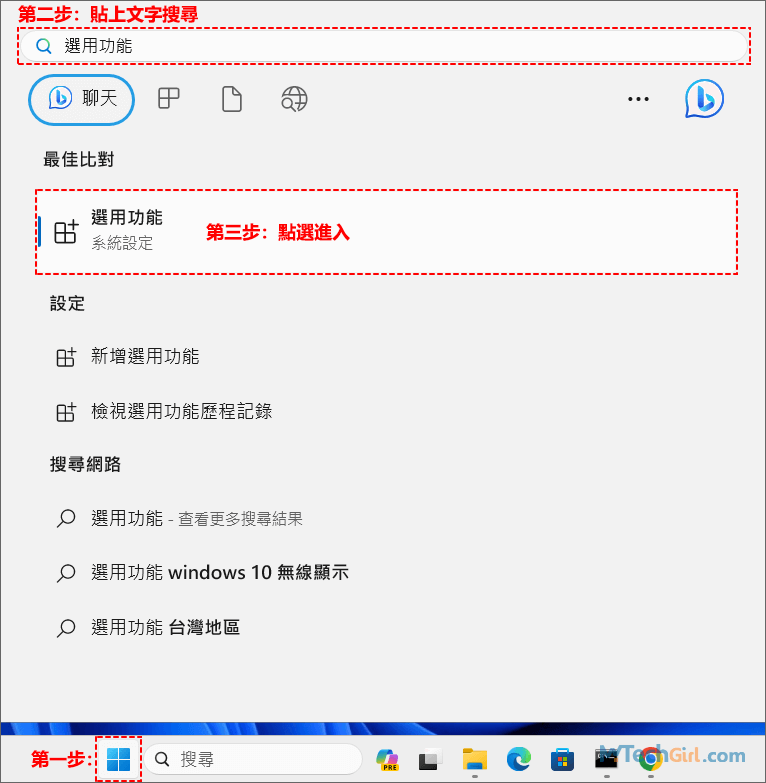
步驟2:進入選用功能介面,在[已安裝功能]下方的搜尋欄中輸入[記事本]文字,會在結果頁面顯示記事本程式,點擊記事本程式展開,再點擊[解除安裝]按鈕執行。如果沒有可以忽略這一步,繼續看下一步的操作。
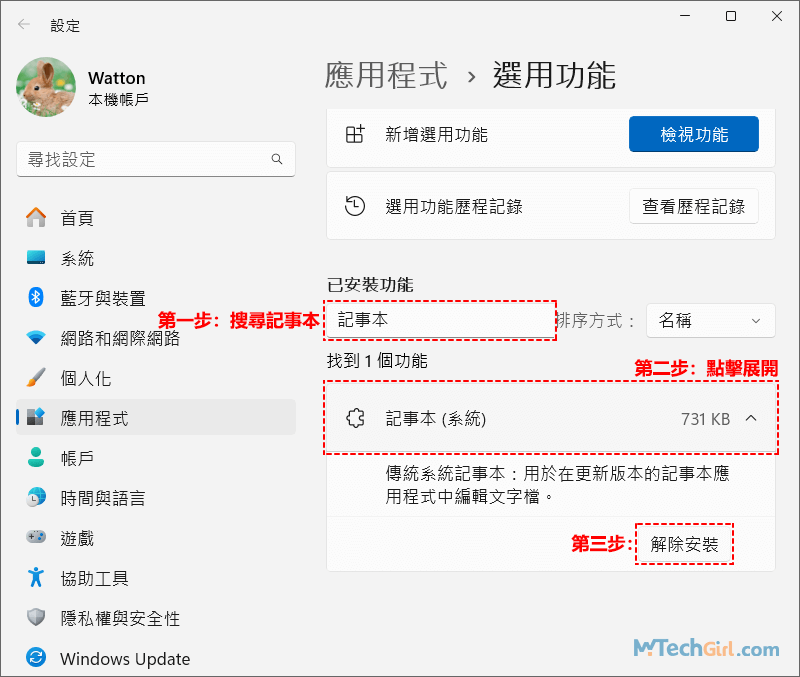
步驟3:等待卸載完成後(需要等大概10分鐘左右),如果搜尋不到記事本程式,可以直接看這一步,點擊介面右上方藍色的[檢視功能]按鈕進入。
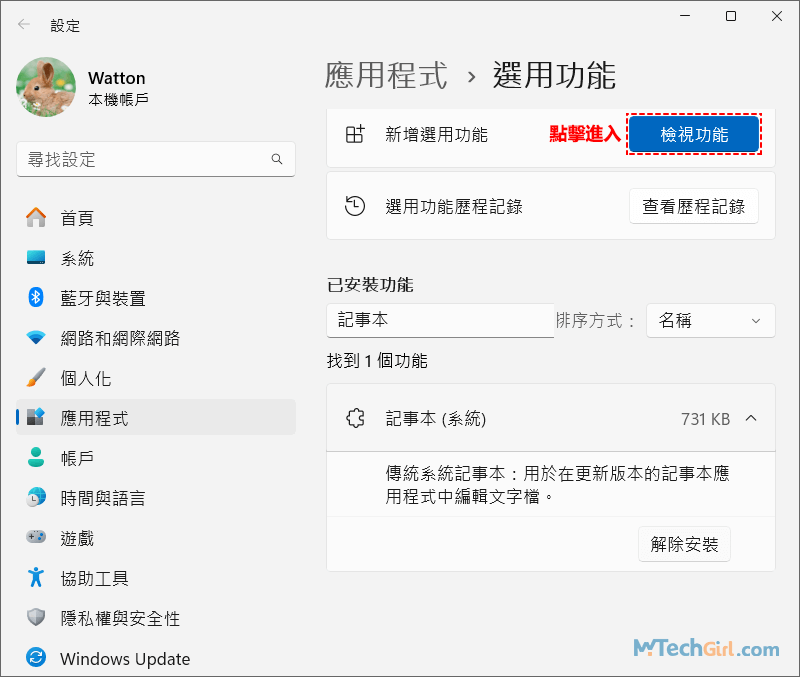
步驟4:在新增選用功能介面的最上方搜尋框中輸入[記事本]文字,點選搜尋圖示,會在搜尋結果中顯示記事本程式,勾選中程式後面的核取方塊,然後點擊[下一步]按鈕繼續。
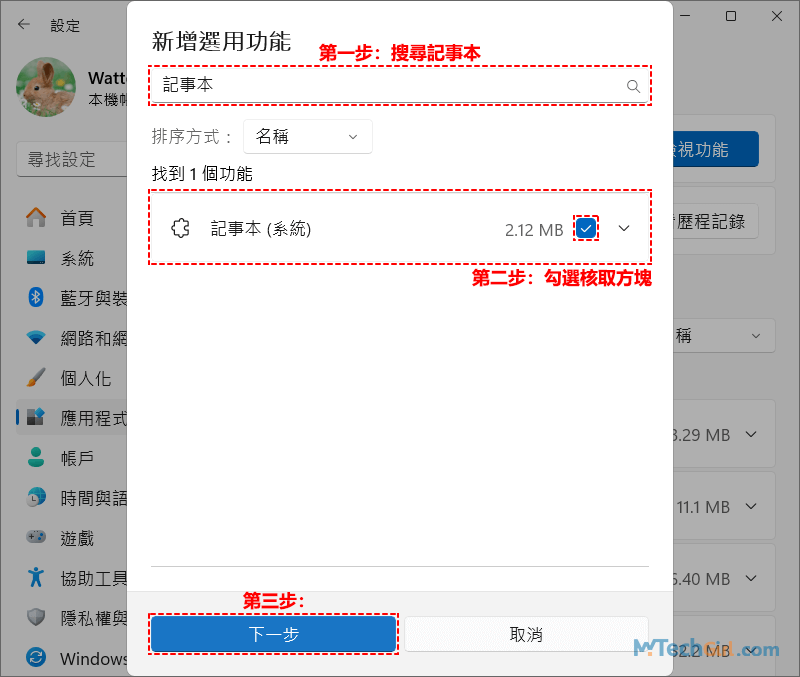
步驟5:這一步直接點擊左下方的[安裝]按鈕進行即可。
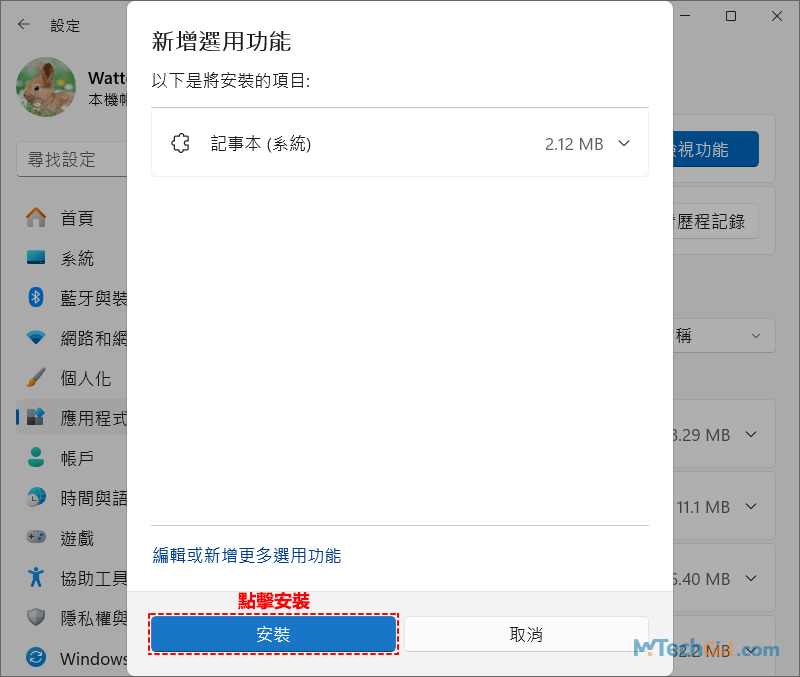
步驟6:現在只需要等待記事本安裝完成就可以了,下圖是正在安裝的進度圖片,這個過程大概需要5分鐘左右。
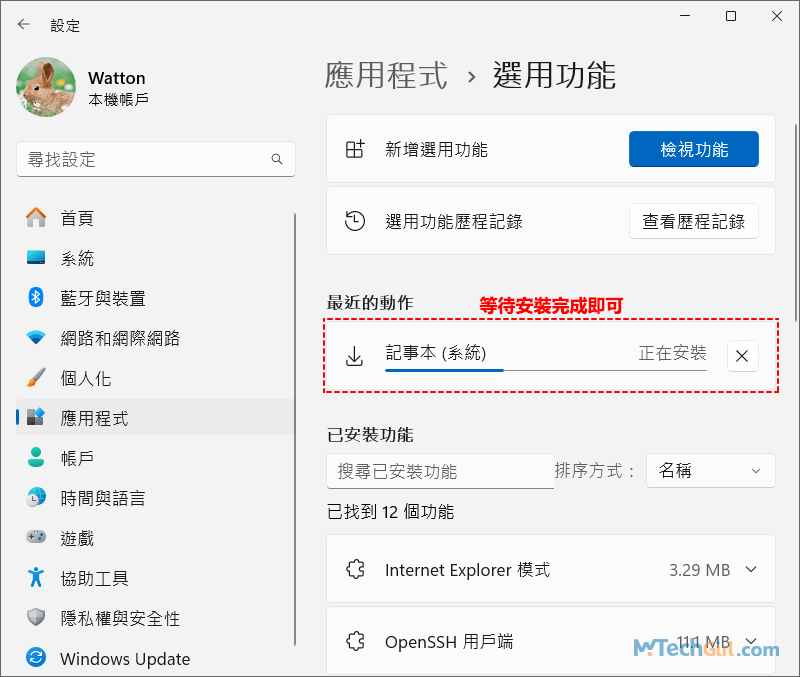
安裝完成後,關閉所有介面,檢查記事本是否可以正常開啟。
總結
這篇文章提供了在 Windows 11 中解決記事本遺失問題的快速方法。透過兩種主要方式,包括使用修復工具或調整系統設定以恢復記事本應用程式,以及透過重新安裝記事本來解決問題。這些方法都是相對簡單而有效的,讓用戶能夠輕鬆恢復不見的記事本,無需遇到太多困擾即可繼續進行日常的文字編輯工作。
如對文章有任何疑問和建議請發送電子郵件到wanda.mytech@gmail.com,我會不定期更新文章內容,希望幫助更多的人解決問題。
本篇文章於最近更新修正過,以保證文章內容的有效性和全面性。