本篇文章主要介紹Windows 11忘記開機密碼的解決辦法,此方法透過在USB隨身碟建立Win11安裝媒體,然後開機啟動項設定為USB隨身碟啟動,在Windows安裝程式步驟中開啟登錄檔以此來創建最高權限的Administrator帳號,使用此帳戶重置忘記密碼的帳戶。非常有效,適用於Windows 11/10/7等版本。

前言
通常情況下,我們在使用Windows作業系統會為使用的用戶設定登入密碼,這也是防止第三方查看您的個人數據,達到隱私安全目的,我們會使用密碼來保護Windows系統,與此同時Windows 11忘記開機密碼的問題也會隨之而來。
您是否遇到過這樣的情況,突然有一天,Windows 11開機密碼忘記了,又或者一台曾經設定過Windows開機密碼的舊電腦,想要使用時,發現忘記開機密碼。如果您遇到這種情況,請不要驚慌,根據本文提供的步驟一步步操作,此方法適用於Windows 11/10/7等作業系統。
Win11忘記開機密碼的方法適合Windows 10/7版本
免責聲明:請不要在不屬於您的計算機上使用本教學提供的方法,否則發生一切後果自負。
當您忘記Windows 11登入密碼時,則需要重置密碼,重置Win11密碼您必須透過離線編輯Windows登錄檔(登錄編輯程式)來啟用隱藏管理員。因此,您需要從USB隨身碟上的安裝媒體啟動計算機,建立Windows 11 USB安裝媒體並不複雜,可能需要花費30分鐘左右的時間。
由於這個方法我寫的非常詳細,有用沒用的步驟都保留了,步驟比較多,所以我分成2部分教學。
透過登錄檔創建Administrator帳戶
下面開始介紹,如何重置忘記的Windows密碼之創建權限最高的管理員帳戶:
步驟1:當您已經建立Windows 11 USB啟動碟後,重新啟動電腦,再開機畫面顯示後,您需要進入BIOS調整開機順序設定為USB隨身碟開機。
如何進入BIOS韌體介面?通常情況下是按鍵盤上的F12或Esc鍵進入,一般在電腦開機啟動畫面有顯示,如果您不知道可以Google搜尋您使用的電腦主板製造商是如何進入BIOS韌體設定的。
下表我總結了一份不同廠牌開機選單的啟動鍵,僅供大家參考:
| 廠牌 | 桌機 | 筆電 |
|---|---|---|
| 華碩(ASUS) | F8 | Esc |
| 宏碁(Acer) | F12 | F12 |
| 惠普(HP) | F9 | F9 |
| 戴爾(DELL) | F12 | F12 |
| 聯想(Lenovo) | F12 | F12 |
| 微星(MSI) | F11 | F11 |
| 技嘉(GIGABYTE) | F12 | F12 |
| VAIO | - | F3+開機鍵 |
| NEXSTGO | - | F2 |
步驟2:當您在BIOS或UEFI介面時,請確保將啟動順序設定為從 USB安裝隨身碟啟動。不同的主板BIOS韌體介面都有所不同,不過設定UEFI USB開機啟動項都是在Boot引導區域,所以不管您的電腦是哪種BIOS韌體,都可以在Boot區域找到,並以USB隨身碟作為作業系統的首選啟動項。
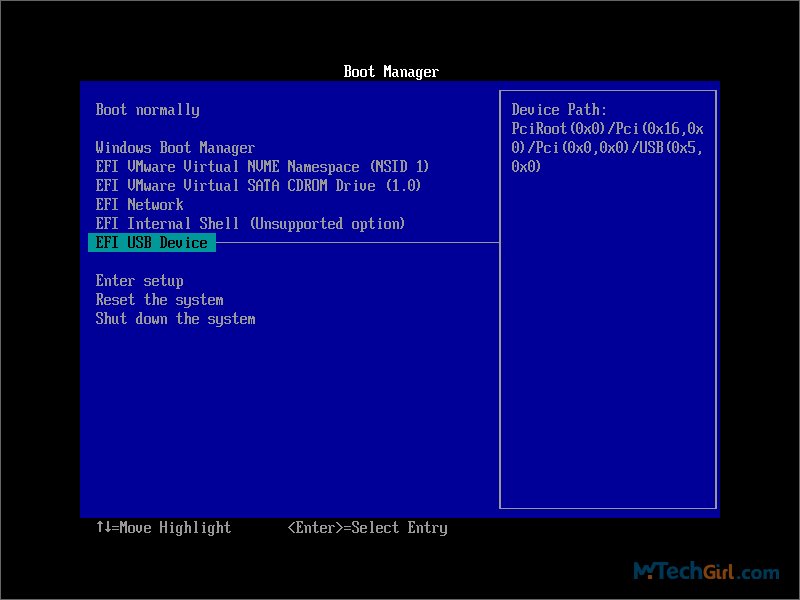
溫馨提示:上圖的BIOS為Windows 11虛擬機演示的Boot引導介面,不具有參考價值,請以實際BIOS韌體介面為準。
步驟3:當您透過建立的USB開機碟啟動Windows 11時,需要等待幾分鐘時間,然後會進入Windows安裝程式介面,請在鍵盤上按組合快捷鍵Shift+F10,開啟命令提示字元介面。
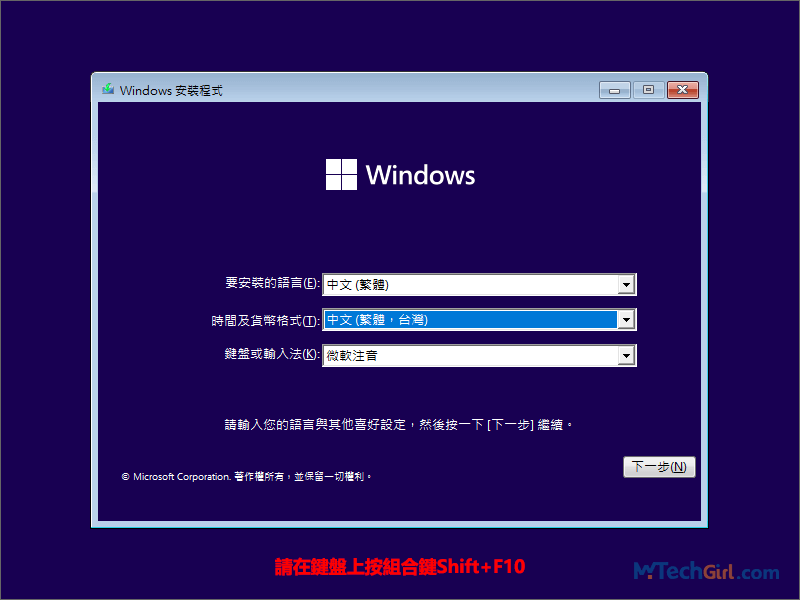
步驟4:在cmd.exe程式介面,請輸入下列命令字元:
regedit
並在鍵盤上按Enter鍵開啟登錄檔(登錄編輯程式)介面。
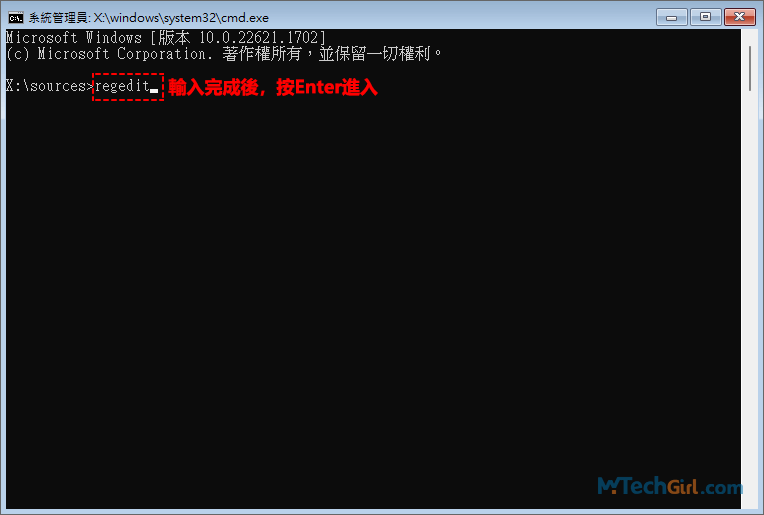
步驟5:在登錄編輯程式介面,用滑鼠選中[HKEY_LOCAL_MACHINE]項即可,選中後此項背景應該呈淺藍色,即為選中。
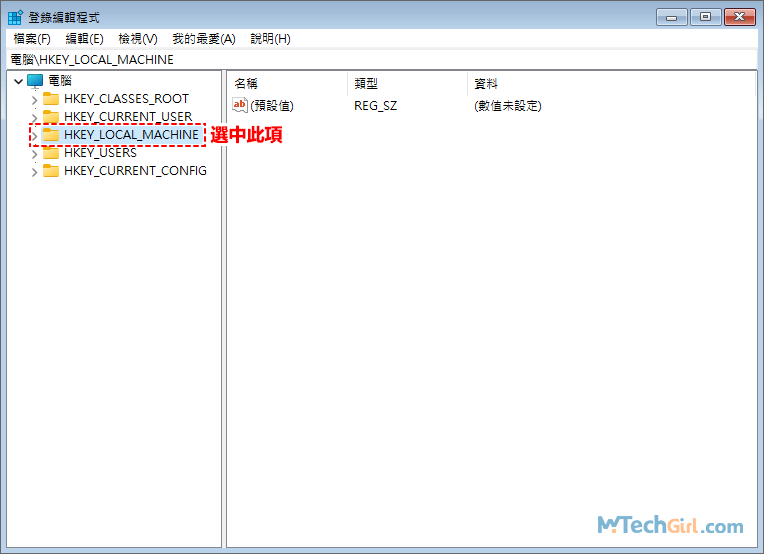
步驟6:現在使用滑鼠點選工具欄中的[檔案]項,在彈出的下滑選單中點選[載入登錄區]選項進入。
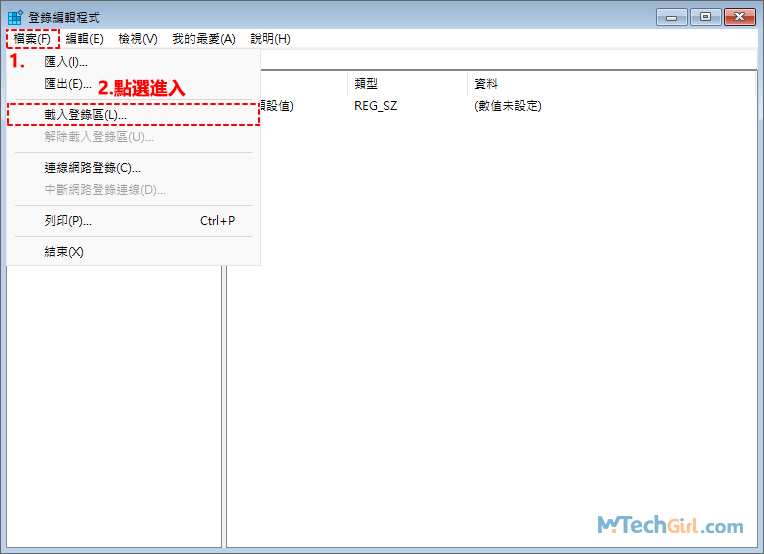
步驟7:載入登錄區會彈出一個介面,先點選左邊欄的[本機]圖示,然後點擊[本機磁碟C槽]進入。
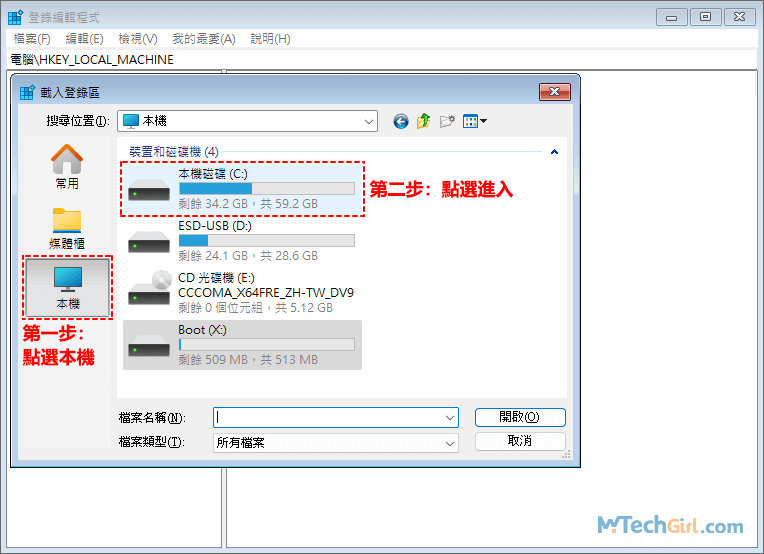
步驟8:點選[Windows]資料夾進入。
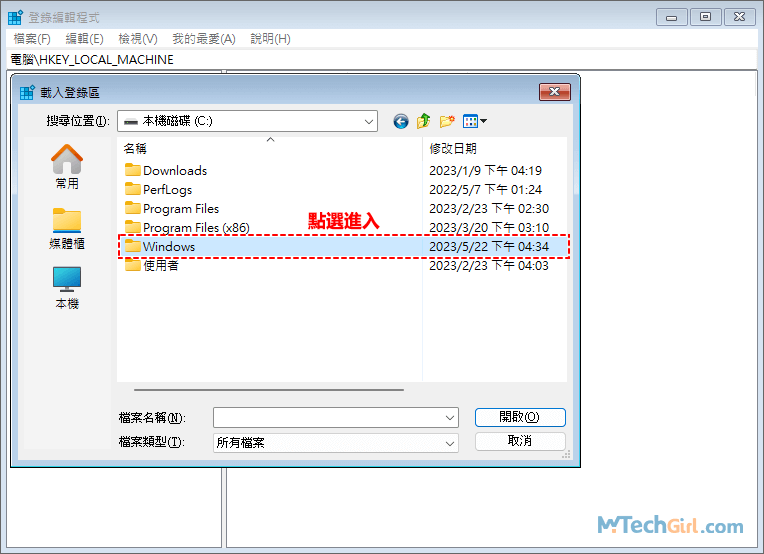
步驟9:找到以System32命名的資料夾,並點選[System32]資料夾進入。
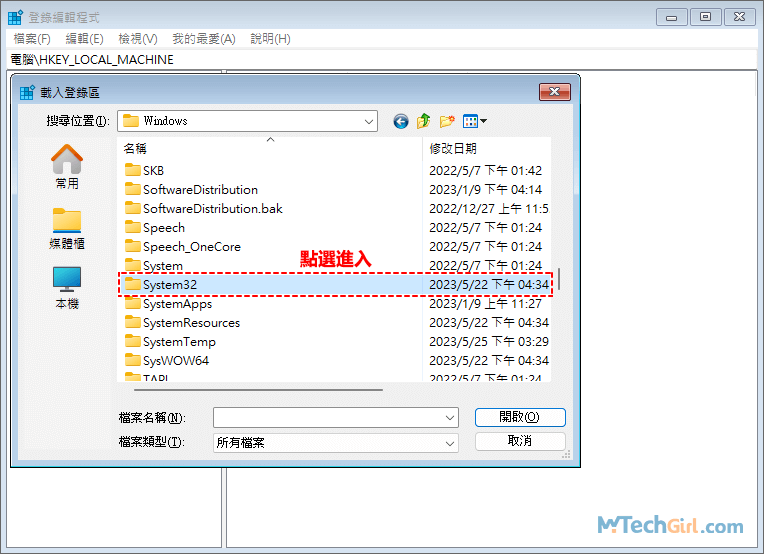
溫馨提示:因為Windows目錄下的資料夾和檔案比較多,所以找一個資料夾對於新手來說比較困難,在此教大家一個快速方法,首先,在項目頂部名稱處滑鼠左鍵單擊一下,此時會以名稱排序,然後,任一單擊一個資料夾或檔案,並在鍵盤上按需要找的資料夾名稱的首字母,即可跳轉到剛按首字母開頭的一系列資料夾中,再找您需要的資料夾名稱就更容易了。
比如:現在我們找的是System32資料夾,先選中任一資料夾名稱,在鍵盤上按S鍵,即可跳轉到以S開頭的資料夾名稱中,方便尋找。此技巧也適用於後面步驟需要找資料夾或檔案的時候。
步驟10:在System32目錄下點擊[config]資料夾進入。
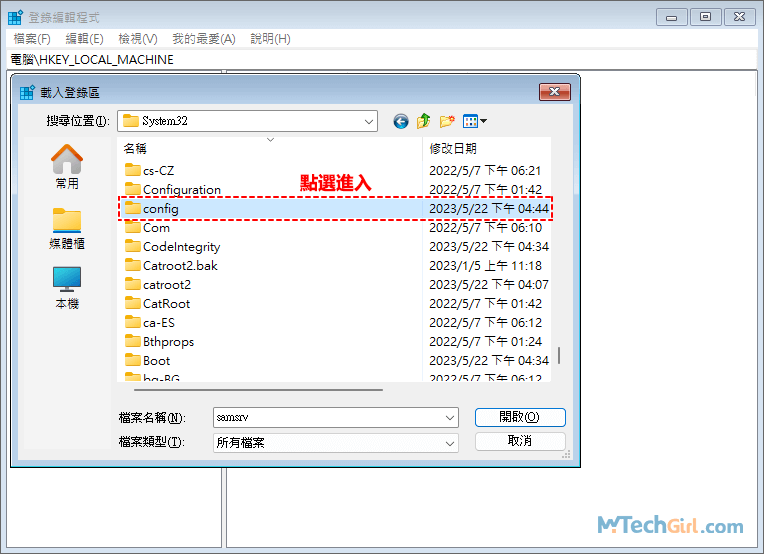
步驟11:在config目錄下選中[SAM]檔案,並點擊右下方的[開啟]按鈕繼續。
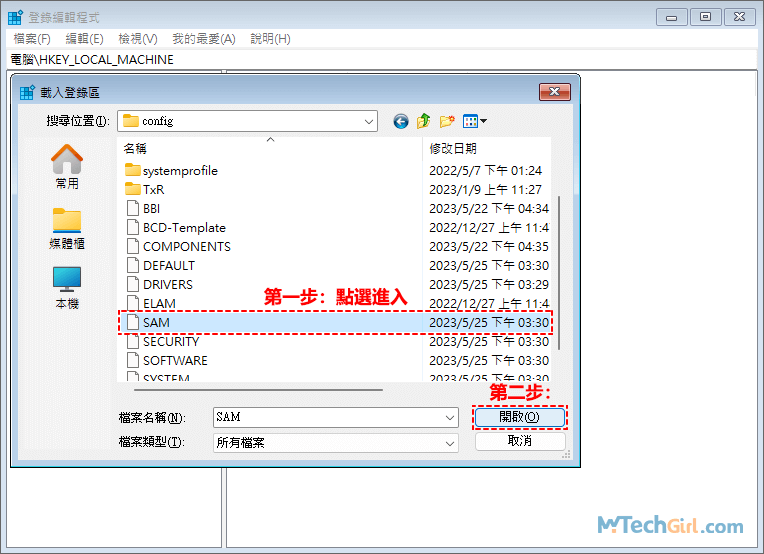
步驟12:這時會彈出一個載入登錄區的介面,在機碼名稱的文本框中輸入下列名稱:
Repair
輸入完成後,按下方[確定]按鈕即可。
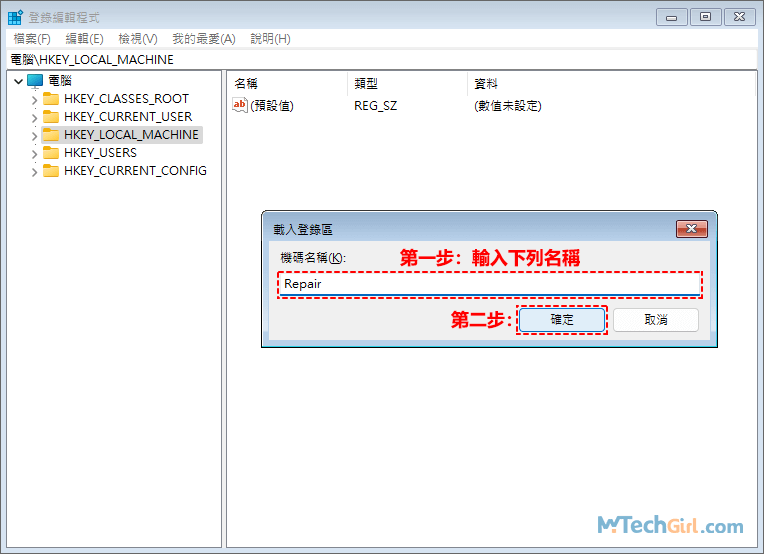
步驟13:現在需要在登錄編輯程式上面的導航定位文本框中複製貼上以下路徑位置:
電腦\HKEY_LOCAL_MACHINE\Repair\SAM\Domains\Account\Users\000001F4
完成後,按Enter鍵會自動定位到000001F4資料夾下,如果您無法複製上面的路徑位置,可以參考路徑地址,在左邊欄按照目錄順序一級一級的開啟資料夾,最終可以達到同樣的目的。
當您進入了[000001F4]資料夾後,在右邊欄滑鼠右擊名稱為[F]的項目,在彈出的下滑選單中點選[修改]選項進入。
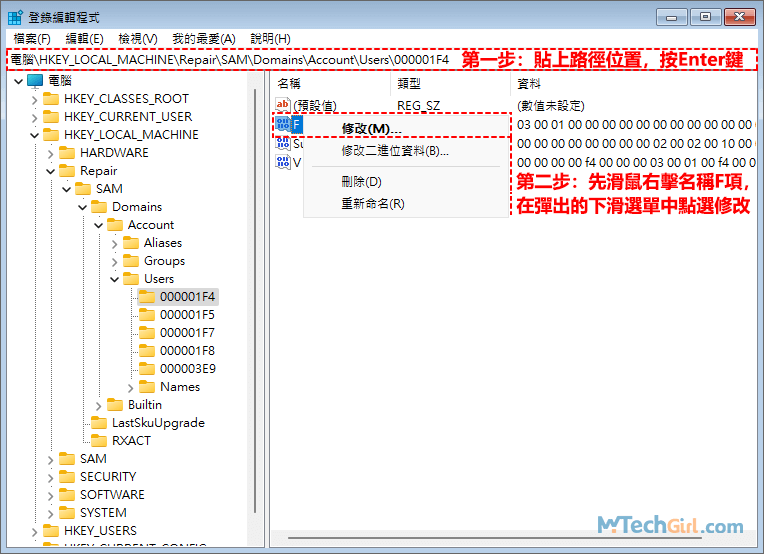
步驟14:現在會進入編輯F檔案的二進位值,然後,利用鍵盤上的方向鍵移動文本光標到00000038數值資料11數字的後面即可,如下圖所示。
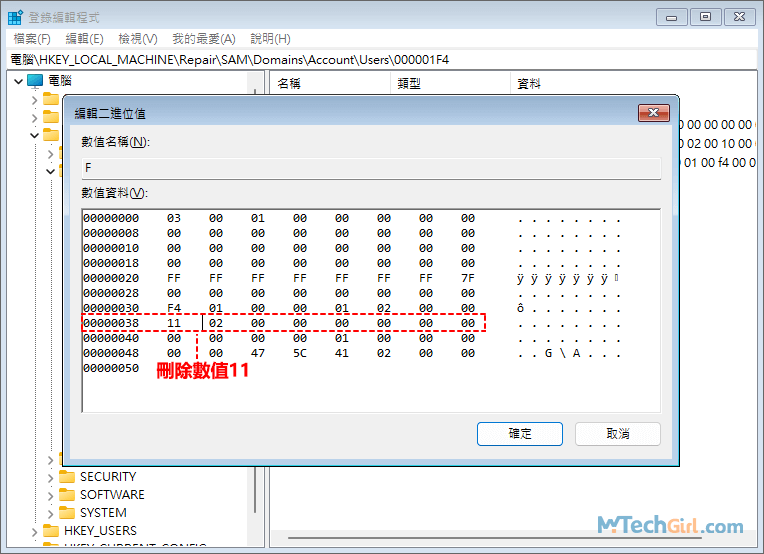
步驟15:當本文光標移動到數字11後面時,按一下鍵盤上Backspace退格鍵刪除數字11的值,刪除後就如下圖所示一樣,以免出錯,請保持文本光標在數字02的前面。
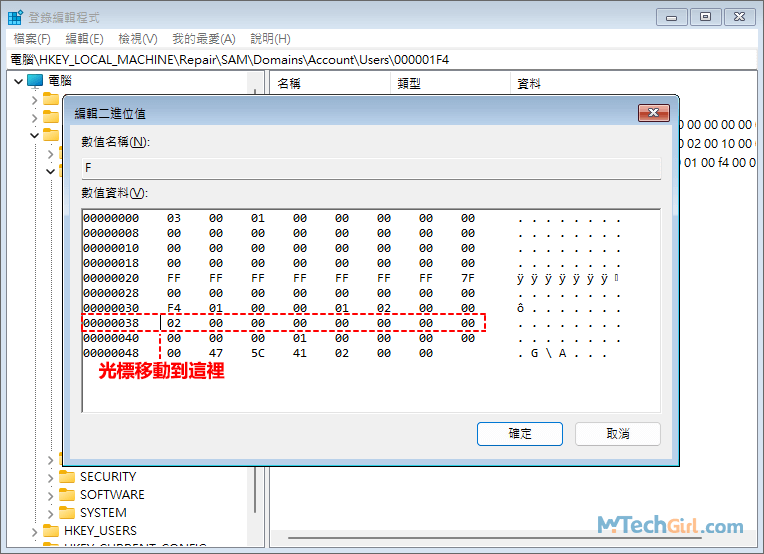
步驟16:現在直接在鍵盤上輸入數字10後,點擊下方的[確定]按鈕儲存。就像下圖所示一樣,相當於將原來的數字11變更為數字10的值,為了以免修改到其他地方,所以修改數值的步驟寫的很詳細,防止出錯。
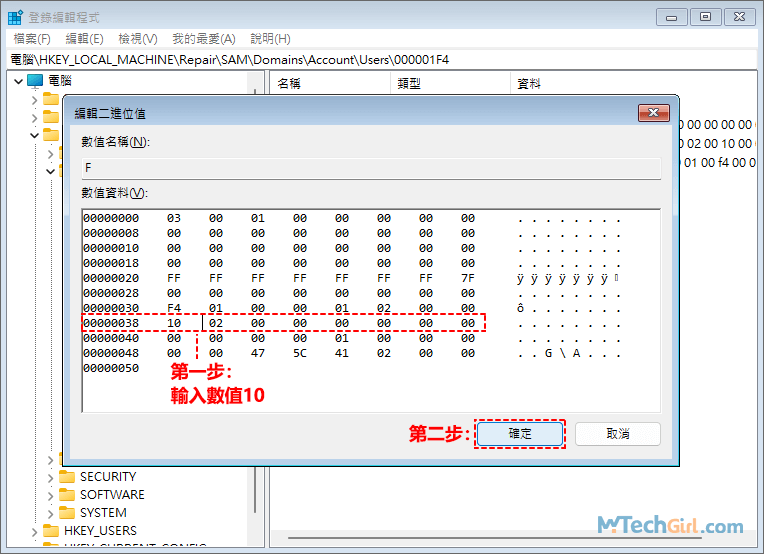
步驟17:現在回到登錄檔介面,滑鼠左鍵單擊左邊欄的[Repair]資料夾選中即可。
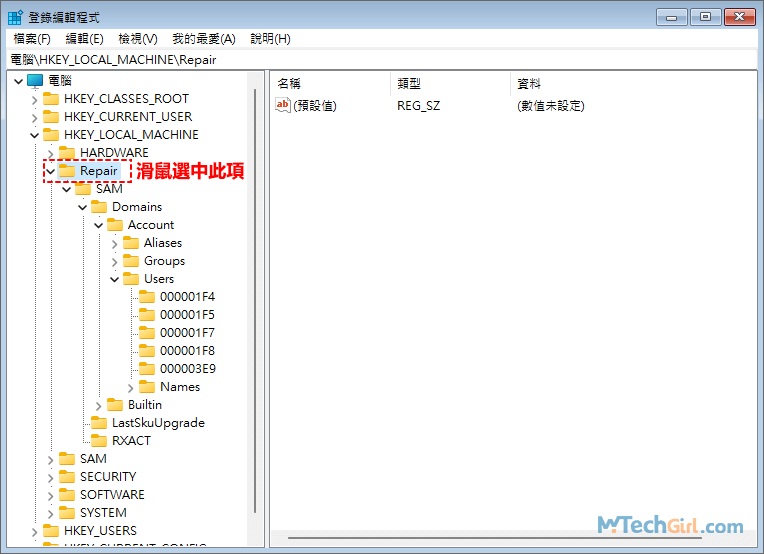
步驟18:這一步請點選工具欄的[檔案]項,在彈出的下滑選單中點選[解除載入登錄區]選項執行解除任務。
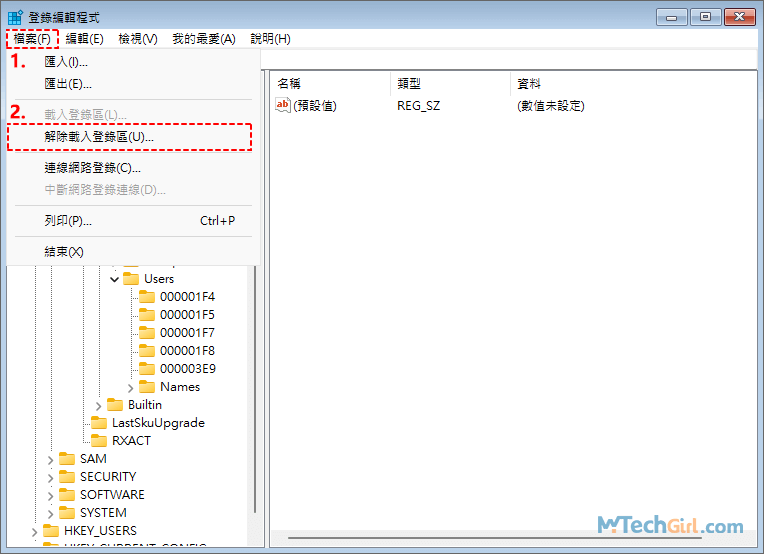
步驟19:將會彈出一個確認解除載入登錄區的提示框,提示您確定要解除載入目前的機碼及其所有子機碼嗎?請點擊[是]按鈕解除。
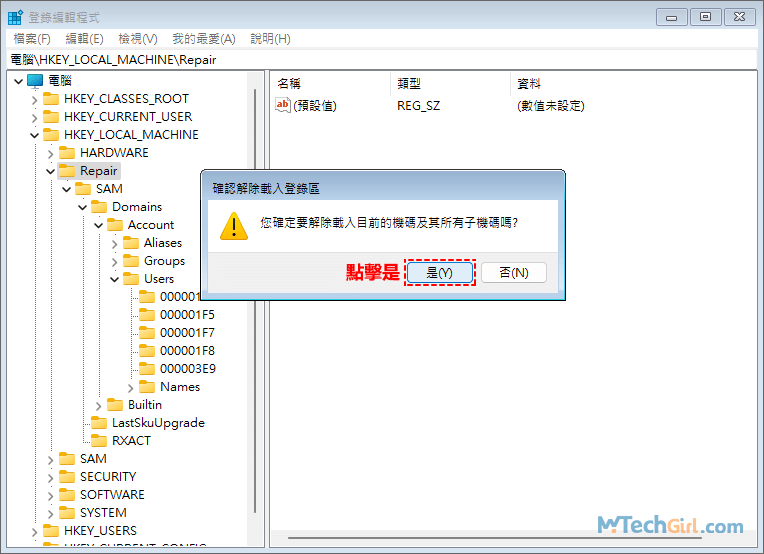
解除後,關閉所有關於登錄檔的介面,如果有命令提示字元介面也一併關閉,將回到Windows安裝程式介面。
步驟20:回到Windows安裝程式介面後,點擊右上方的關閉圖示即可。
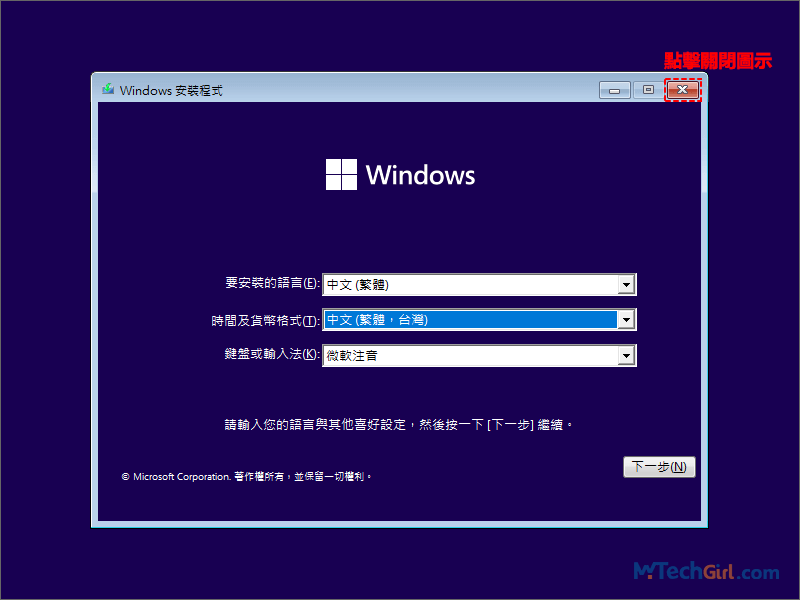
步驟21:同時也會彈出Windows放棄安裝的提示框,提示告訴您,若要安裝Windows,您必須執行Windows安裝。如果您取消安裝,電腦可能會重新啟動,您確定要取消Windows安裝嗎?請點擊[是]按鈕放棄安裝。
因為我們的目的不是安裝全新的Win11作業系統,而是重置Windows 11開機密碼,現在我們需要重新啟動電腦,進入原來的系統進行Win11密碼重置。
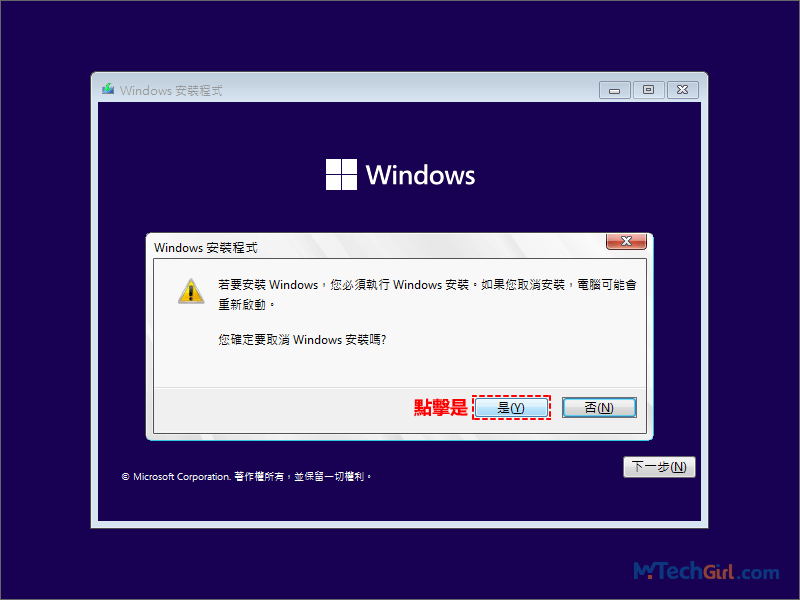
小結:透過在USB隨身碟安裝Windows 11媒體工具,並在Windows安裝程式中開啟登錄檔來創建Administrator帳戶,以取得重置密碼的最高權限,在此,我們已經成功創建Windows帳戶,現在您只需要重啟電腦便會看到新創建的帳號。
重置Windows 11開機密碼
下面接著介紹,Windows 11開機密碼忘記之如何透過Administrator帳戶重置密碼:
步驟1:重啟後,會進入系統用戶介面,原來的用戶同樣需要輸入密碼,但是我們忘記Windows 11密碼,所以還是無法進入系統。
可能細心的讀者已經發現在下圖左下方多了一個Administrator帳戶,這正是本文透過建立Windows 11 USB安裝媒體,並在Windows安裝程式透過修改登錄檔生成的一個管理員帳戶,該帳戶擁有重置當前帳戶密碼的權限。
現在您只需要點擊[Administrator]帳戶進入系統,無需輸入密碼,接下來我們將在作業系統裡進行Windows 11密碼重置。
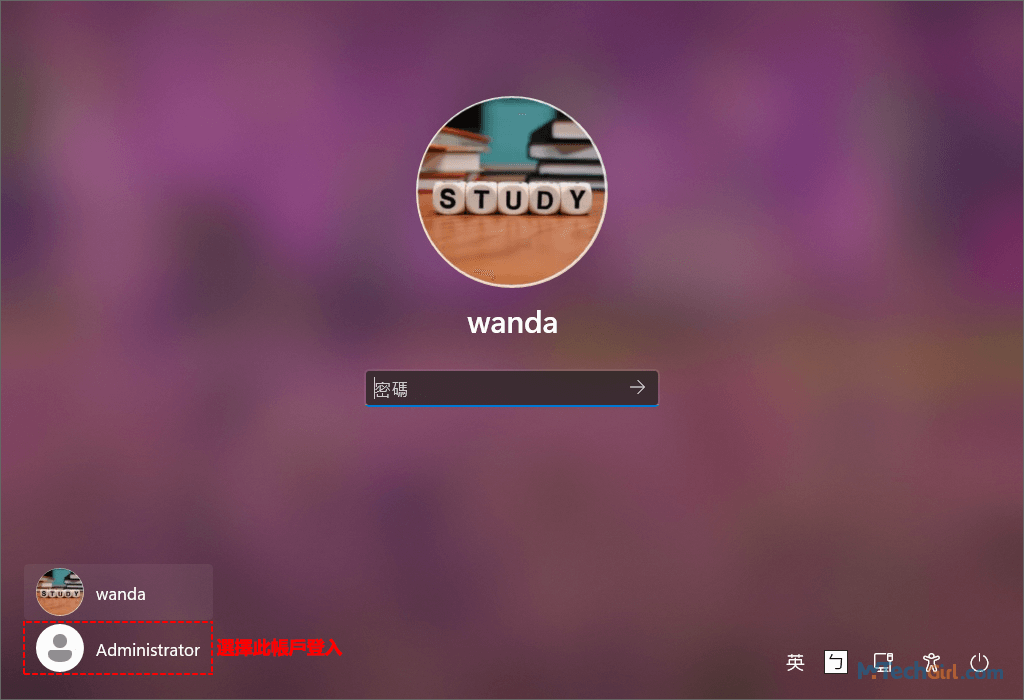
步驟2:因為Administrator帳戶是新建立的,在進入用戶系統介面時需要一些簡單的配置,所以您會看到正在為您做好準備的畫面。

步驟3:這一步需要幾分鐘時間,請勿關閉您的電腦,還請耐心等待片刻時間。
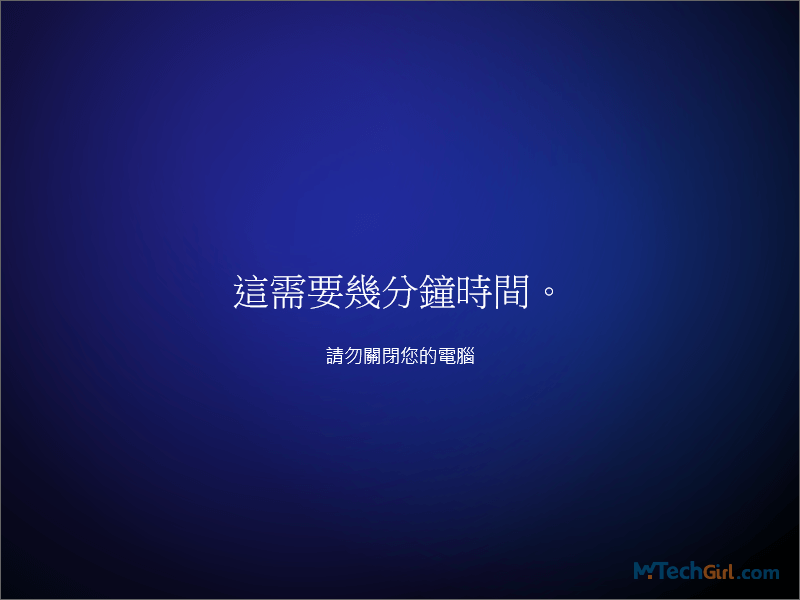
步驟4:這一步需要選擇裝置的隱私設定選項,直接點擊[下一步]按鈕,這只是一個臨時帳戶,不需要過多的設定。當點擊下一步按鈕後,會正式進入Windows 11作業系統桌面。
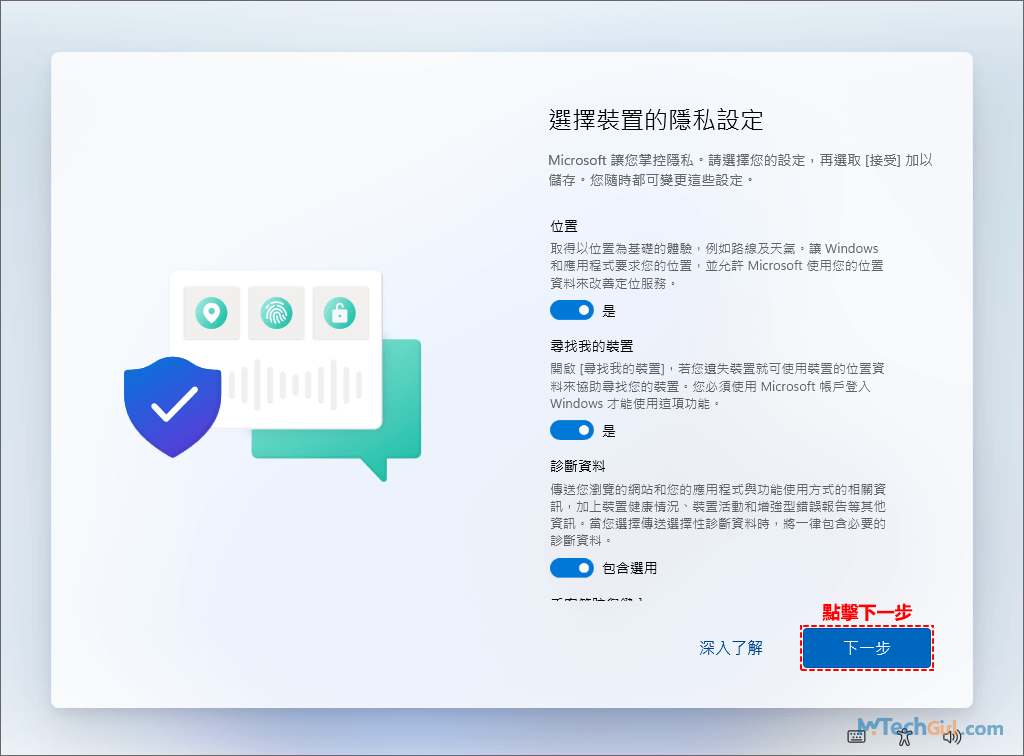
步驟5:進入系統桌面後,在鍵盤上按Win快捷鍵Windows+R鍵,開啟系統[執行]介面,在其文本框中複製貼上下列字元:
control userpasswords2
完成後,按Enter鍵或點擊下方[確定]按鈕進入使用者帳戶介面。
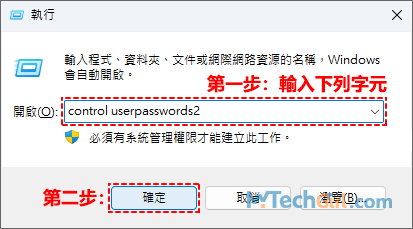
步驟6:在使用者帳戶介面中,選擇您要重置密碼的用戶,這裡演示則是需要重置使用者名稱為[Wanda]的帳戶,選中Wanda用戶,並點擊右下方[重設密碼]按鈕進行Win11帳戶密碼重設。
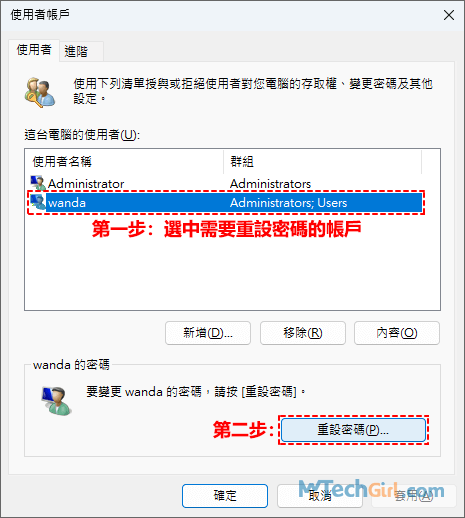
步驟7:會彈出重設密碼的介面,讓您輸入新密碼以及確認新密碼,這時,您有2種選擇,一種是輸入一個新密碼,另一種是不輸入密碼,文本框中不鍵入任何內容,直接點擊[確定]按鈕即可。
而您的選擇決定了您在Windows進入歡迎介面時是否輸入密碼進入系統,後者將不輸入任何密碼,點擊帳戶直接進入系統桌面,反之,則需輸入您剛重置的新密碼。
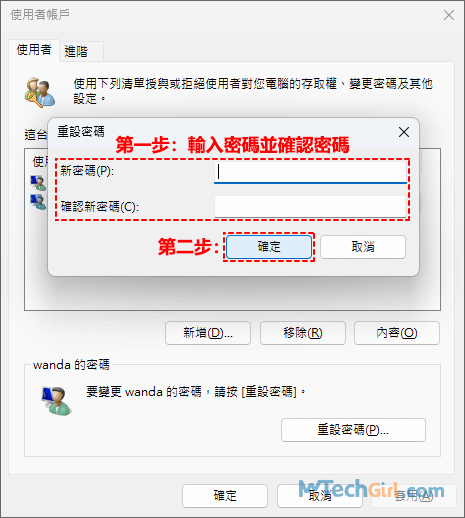
設定完成後,關閉所有開啟的Windows介面,回到系統桌面。
步驟8:在桌面請點擊底部任務欄的Windows圖示,在彈出的介面中,點擊右邊的電源圖示會彈出下滑選單,在選單中點選[重新啟動]選項即可。
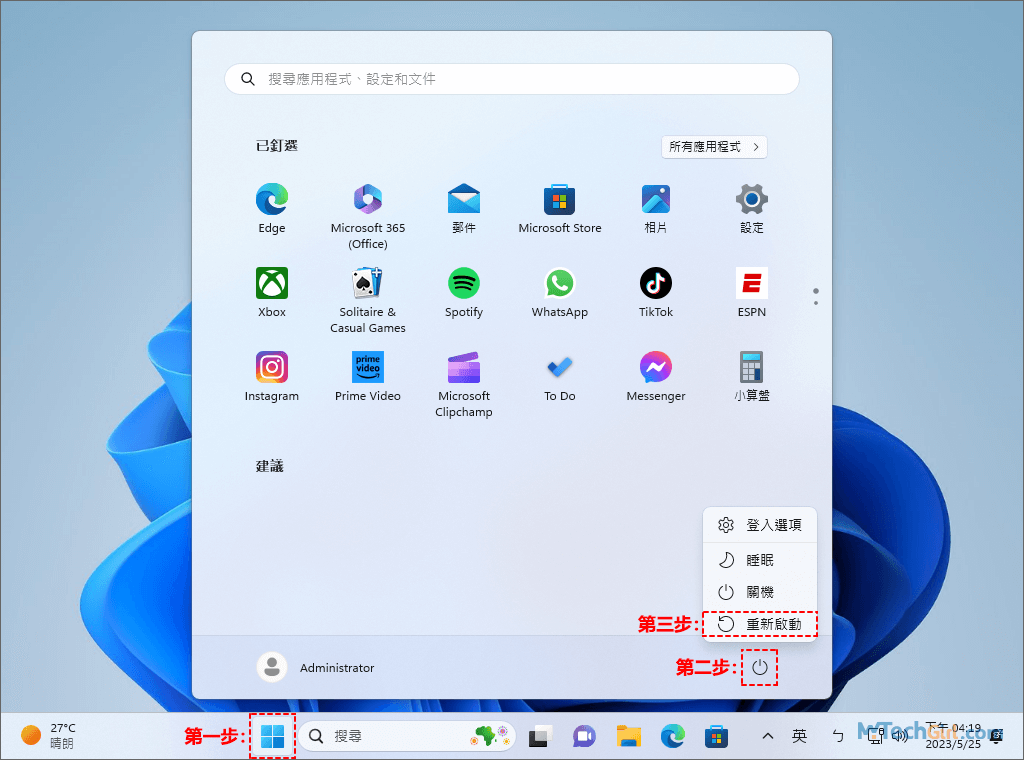
步驟9:當點擊重新啟動時,會提示其他人仍在使用此電腦,若現在重新啟動,他們會遺失未儲存的工作。請選擇[仍要重新啟動]選項立即重啟電腦。
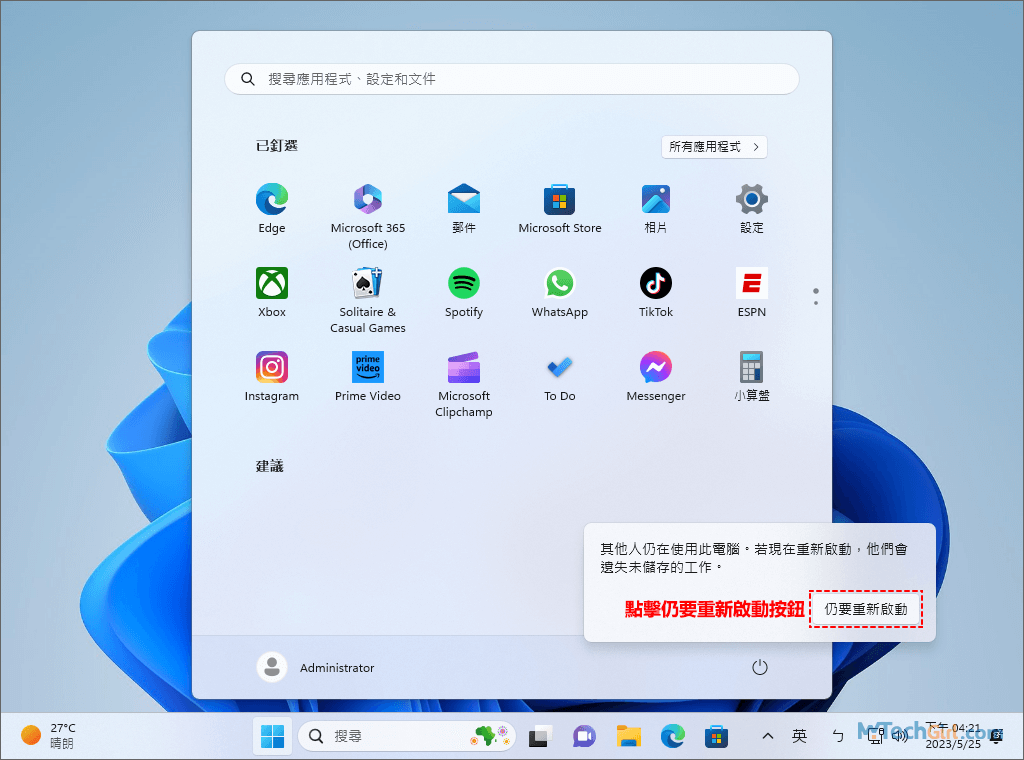
步驟10:重啟計算機後,再次進入系統,選擇Wanda帳戶,則不需要輸入任何密碼或輸入重置的新密碼都可以順利進入Win11作業系統桌面。
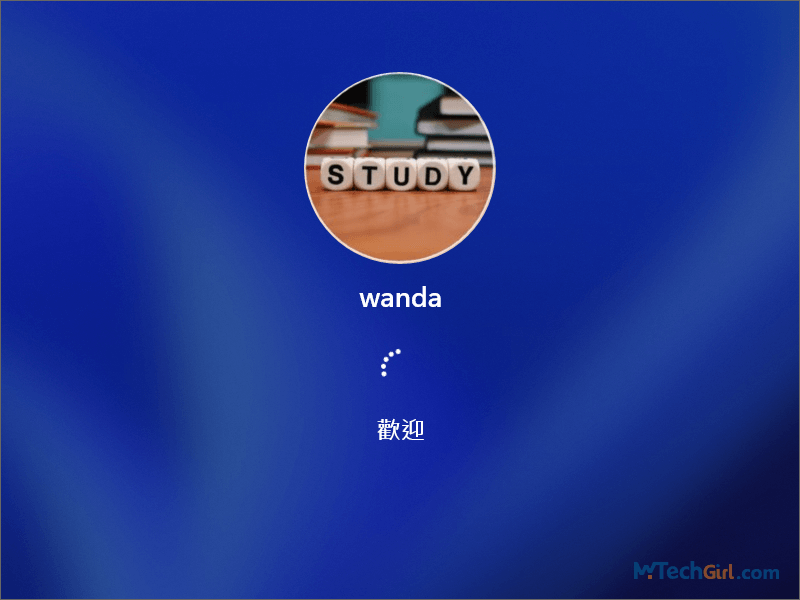
步驟11:進入系統後,還需要一個步驟才算完美,則是禁用先創建的Administrator帳戶,不然在開機登入介面就會一直顯示此帳戶,我想這也不是大家所想看到的結果。
當進入系統桌面後,在鍵盤上按Win快捷鍵Windows+R鍵,開啟系統[執行]介面,在其文本框中複製貼上下列字元:
cmd
並在鍵盤上按組合鍵Ctrl+Shift+Enter鍵以管理員身分執行命令提示字元cmd程式。
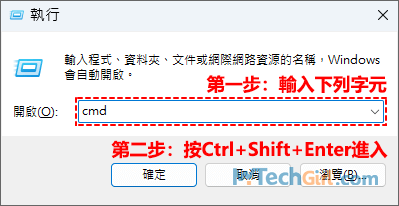
步驟12:在彈出的使用者帳戶控制(UAC)提示框點擊[是]按鈕同意。
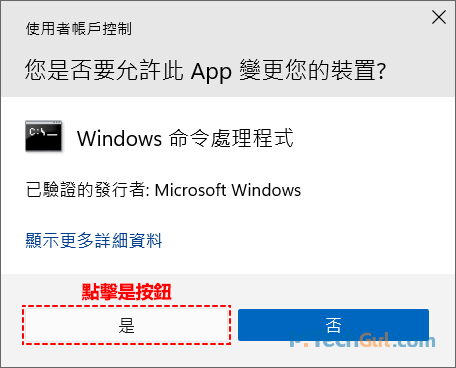
步驟13:在開啟的cmd.exe程式介面中複製貼上下列指令:
net user administrator /active:no
輸入完成後,按Enter鍵執行這段指令,這段指令是禁用先創建的administrator帳戶,這樣在系統中就不會顯示該帳戶。
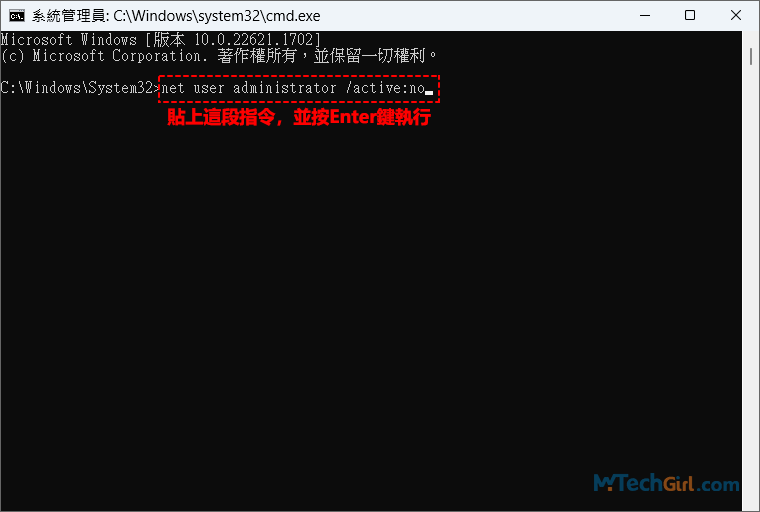
步驟14:下圖是執行命令完成的提示,如果您的帳戶名稱沒輸入正確則會提示找不到使用者名稱。此指令執行完成,再次重啟計算機,該帳戶則不可見,已經被禁用了。
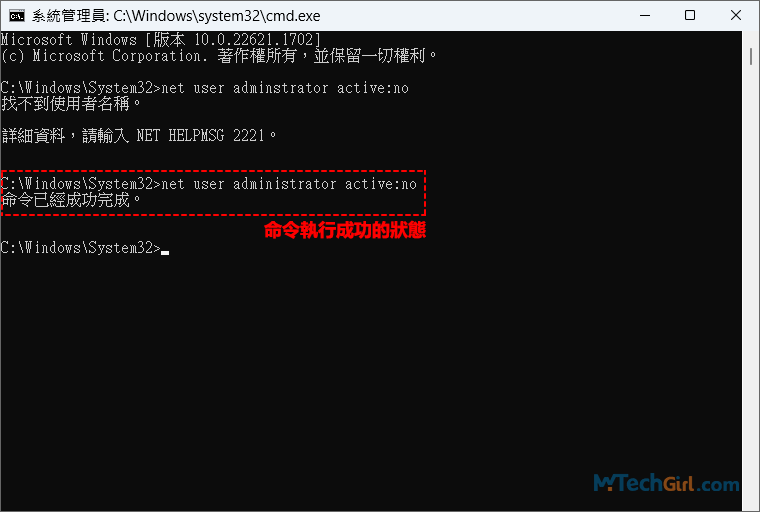
溫馨提示:我在輸入這段禁用用戶指令的時候,顯示命令已經成功完成了,但是在重新啟動電腦時,Administrator帳戶仍在存在,沒有成功被禁用。如果您也遇到此類情況,請多次重啟並嘗試這段指令,問題就迎刃而解了。
小結:Win11忘記開機密碼透過此方法,可以完美的解決您忘記密碼的問題,理論上適用於所有的Windows版本,雖然步驟稍顯複雜,但根據本文的步驟引導相信您也一定能成功重置Windows 11開機密碼。
總結
Windows 11忘記開機密碼透過建立的Administrator最高權限帳戶來重置忘記密碼的帳戶,是非常有效且安全的一種方法,雖然步驟稍顯複雜,也情有可原,如果重置忘記的Windows密碼過於簡單,也會導致任何人都可以輕易的破解我們的Windows開機密碼,所以本文開頭申明,請不要在不屬於您的電腦上使用本教學中提供的方法重置他人的Windows開機密碼。
另外,當您首次安裝Windows 11作業系統時,可能會被要求設定Windows PIN碼登入系統,如果您不想設定PIN碼,則可以取消Win11開機PIN碼,方法非常簡單,這也是使用Win11系統很多人遇到的問題之一。
如對文章有任何疑問和建議請發送電子郵件到wanda.mytech@gmail.com,我會不定期更新文章內容,希望幫助更多的人解決問題。
本篇文章於最近更新修正過,以保證文章內容的有效性和全面性。